
Trots att det finns mycket att älska om Mac 7-funktionerna kommer du att älska när du växlar till Mac 7 Funktioner du kommer att älska när du växlar till Mac Jag brukade vara den killen som rullade ögonen på MacBook-användare, då slog jag kullen och köpte en iMac. Läs mer, det finns en sak som tenderar att resa upp nybörjare: hårdvaran. Inte hårdvaran i själva maskinen, men kringutrustning på toppen av skrivbordet. Jag hatar Apples Magic Mouse.
En del av min frustration kommer givetvis att ha 20+ års Windows-förväntningar. En snabbguide för att använda en Mac för Windows-användare En snabbguide för att använda en Mac för Windows-användare. Det finns tider i livet när du befinner dig att behöva använda något annat än ditt första val av nödvändighet. Detta gäller även för datorsystem. Läs mer låst i mina fingrar. Men jag är inte ensam i det här, enligt denna tråd på MacRumors. Plus, Magic Mouse är i princip användbar om du startar i Windows.
Därför använder jag en tredje part mus på Mac. Fed upp och tänker på att göra detsamma? Här är flera tips och tricks som hjälper dig att få dig redo och bekväm.
Använda en tredje part mus på Mac
Moderna Mac-enheter stöder nästan alla USB- och Bluetooth-enheter, så att hitta en kompatibel mus borde inte vara ett problem. Även om enheten säljs och marknadsförs för Windows, är chansen att det inte kommer att fungera på din Mac nästan noll, åtminstone så långt som grundläggande funktioner går: markörspårning, knapptryckning, rullning av hjul.
Om musen har en särskild funktionalitet, som knappar för fönsterbyte eller ändring av system DPI-inställningar, fungerar de förmodligen inte korrekt på din Mac. Det beror på att de okonventionella funktionerna kräver speciella tillverkardrivrutiner som vanligtvis bara är tillgängliga för Windows.
Tweaking Basic Mouse Settings
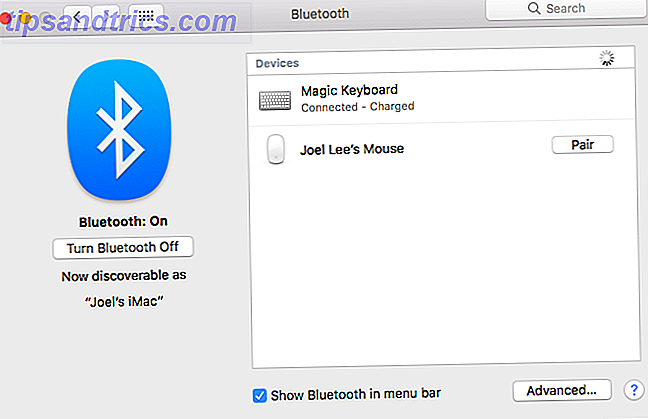
Att ansluta en tredjepartsmus till din Mac är lika enkel som att ansluta den om den är en USB-ansluten mus. För Bluetooth-möss, navigera först till Systeminställningar> Bluetooth, sätt sedan på musen (aktivera funktionsläget om det behövs). Vänta tills det är upptäckt, klicka sedan på Par . Det är allt!

När musen är ansluten, navigerar du till Systeminställningar> Mus för att konfigurera den. Det finns inte många inställningar att ändra här, men det räcker för de mest grundläggande av tweaks. (Du märker också en Set Up Bluetooth Mouse ... -knapp, vilket ger ett annat sätt att para nya möss.)
- Spårhastighet: Bestämmer det avstånd som reste av markören när du flyttar musen (eller när det gäller en styrplatta när du rör fingrarna). Ju snabbare hastigheten desto snabbare markören kommer att visas på skärmen.
- Scrolling Speed: Bestämmer hur mycket rullning som produceras när du roterar rullhjulet (eller när det gäller en styrplatta eller Magic Mouse när du sveper fingrarna). Ju snabbare hastigheten desto mer avstånd rullade.
- Primär musknapp: Bestämmer vilken av de två primära musknapparna som ska räknas som huvudknappen. Endast relevant för vänsterhänta användare.
- Dubbelklickningshastighet: Bestämmer hur snabbt två klick måste vara i följd för att räknas som ett dubbelklick. Ju snabbare inställningen desto kortare är intervallet cut-off.
- Rullningsriktning: Bestämmer hur man tolkar rullningsrörelse. Om det inte är markerat rullas nedåt ner som nedåt. Annars rullas nedåt, enligt Windows.

Det finns ännu ett sätt att tweak dina musinställningar utan att involvera program från tredje part: Systeminställningar> Tillgänglighet> Mus och spårväg . Här kan du leka med musknapparna i Mac, som låter dig flytta markören med hjälp av ett tangentbords numpad.
Vad är fjäderbelastning? Om du drar och håller ett objekt över en mapp i Finder öppnas så småningom mappen, så att du kan fortsätta dra objektet utan att släppa taget. Fjäderbelastningsfördröjningen avgör hur länge du måste vänta på att den är öppen för utlösning.
Slutligen klickar du på Musalternativ ... för att öppna en panel där du kan justera rullningshastigheten.
Tweaking musen med USB Overdrive
Känslan begränsad av de grundläggande inställningarna som erbjuds av Mac? Överväg då att installera USB Overdrive, en tredje part som erbjuder precision tweaking. Det kostar $ 20, men du kan använda den gratis utan tidsbegränsning med ett 10-sekunders fönster som visas när du vill tweak.
Om detta ser förvirrande ut för dig, oroa dig inte. Låt oss få en känsla av det.

Det här avsnittet är en lista över åtgärder som USB Overdrive ska utföra. De 11 föremålen du ser på skärmdumpen är de standard som installerats av appen när du installerar den först. Du kan lägga till nya åtgärder och ta bort befintliga åtgärder som du önskar.
Klicka på plus-knappen + för att lägga till en ny åtgärd. USB Overdrive väntar på att du gör något med musen (t.ex. tryck på en ovanlig knapp) och skapa sedan en ny åtgärd för den om den inte existerar.

Det här avsnittet är en lista över modifierare som bestämmer när åtgärden är registrerad. Om du exempelvis ändrar klicktyp till "dubbelklicka" och aktivera "kommandot" modifieraren gör det så att åtgärden vänster knapp blir utlösad under ett dubbelklick medan Command hålls. Känn dig fri att anpassa dessa till ditt hjärtas önskan.
Observera att för vissa åtgärder fungerar den gula sektionen som ett konfigurationsområde. Till exempel kan Wheel Up du välja en riktning (upp, ner, vänster, höger) samt hastighet (hur många linjer rullas med en enda rumpa på hjulet).

Detta avsnitt är skilt från ovanstående. Hjulknappen bestämmer vilken musknapp som fungerar när du klickar på rullhjulet. Hastighet är ett mer finjusterat sätt att finjustera markörhastigheten. Acceleration ändrar accelerationsförhållandet (ju snabbare du rycker musen, desto mer sträcker du av markören).
Slutligen kan du klicka på Avancerade alternativ ... för att finjustera några olika bitar, som inverterande axlar och huruvida musrörelserna ska vakna upp din sovande Mac 4 sätt att hålla din Mac fallande somna 4 sätt att hålla din Mac från att somna mest, med hjälp av datorn betyder att stirra på datorskärmen, en hand clasped runt musen, den andra står redo på tangentbordet. Men många använder oss av vår dator för ... Läs mer.
Tweaking musen med BetterTouchTool
Om USB Overdrive inte erbjuder dig alla konfigurationer du behöver, överväga att lägga till BetterTouchTool i din arsenal. Det är pay-what-you-want-programvara med en lägsta prislapp på $ 5, och kommer med en 45-dagars gratis provperiod. När försöket upphör, upphör funktionaliteten tills du köper en personlig licens.
Jag anser att BetterTouchTool är avgörande programvara för tredjepartsmusbrukare eftersom det kan göra något som inte kan göras med fri programvara: bind musknapparna till systemnivååtgärder .

BetterTouchTool kommer med hundratals fördefinierade systemnivååtgärder (t.ex. Open Finder, Volume Up, Hide All Windows, Capture-skärmdump, Utloggning). De flesta av dessa är inte väl lämpade för musbindning, men det finns två systemnivååtgärder som du behöver för möss.
- 3F svep vänster (sidback)
- 3F Sväng höger (Sida framåt)
Av en eller annan anledning utlöses knapparna Bakåt och Framåt på en mus inte Sidan bakåt och Sidöveråtåtgärder i webbläsare på Mac. Det spelar ingen roll vilken webbläsare du använder - Chrome, Firefox, Opera och Safari lider alla av denna märkliga fråga. Men om du knyter dessa knappar till sina respektive trefingerspetshandlingar är allt bra.
BetterTouchTool kan också finjustera en annan snygg inställning:

Det har inte bara en mer exakt reglage för inställning av systemnivåhastighet, det har också möjlighet att ändra markörhastighet när du håller ner en modifieringsnyckel. Möjliga modifierare inkluderar Shift, Function, Control, Option, Command eller någon kombination av dem.
Tyvärr gäller de flesta andra musrelaterade tweaks endast för Magic Mouse-användare.
Vilken mus använder du på Mac?
Du behöver inte ha mycket annat än de verktyg som beskrivs ovan. Mellan systeminställningar, USB Overdrive och BetterTouchTool bör du vara väl rustad att anpassa dina mus-inställningar men du vill, ner till de nittiest grittiest detaljerna.
Nu när musen är klar och klar kan du öka din Mac-produktivitet ytterligare genom att mastera Finder 8 Finder Tips för Mac Newbies 8 Finder Tips för Mac Newbies Navigera filer och mappar med hjälp av den inbyggda Mac-filbrowser Finder är lätt nog, men det finns många fler funktioner som är dolda bakom menyer och tangentbordsgenvägar. Läs mer och ta med Spotlight i ditt arbetsflöde Sök mer effektivt i Mac OS X med våra toppljusstips Sök mer effektivt i Mac OS X med våra toppljus Tips Spotlight har varit en killer Mac-funktion i flera år, med Cupertino som regelbundet skolar Redmond på området av skrivbordssökning. Här är några tips som hjälper dig att hitta mer på din Mac. Läs mer .
Vad är ditt största gripe med Apples Magic Mouse? Vilken tredjepartsmus har du bestämt dig för att gå med istället? Har du några andra tips för oss? Dela i kommentarerna nedan!



