
Windows är känt för sitt bländande utbud av udda fel och funktionsfel. 7 saker som verkligen irriterar oss om Windows 10 7 saker som verkligen irriterar oss om Windows 10 Det är ingen hemlighet att Windows 10 inte är perfekt. Cortana gränsar till att vara påträngande, obligatoriska uppdateringar kan orsaka problem, och mycket förekommer halvbakad. Vi presenterar våra topp 7 av de mest skarpa Windows 10-irritationerna. Läs mer som inte verkar vara någonstans avsedd att driva dig upp-och-väggen och runt-böjen. Den bästa delen av alla? Du vet aldrig när någonting kommer att hända och i många fall har du ingen aning om vad som introducerat problemet för ditt system. 6 Vanliga Windows Upgrade-problem och hur man fixar dem. 6 Vanliga Windows Upgrade-problem och hur man fixar dem som uppgraderar Windows 10 kan orsaka ett antal komplikationer. Vi visar dig vad du ska se upp för och hur du kan förhindra eller lösa problem. Läs mer .
Windows 10 har en uppsjö av väl dokumenterade problem, och har drivit många användare till randen av galenskap. Lyckligtvis kommer de människor som lyckas gå tillbaka till den verkliga världen och klämmer fast sina korrigeringar, och vi delar några av dessa guldnuggor med dig.
1. Kontrollera dina ljudinställningar
Nu innan du säger "Men Gavin, jag har gjort det, " har du verkligen gjort det? Det kan vara de mest uppenbara sakerna vi förbiser. Utan att förolämpa din datorförmåga, se till att du inte har av misstag dämpat Windows 10 - det är enkelt att göra.
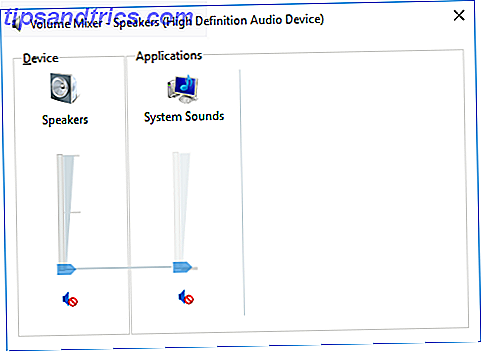
Kontrollera samtidigt dina kablar, kontakter, högtalaranslutningar, hörlursanslutningar och andra anslutningar som hör till din funktionsfel. Om du fortfarande är i sorg, läs vidare.
2. Rulla tillbaka eller återinstallera ljuddrivrutiner
Drivrutiner har alltid haft en olycklig förmåga att skapa problem och Windows 10 är inte på något sätt undantaget. De tvångsuppdateringar som introducerades i juli förra året Hur man hanterar Windows Update i Windows 10 Hur man hanterar Windows Update i Windows 10 För kontrollfreaks är Windows Update en mardröm. Det fungerar i bakgrunden, och håller ditt system säkert och fungerar smidigt. Vi visar dig hur det fungerar och vad du kan anpassa. Läs mer har intensifierat problemen, eftersom Windows Update även omfattar hårddiskdrivrutiner. Om du använder allt som standard kan du vara okej. Om du använder något som inte är standard, är det troligt att du har en dålig tid.
Windows 10 ger oss några alternativ för att bekämpa en irriterande drivrutin. Hitta och byta utdaterade Windows-drivrutiner. Hitta och byta utdaterade Windows-drivrutiner. Dina drivrutiner kan vara föråldrade och behöver uppdateras, men hur vet du det? Först, fixa inte det om det inte är brutet! Om drivrutiner behöver uppdateras, här är dina alternativ. Läs mer . Först kan vi försöka helt enkelt rulla tillbaka den till den senaste bra konfigurationen. Högerklicka på Start- knappen, välj Enhetshanterare och högerklicka på din ljuddrivrutin, välj Egenskaper och bläddra till fliken Driver . Tryck på alternativet Rulla tillbaka drivrutin om det finns tillgängligt, och Windows 10 börjar processen.
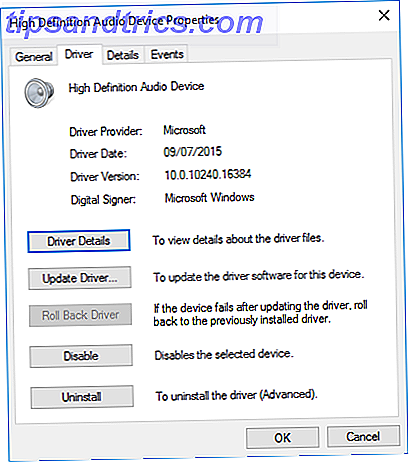
Om du, som ovanstående bild, inte har möjlighet att rulla drivrutinen tillbaka, måste du antingen Uppdatera eller Installera om drivrutinen. När vi hanterar problem med ljuddrivrutiner, skulle jag gå till en ominstallation. Detta kommer att ta bort den åsidosatta drivrutinen under processen och ge ditt system en fin ren istället.
Innan du fortsätter med avinstallationen, se till att du har den nya tillverkarens version av drivrutinen. Du kommer att kunna hämta dem direkt från maskinvaruutgivarens webbplats, eller i vissa fall via en tredje part leverantör.
På samma flik Egenskaper bör du notera det sista alternativet: Avinstallera . Klicka här och du kommer att möta fönstret Bekräfta enhetens avinstallation . Beroende på förarens utgivare kan det här fönstret också innehålla ett alternativ att ta bort drivrutinsprogrammet för den här enheten . Om så är fallet, se till att det är markerat och tryck på OK .
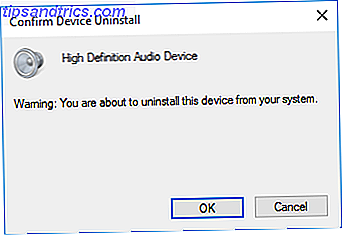
När drivrutinerna har torkats, starta om systemet och installera den nya drivrutinen.
Vi har tidigare skrivit om hur du kan sluta Automatiska drivrutinsuppdateringar Ta tillbaka kontroll över drivrutinsuppdateringar i Windows 10 Ta tillbaka kontroll över drivrutinsuppdateringar i Windows 10 En dålig Windows-drivrutin kan förstöra din dag. I Windows 10 uppdaterar Windows Update automatiskt hårddiskdrivrutiner. Om du lider av konsekvenserna, låt oss visa dig hur du rullar tillbaka din drivrutin och blockerar framtiden ... Läs mer och kör generellt regeln över det lite oropliga Windows 10 automatiska uppdateringssystemet.
3. Uppdatera IDT High Definition Audio CODEC
Ett antal system kan stöta på problem med IDT High Definition Audio High Resolution Audio: Framtiden för musik eller en bluff? Högupplöst ljud: Musikens framtid eller en bluff? Högupplöst ljud är ny och imponerande, men lever den upp till hype och spänning? Är det en gimmick? Eller till och med en bluff? Läs mer CODEC. Det här kan lösas med en manuell drivrutinsuppdatering som låter oss välja vilken ljuddrivrutin vi vill använda.
Högerklicka på Start-menyn och välj Enhetshanteraren . Expanda avsnittet Ljud, videospel och kontroller . Om du upptäcker IDT High Definition Audio CODEC högerklickar du och väljer Uppdatera drivrutinsprogramvara . I nästa panel väljer du Bläddra min dator för drivrutinsprogram, följt av Låt mig välja från en lista över drivrutiner på min dator . Detta gör att vi kan välja från alla drivrutiner som är förinstallerade på vårt system.
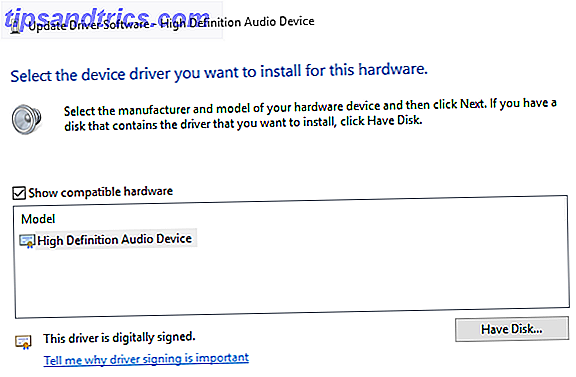
Under Modell väljer du High Definition Audio Device, följt av Nästa, följt av Ja . Det kan hända att du måste starta om systemet för att ändringarna ska träda i kraft.
Den här åtgärden har också visat sig lösa problem med surroundljudhögtalare, som noteras i kommentarfältet i Kanons extremt grundliga ljudfelsökningsljud No Sound i Windows 10? Så här snabbt kan du fixa digital dövhet Inget ljud i Windows 10? Så här fixar du snabbt Dofhet snabbt Har Windows 10 och har några ljudproblem? Du är inte ensam. Lyckligtvis finns det några enkla, effektiva felsökningssteg som du kan följa. Läs mer .
4. Fix RealTek Audio
Jag har ingen personlig erfarenhet av RealTek-drivrutinsfrågorna, men de verkar vara relativt vanliga, särskilt för de användare som uppgraderar från Windows 7, 8 eller 8.1. De har också kommit i en rad problem och har också några korrigeringar .
Uppdatera WiFi-drivrutiner
En åtgärd fokuserade på att inaktivera RealTek WLAN-drivrutiner Så här fixar du din trådlösa internetanslutning i Windows Så här fixar du din trådlösa internetanslutning i Windows Kräver du för att få en stark och stabil trådlös Internetanslutning? Det kan vara maskinvaran eller Windows som orsakar problemet. Här är några felsökningstips. Läs mer, avinstallera och installera om den senaste versionen - även om du redan har den senaste versionen installerad.
Gå först till RealTek webbplats och hämta den senaste versionen för ditt system. Högerklicka på Start-menyn och välj Enhetshanterare och bläddra till dina RealTek Wireless LAN-drivrutiner. Högerklicka och Avinstallera . Gå nu till filen du hämtade, ta ut mappen, bläddra till setup.exe och följ anvisningarna. Du måste starta om systemet efter installationen.
Inaktivera frontpaneluttaget
Denna fix kan vara väldigt systemspecifik, men det fixade verkligen ett system, och det kan också fixa ditt.
Reddit-användaren Tiflotin fixade en ihållande RealTek-ljudproblem genom att inaktivera deras främre jackdetektering från RealTek HD Audio Manager själv. Den länkade tråden innehåller skärmdumpar, om du behöver ytterligare vägledning, och om du redan drar ut håret kan det vara ett försök!
5. Inaktivera ljudförbättringar
Nästa upp är Windows 10 Audio Enhancements . Ljudförbättringar är inbyggda Microsoft och tredjepartspaket som är utformade för att säkerställa att din systemspecifika ljudhårdvara fungerar perfekt. Förutom när det inte gör det. Dessa mycket "förbättringar" kan orsaka din Windows 10-ljudproblem. Lyckligtvis är de enkla att stänga av.
I sökrutan i Aktivitetsfältet skriver du Ljud och klickar på alternativet Ljudkontrollpanel. I den nya rutan som öppnas högerklickar du på standardenheten och väljer Egenskaper . Klicka på fliken Förbättringar och se till att markera rutan märkt " Inaktivera alla förbättringar" och Applicera .
Problem med flera enheter? Upprepa processen för varje listad.
6. Starta om ljudtjänsterna
Windows spelar inte alltid boll, och ibland är det allt bakom kulisserna. Ljudtjänster kan ibland mirakulöst inaktivera sig, men vi kan använda dem för att ge ditt ljud en hoppa-start. Så här felsöker du videofilmer och ljudavspelningsproblem på din Windows-dator. Så här felsöker du video- och ljudavspelningsproblem på din Windows-dator. Ingen video, inget ljud, hur frustrerande! Lyckligtvis är ditt problem sannolikt ett vanligt Windows-problem som vi kan hjälpa dig att felsöka här, just nu. Läs mer .
I Aktivitetsfältets sökruta skriver du Tjänster och trycker på Enter . Bläddra ner till Windows Audio . Om tjänsten har avbrutits av någon anledning, fungerar inte ditt systemljud korrekt. Starta om det genom att dubbelklicka och välj Start . Medan du är här, dubbelkollar du servicestarttypen. Ljudtjänster bör ställas till Automatisk som standard. Om det är något annat - Automatisk (fördröjd start), Manuell eller Inaktiverad - Ändra den igen.
7. Försök med ljudfelsökaren
Du kan också använda den inbyggda ljudfelsökaren Så här åtgärdar du intermittenta ljudproblem i Windows Så här åtgärdar du intermittenta ljudproblem i Windows Ljudproblem är irriterande. Dubbelt så när de är intermittenta. Så här kan du diagnostisera och lösa dem i Windows. Läs mer, så att Windows 10 identifierar och åtgärdar sina egna problem. Om du har använt de inbyggda Microsoft-felsökarna innan vet du att de inte alltid fångar allt, men det kan vara värt ett skott.
Gå till Kontrollpanelen> Felsökning> Felsöka ljudavspelning och följ anvisningarna.
Kan du höra mig nu?
Vi har täckt några av de vanligaste Windows 10 ljudproblemen, och förhoppningsvis kan du höra den underbara världen i stereo igen. Även om det inte är någon definitiv lösning för varje problem, verkar Windows 10 verkligen som om du använder de inbyggda High Definition-ljuddrivrutinerna och stora reparationer som jag har läst genom att involvera uppdatering, avinstallation, ominstallation och rullning av denna drivrutin tillbaka, så det borde bilda ett fokus för din lösning.
Vad är din Windows 10 ljud frustration? Uppdagade du en annan fix som fungerade för dig? Låt oss veta nedan!
Bildkrediter: Håller blackboard av Eugenio Marongiu via Shutterstock

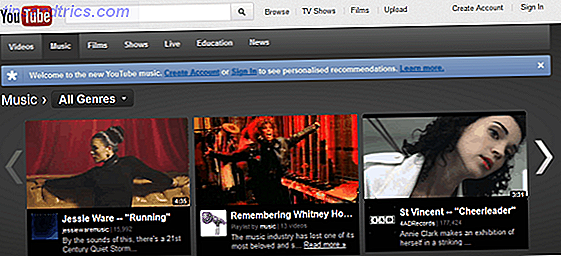
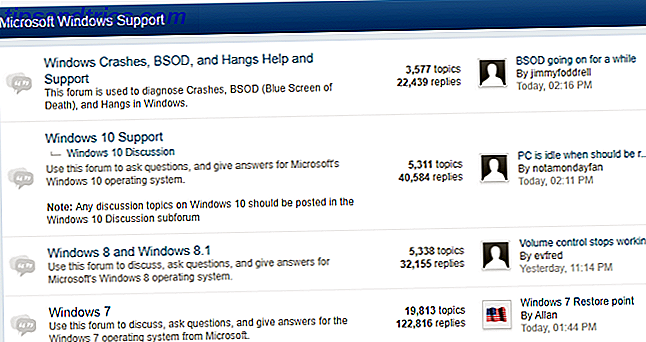
![Geeky Dokumentärer: 6 Fascinerande filmer om hårdvara, programvara och utrymme [saker att titta på]](https://www.tipsandtrics.com/img/internet/355/geeky-documentaries-6-fascinating-films-about-hardware.png)