
Om du växlar regelbundet mellan en Windows-dator och en Mac, är vissa av de mest uppenbara skillnaderna säkert att ge dig upp dig ofta och sakta ner ditt arbete.
Idag ser vi hur du kan fixa dem genom att göra några grundläggande tweaks till din Macs inställning så att dess beteende speglar det i din Windows-inställning. Självklart kan du också välja att göra Windows mer som macOS Hur man får de bästa funktionerna i Mac, Linux och Co på Windows Hur man får de bästa funktionerna i Mac, Linux och Co på Windows Operativsystem avund: Du beundrar vissa Mac och Linux-funktioner, medan du använder Windows. Vad händer om Windows var en duk och du kan lägga till alla snygga gimmickar du gillar? Här är hur. Läs mer istället.
Obs! Om du flyttar från en dator till en Mac En snabbguide för att använda en Mac för Windows-användare En snabbguide för att använda en Mac för Windows-användare Det finns tider i livet när du befinner dig att behöva använda något annat än ditt första val ur nödvändighet. Detta gäller även för datorsystem. Läs mer helt, vi rekommenderar att du lär dig Apple-sättet att göra saker från get-go.
Byt till Windows-liknande Scrolling
Gå till Systeminställningar> Spårväg och under fliken Scroll & Zoom, avmarkera rutan bredvid Scrollriktning: naturlig . Det tar hand om att matcha rullningsstilen på både dina Apple- och Microsoft-datorer.
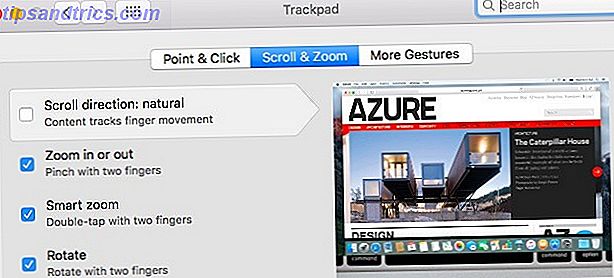
Maximera Windows med Zoom-knappen
Den (gröna) Zoom-knappen i fönstret kontrollerar på en Mac verkar ha ett sinne - det maximerar Windows i vissa appar och ändrar dem till olika passar i andra.
Om du vill att Zoom-knappen alltid maximerar fönstret, dvs expandera den för att fylla skärmen, installera höger zoom (gratis) och gör det med det. För att gå i fullskärm, använd den knappen i kombination med skift / kontroll / kommandotangenten .
När du öppnar höger zoom för första gången dyker inställningsfönstret upp och uppmanar dig att konfigurera och aktivera appen. Du har möjlighet att ställa in en snabbtangent för maximera funktionen och aktivera högerzoom för att välja program.
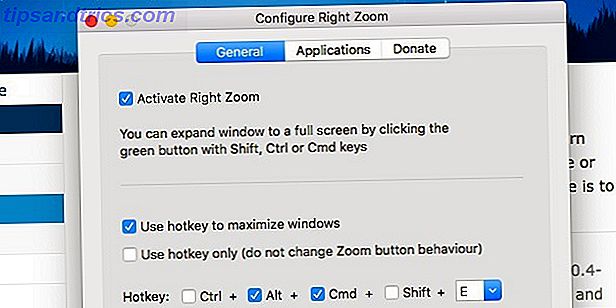
Avsluta Apps med Stäng-knappen
Bli du ofta överraskad av en app som sitter i kajen även efter att du klickat på knappen Stängd för ett tag sedan? Efter ett år att byta till en Mac gör jag fortfarande. Jag antar att jag alltid ska jämföra Stäng med att stänga en app istället för att stänga ett fönster, som min Mac vill att jag ska. Men hej, det finns en app för användare som jag (är det inte alltid?). Det heter RedQuits - namnet säger allt.
Älska mig min macbook men hata det faktum att stängningen inte stänger webbläsaren eller någon app RedQuits SOLVED it !!! #RedQuits
- Joseph J Waldner (@smoknJo) 5 maj 2016
Du kan också vänja dig med att använda kommandot + q- tangentbordsgenväg för att avsluta en app (medan kommandot + w stänger fönstret eller aktuell flik).
Ändra funktionsknappbeteende
Tangenterna F1, F2, F3 ... på din Mac (och på moderna PC-tangentbord) drar dubbelt som medietangenter, volymknappar, ljusstyrka, och så vidare. För att använda dem som vanliga funktionsknappar som du gör på ett klassiskt PC-tangentbord, dvs utan att hålla ner Fn- tangenten först, gå till Systeminställningar> Tangentbord> Tangentbord och markera rutan bredvid Använd alla F1, F2, etc.-tangenter som standardfunktion nycklar .
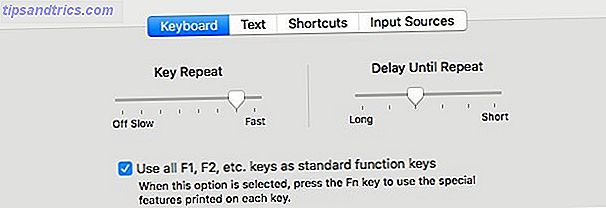
Gör Finder Search i den aktuella mappen
När du söker efter ett nyckelord med en viss mapp öppen söker Finder efter hela hårddisken, till skillnad från Windows Explorer, som endast söker efter den öppna mappen och dess undermappar.
För att replikera Explorer-sökfunktionen i mappen i Finder, gå till Finder> Inställningar> Avancerat och på rullgardinsmenyn för När du utför en sökning, välj Sök i aktuell mapp .
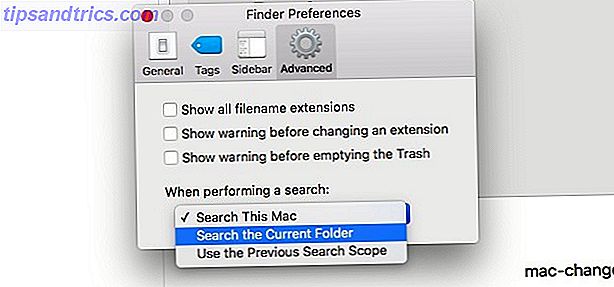
Remap Keys för bekvämlighet
De omvända positionerna för Ctrl och Alt- ekvivalenterna på Mac och bristen på nycklar som PgUp, PgDn, PrntScrn och Backspace verkar inte vara en stor sak när du har övergått till en Mac Switching from Windows? Viktiga tangentbordstips för Mac Newbies Byta från Windows? Viktiga tangentbordstips för Mac Newbies Att flytta från en Windows-dator till en Mac kan vara en chock på många sätt för nya användare, så här är en snabb startguide för att justera till en Mac-tangentbordslayout. Läs mer ett hundra procent. På samma sätt spelar bristen på Mac-liknande funktioner ingen roll om du är van vid Windows nu. Men om du måste byta mellan en Mac och PC för ofta, måste du ta itu med sådana skillnader så att du vill skrika i frustration.
så konstigt .. byta från windows till mac till windows, fortsätt trycka fela genvägar på tangentbordet pic.twitter.com/9s7El0WPaP
- Frederic Alpers (@fredericalpers) 3 juli 2016
Dubbla uppstart av Windows på din Mac eller få ett gemensamt allt-i-ett-tangentbord 12 av de bästa trådlösa allt-i-ett-tangentborden för Mac och PC 12 av de bästa trådlösa allt-i-ett-tangentborden för Mac och PC Trådlöst all-in -tangentbord gör en tråkig vardagsdator till en spännande hemmabiosystem. Vilken är bäst för dig? Läs mer för din Mac och PC kan spara din sanity några. En annan partiell lösning är att återanvända mindre använda tangenter för att kompensera för de saknade eller förvirrande på någon enhet - på din Mac i det här fallet.
Alla PC-tangentbord är inte byggda lika. Till exempel kan det finnas Win och Fn- tangenter som är sandwichade mellan Ctrl och Alt eller bara Win- tangenten, eller det numeriska tangentbordet kan saknas. För bästa möjliga bekvämlighet måste du ta om Mac-nycklarna. Ta bort Mac-funktionsknapparna för att göra vad som helst. Du vill ta bort Macs funktionstangenter för att göra allt du vill. Finns det en funktionstangent på din Mac som du aldrig använder? Så här gör du att göra något annat. Läs mer baserat på nyckelpositionen på datorns tangentbord. Installera en app som Karabiner för att få total kontroll över omformuleringen.
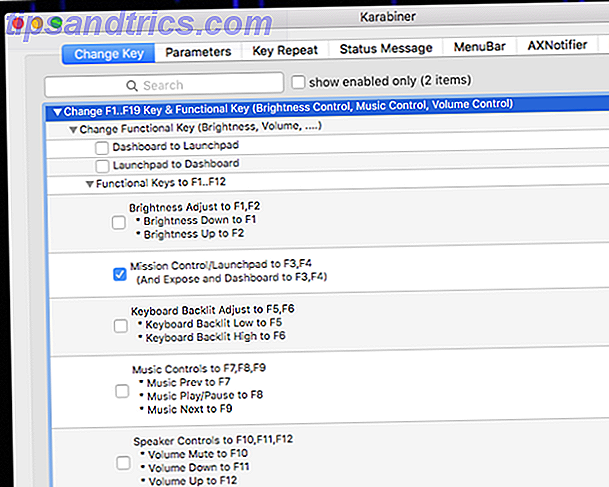
Hoppa över appen om du bara vill inaktivera pesky modifieringsnycklar eller byta funktioner mellan dem. Du kan göra det från Systeminställningar> Tangentbord> Tangentbord . Där klickar du på knappen Ändra nycklar .... Detta ger en dialogruta där du kan säga, vrid ctrl- tangenten till kommandotangenten eller inaktivera Caps Lock- tangenten.
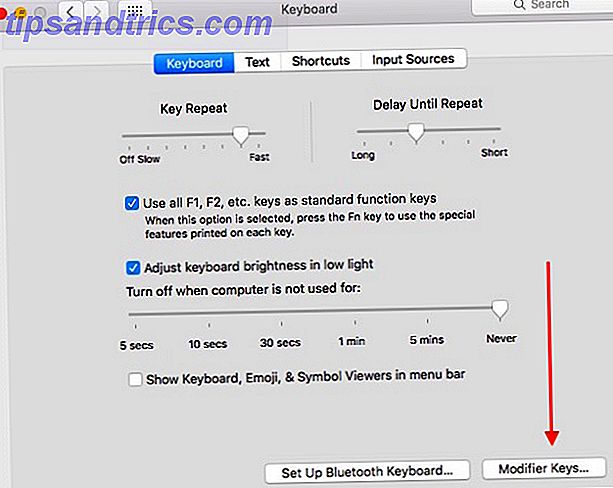
Karta dina favoritnycklar
När du håller på att trycka på Enter för att öppna filer i Finder umpteen gånger om dagen och sluta med filnamnet som valts för att byta namn, vet du att det är dags att porta dina favorit tangentbordsgenvägar från Windows till MacOS. Lyckligtvis kan du ersätta en genväg eller skapa en anpassad på din Mac.
Gå till Systeminställningar> Tangentbord> Genvägar först. I det här avsnittet hittar du genvägar som Apple redan har konfigurerat för dig. För en funktion som du ser uppräknad i det här avsnittet kan du lägga till en genväg eller ersätta den befintliga. För att göra det, välj genvägsfältet och skriv in genvägen du vill använda. Var noga med att också markera den motsvarande kryssrutan för att aktivera den genvägen.
TIL kan du skapa egna tangentbordsgenvägar för menyalternativ i godtyckliga Mac-applikationer, jag är ganska säker på att det här kommer att bli en spelväxlare
- Thomas Millar (@thmsmlr) 26 maj 2016
För att skapa en helt ny genväg, välj Appgenvägar från den vänstra panelen och klicka på ikonen "+" under den högra panelen. Se en ny dialogruta nedrullning? Bra! Det är där du nu måste välja:
- applikationen där du vill att genvägen ska fungera
- funktionen - precis som den visas i programmets meny - för vilken du skapar genvägen och
- kortkommandot själv
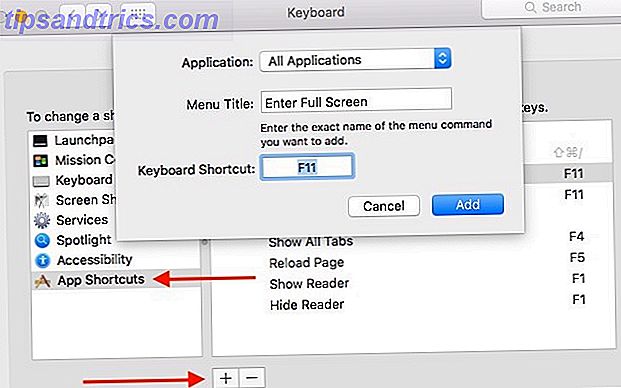
Så, vilka Windows-genvägar Windows Tangentbordsgenvägar 101: Den ultimata guiden Windows Tangentbordsgenvägar 101: Den ultimata guiden Tangentbordsgenvägar kan spara dig timmar. Hantera de universella Windows-tangentbordsgenvägarna, tangentbordstrådarna för specifika program och några andra tips för att påskynda ditt arbete. Läs mer skulle vara ganska bekväm att ha på din Mac? Dessa, till att börja med:
- f2 - för att byta namn på den valda filen (Finder)
- f5 - för att ladda om webbsidor (Safari eller någon annan webbläsare)
- f11 - för att gå in i helskärmsläge (Alla program)
- alternativ + f4 - för att stänga det aktiva fönstret
- alternativ + skriv in - för att få filinfo (Finder)
- skriv in - för att öppna den valda filen (Finder); du behöver en tredjepartslösning som XtraFinder (gratis) för den här
Hämta en startmeny
Dock på din Mac är en snygg funktion, men för att matcha saker med din dator kan du bli av med dockan och installera en kombinationsrad på en aktivitetsfält och Start-meny. App uBar ($ 20, gratis försök) gör det möjligt. Här är en snapshot av vad som kommer att ersätta din docka:
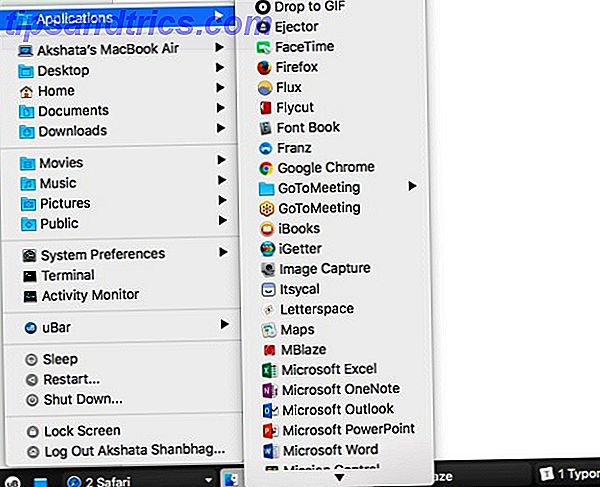
Om du vill behålla dockan som den är, men vill ge den lite extra kraft, installera Hyperdock. Det ger Windows-liknande förhandsgranskningar och fönsterknappfunktioner till din Mac-docka.
Få vanliga appar
Installera macOS-versionerna av dina favorit och mest använda appar från Windows. Kan inte hitta en macOS motsvarighet för en app? Gör det näst bästa - leta efter en app som kommer närmast Windows med avseende på gränssnittet och grundläggande funktionalitet.
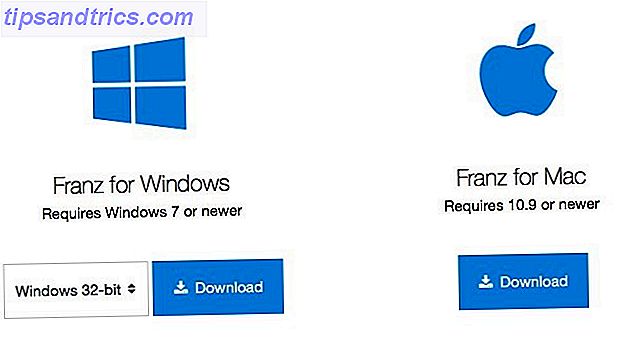 Bättre än, gå plattform agnostiker och jakten på gratis webbapps. Det finns ingen brist på dem, och du kan även göra dem till skrivbordsapp med Fluid (gratis till $ 4, 99).
Bättre än, gå plattform agnostiker och jakten på gratis webbapps. Det finns ingen brist på dem, och du kan även göra dem till skrivbordsapp med Fluid (gratis till $ 4, 99).
Använda @focusatwill i en fristående anmälan bar app, tack vare Fluid (Mac), vilket undviker web distraktioner. pic.twitter.com/PBe4IXWiOk
- Lionel Davoust (@lioneldavoust) 20 april 2016
I den här experimentfasen håller du dig till appar som är gratis eller ingår gratis. Du vill inte spendera för mycket pengar på appar som du inte ens är säker på att du vill ha.
Skapa en delad filförteckning
Ställ in din cloud-lagringsapp på både din dator och Mac. Det är det enklaste sättet att dela filer mellan dem. Om båda enheterna är i samma nätverk, gå till en plattformsapplikation som Dukto för att dela filer Dukto Offers Cross-Platform, Dra-och-släpp Fildelning Dukto erbjuder Cross-Platform, Dra och släpp Fildelning Dra och släpp en fil; skicka det till skrivbordet på en annan dator i ditt nätverk. Dukto gör lokal fildelning enkel, oavsett operativsystem. Läs mer .
Ett ord om appbehörigheter
Några av de appar som listas här behöver särskilda behörigheter att arbeta med. För att bevilja dessa behörigheter är allt du behöver göra genom att följa de instruktioner på skärmen som visas när du installerar appar. Om du saknar båten kan du fortfarande gå till Säkerhet och sekretess> Sekretess> Tillgänglighet för att ge dessa appar tillstånd att kontrollera din Mac. Oroa dig inte, det är inte så otrevligt som det låter.
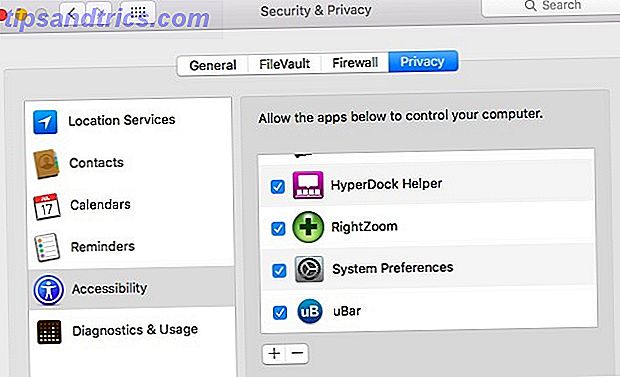
PC till Mac till PC
Dessa tweaks kan verka som mycket arbete (och de är), men de effekter de får på ditt arbetsflöde är enormt. Glöm produktivitet Sluta leta efter hemligheten till produktivitet. Det finns ingen stopp Sök efter hemligheten till produktivitet. Det finns ingen som inte faller för all hype. Det finns ingen hemlighet för produktivitet. Men den magiska formeln kan vara i bara tre saker som kan maximera hur du får saker att göra. Läs mer, det är slutet på oavsiktliga klick och knapptryckningar som du uppskattar mest. Slutligen är nycklar och knappar där du förväntar dig att de ska vara och göra vad du förväntar dig att göra!
Hoppa du fram och tillbaka mellan Mac och PC regelbundet? Vad driver dig galen när du byter? Hur gör du det bättre?



