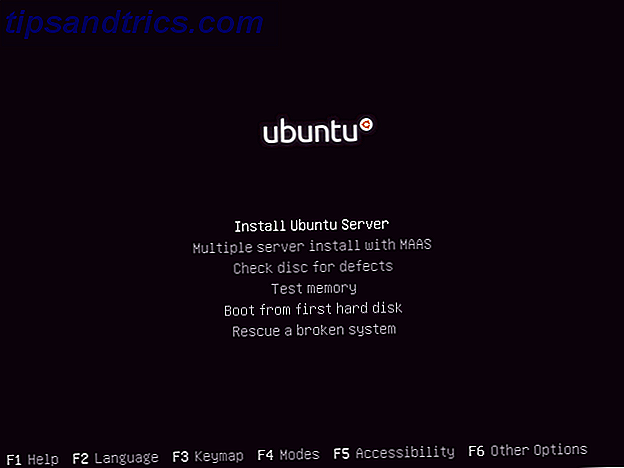Du har haft framgång med ditt senaste Raspberry Pi-projekt. Kanske använder du det för att skapa foton, musik eller till och med video? Oavsett fallet, kommer du någon gång till ett enkelt sätt att hämta data från Pi: s SD-kort och på datorns hårddisk.
Detta kan vara knepigt.
Med nästan inget stöd från molntjänster kommer svaret i form av flyttbara media, e-post och lokala nätverkstrådar. Om du någonsin varit tvungen att kopiera data till eller från en Raspberry Pi och lösa problem, skulle dessa fem metoder hjälpa dig ut i framtiden.
1. Skicka data via e-post
Det här är förmodligen det mest uppenbara alternativet - det är verkligen det första jag försökte. Genom att komma åt Raspberry Pis standard e-postklient (Claws Mail från PIXEL-skrivbordsversionen av Raspbian Jessie Upgrade Raspberry Pi's Raspbian OS Med PIXEL Desktop Environment Uppgradera Raspberry Pi's Raspbian OS Med PIXEL Desktop Environment Sedan dess släppt 2012 kommer Raspberry Pi's Raspbian operativsystemet har haft några ändringar, men skrivbordsmiljön hade varit stort sett densamma. Pixel ändrar det. Läs mer) Det är en enkel uppgift att konfigurera ditt e-postkonto, lägga till en bilaga och skicka data.
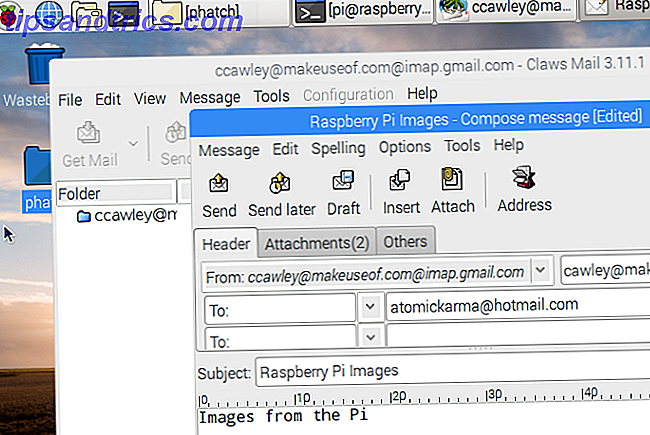
Du kanske föredrar att komma åt Gmail via Chromium-webbläsaren - antingen är alternativet bra.
Hur du skickar e-posten är upp till dig. Om du använder Gmail kan du spara meddelandet som ett utkast. Sedan när du loggar in på Gmail på din huvuddator kommer den att vara där. Annars, om du använder en e-postklient, bara maila den till din egen adress eller ett andra e-postkonto som du har tillgång till.
Om du inte har ett andra e-postkonto men har ett Facebook-konto, har du ett Facebook-e-postkonto. I en pressa, skicka data till detta.
2. Öppna Cloud Storage i webbläsaren
Ett annat uppenbart men långsamt alternativ är att få åtkomst till en av dina molnkonton och synkronisera data på så sätt. Tyvärr erbjuder inga kända molntjänster apps för Raspberry Pi, så det bästa sättet är att ladda upp dina filer via Chromium-webbläsaren.
Men vilken tjänst ska du använda?
Dropbox och Box är båda tillgängliga via webbläsaren, men är långsamma. OneDrive och Google Drive, under tiden, kan knappt användas. Vi föreslår att du håller fast vid vilken du tycker är mest användbar.
3. Använd en USB-enhet
Ett annat förnuftigt val är att använda en USB-enhet. Lägg bara in en formaterad enhet i en extra USB-plats i din Raspberry Pi, och vänta tills den visas i Raspbian-filhanteraren. Om du använder en äldre Pi eller en Raspberry Pi Zero Komma igång med Raspberry Pi Zero Komma igång med Raspberry Pi Zero Oavsett om du köpte en tidning med en limmade framåt eller hittade ett kit online är chansen att du är nu den stolta ägaren till en $ 5 dator: Raspberry Pi Zero. Läs mer och har korta USB-portar, då är det dags att använda en USB-hubb. Medan en vanlig USB-hubb går bra för en USB-flashenhet, noterar du att en driven nav behövs för enheter som drar ström från Pi.

När USB-enheten är inkopplad ska den automatiskt monteras. Om inte, måste du montera det manuellt. Börja med att hitta sitt unika ID:
ls -l /dev/disk/by-uuid/ Vanligtvis hittar du en post som heter sda1 (även om det här kan skilja sig), varför notera namnet innan du fortsätter.
Skapa sedan en monteringspunkt. Detta är i huvudsak en katalog som visar innehållet i enheten.
sudo mkdir /media/usb (Du behöver inte kalla det "usb" men det hjälper.)
Kontrollera sedan att Pi-användaren äger mappen. Annars kan du inte se innehållet!
sudo chown -R pi:pi /media/usb Därefter kan du montera enheten med:
sudo mount /dev/sda1 /media/usb -o uid=pi, gid=pi När du är klar kan du enkelt kopiera filer till USB-enheten och, efter att du har tagit ut dem, kopiera dem till din huvuddator. Att manuellt avmontera användningen:
sudo umount /media/usb 4. Skicka och ta emot data med SCP
Lite komplicerat att fungera, tanken med detta är att du kan använda kommandoraden för att skicka och ta emot data mellan din Raspberry Pi och din dator.
Ett kommando som heter scp (Secure Copy Protocol) gör det möjligt. För att använda den måste du först upprätta en SSH-anslutning till din Raspberry Pi. Ställa in din Raspberry Pi för huvudlös användning med SSH. Ställ in din Raspberry Pi för huvudlös användning med SSH Raspberry Pi kan acceptera SSH-kommandon när du är ansluten till en lokal nätverk (antingen via Ethernet eller Wi-Fi), så att du enkelt kan konfigurera den. Fördelarna med SSH går utöver att störa den dagliga skärningen ... Läs mer. Det här fungerar bäst för Linux, eftersom Windows-användare måste installera en SSH-klient för att få det att fungera. När du är ansluten, skriver du i Linux:
scp [email protected]:file.txt Detta använder kommandot SCP, identifierar enheten och standard användarnamnet och anger namnet på filen. File.txt-dokumentet överförs från Pi till datorns hemkatalog.
För att kopiera file.txt till din Pi, använd:
scp file.txt [email protected]: (Det: i slutet är mycket viktigt!)
Återigen är hemkatalogen destinationen. För att ändra detta anger du en annan katalog, till exempel:
scp file.txt [email protected]:subdirectory/ Den här metoden liknar ADB-push-kommandot som används för att skicka data till och från en Android-enhet. Så här använder du ADB och Fastboot på Android (och varför du borde). Så här använder du ADB och Fastboot på Android (och varför du borde). ADB och Fastboot kan göra din Android-upplevelse mycket bättre. Läs mer när du blinkar en ny ROM eller rooting.
5. Det bästa alternativet: SFTP
Om du har en bra FTP-klient som har stöd för den säkra SFTP, är det här kanske det bästa alternativet att fånga data från din Raspberry Pi. För detta är det flexibla, öppna källfilen FileZilla-projektet FileZilla - Varför den här FTP-klienten triumferar över sina konkurrenter FileZilla - Varför den här FTP-klienten triumferar över sina konkurrenter Portable apps gör dig självständig. Lagras på en USB-minne eller i din Dropbox-mapp, kommer alla dina viktiga verktyg att ligga inom fingertoppen, var du än än går. Du behöver inte heller installera något. Läs mer är ett bra ställe att börja. Du kan ladda ner en kopia från filezilla-project.org.
SFTP står för SSH File Transfer Protocol, så länge som SSH är aktiverat på din Raspberry Pi (vanligtvis via raspi-config-skärmen) kan du använda SFTP för att trycka och dra filer i GUI.
När FileZilla körs öppnar du Arkiv> Webbhanteraren och klickar på Ny webbplats . Härifrån ange IP-adressen till din Raspberry Pi i värdrutan (eller bara raspberrypi.local om du har Bonjour-tjänster som körs).
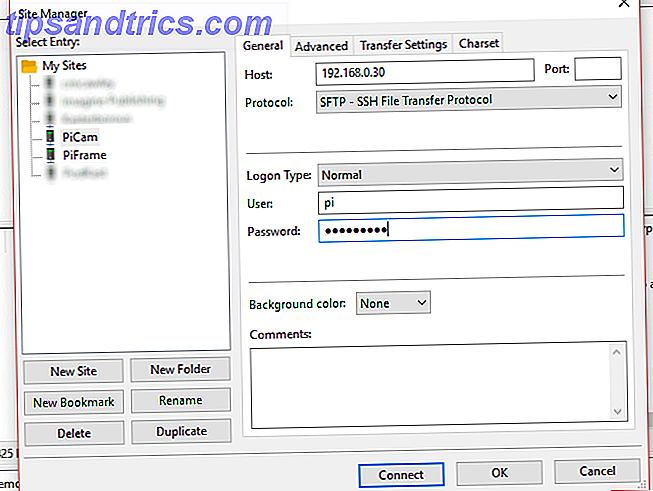
Fortsätt fylla i formuläret, välj SFTP - SSH File Transfer Protocol för protokollet och Normal för inloggningstypen. Ange det nuvarande Raspbian användarnamnet och lösenordet för Användare och Lösenord (som standard är det pi och hallon ). Du kanske vill klicka på Byt namn för att ge anslutningen ett beskrivande namn - det här är särskilt användbart om du använder FileZilla regelbundet.
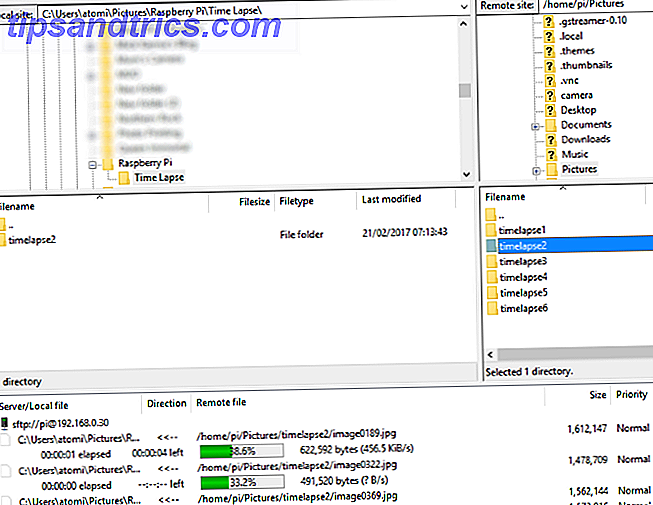
Så länge som Pi redan har startat, kan du klicka på Anslut för att starta anslutningen. I FileZilla är den lokala enheten (din dator) representerad till vänster, med fjärrdatorn (din Raspberry Pi) till höger. Du måste bläddra igenom katalogerna på båda sidor för att hitta käll- och destinationsfilerna. När du har gjort det kan du kopiera filer från din Raspberry Pi genom att dra dem till vänstra rutan eller högerklicka och välja Download .
(För att kopiera filer till Pi, flyttar du dem från vänster till höger.)
Även om det är lite fitt att installera, tror vi att SFTP är den bästa lösningen för överföring av filer till och från din Raspberry Pi.
Finns det att överföra data mellan datorn och en Raspberry Pi besvärlig? Har du provat någon av dessa metoder eller har du ett lur av dig själv? Berätta för oss i kommentarerna!