
Med huvudet lågt med skam erkände jag offentligt i förra veckan att jag är en digital hoarder 8 Essential Tools För Digital Hoarder 8 Essential Tools För Digital Hoarder Ja - jag är en digital hoarder - och min hårddisk var så full Jag var tvungen att köpa en 4TB NAS. Filmer, musik, foton, e-böcker, stock footage - Jag vet bara att jag ska komma runt till ... Läs mer. Min en gång snabbt snabb Mac är nu kvar med bara 100 GB av en 1 TB-enhet kvar. Jag har redan flyttat alla mina nedladdningar till en NAS, men nu är jag kvar med ett arv på nästan 20 000 bilder och MP3-filer, som tillsammans ger upp till minst 200 GB utrymme.
Jag hoppas att uppgradera till en SSD, men i denna takt ser det ganska svårt ut. Idag ser jag om det är möjligt att flytta dem helt till en nätverksenhet - min Synology NAS ska vara perfekt för detta, men du kan också använda en extern hårddisk om du saknar nätverkslagring.
Innan vi börjar: Backup
Jag kan inte lova att det här kommer att fungera för dig och inte helt skruva upp dina bibliotek - så innan du ens försöker detta idag, gör en fullständig, komplett och startbar Carbon Copy Cloner - En fri och kraftfull säkerhetskopiering (Mac) Carbon Copy Cloner - Ett gratis och kraftfullt backupverktyg (Mac) Läs mer säkerhetskopiering av din enhet. Om du har Time Machine 4 Resurser för att bli en säkerhetskopierare med Time Machine [Mac] 4 Resurser för att bli en säkerhetskopierare med Time Machine [Mac] Läs mer Inställningar och arbeten du borde inte förlora några data, men det är ofta lättare när du Jag har gjort ett stort fel för att bara klona din Mac tillbaka till hur det var förut.
Om du inte redan säkerhetskopierar, skulle det nu vara en bra tid att komma igång med det ultimata triple backup-systemet. Den ultimata tripup backup-lösningen för din Mac [Mac OSX] Den ultimata tripup backup-lösningen för din Mac [Mac OSX] Som utvecklare här på MakeUseOf och som någon som tjänar hela sin inkomst av att arbeta online, är det rättvist att min dator och data är ganska viktiga. De är uppbyggda perfekt för produktivitet med ... Läs mer.
Jag föreslår också att du inte flyttar dina iTunes- och iPhoto-bibliotek till ett nätverk om inte din NAS-enhet har säkerhetskopieringskapacitet - den Synology DS413j jag använder har en hybrid RAID med en diskredundans, så jag litar på att det inte förlorar allt min data.
Hitta bibliotek och kontrollera storlek
Ditt iTunes-bibliotek kan hittas under Musik> iTunes . Högerklicka på mappen och ge det en stund att räkna filstorlekarna - minen uppgick till nästan 125 GB - men kom ihåg att det kommer att inkludera alla nedladdade appar för dina iOS-enheter också. Ändra inte manuellt någonting i mappstrukturen - låt alltid de inbyggda apparna hantera dessa bibliotek.
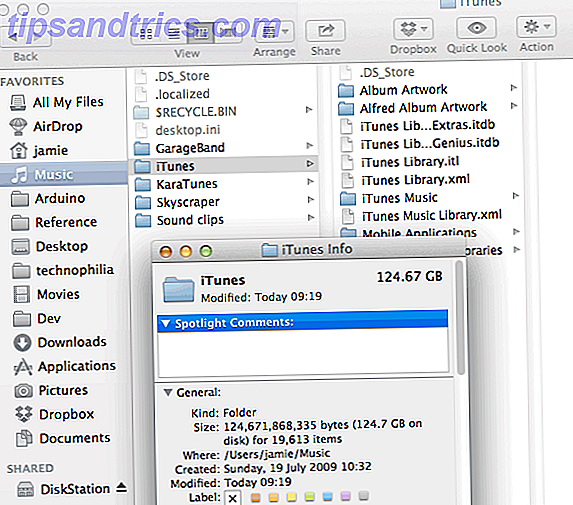
IPhoto / Aperture-biblioteket - nu förenat - finns i mappen i din Mac-mapp. Den här mappen är lite speciell - du kan inte "öppna" den för att se den underliggande strukturen (bra du kan, men bara inte, mmmkay?) . Klicka på mappen en gång och den totala storleken ska visas på höger informationspanel.

Flytta iPhoto Library
Om du antar att du fortsätter använda iPhoto eller Aperture som din bildhanteringslösning, flyttar du hela iPhoto-bibliotekets "fil" som det är. Se till att iPhoto och bländare är stängda, skapa en lämplig delad mapp om du inte redan har det, dra bara och släpp biblioteket till din NAS eller extern enhet.

När det är klart kan du dubbelklicka för att öppna biblioteket i iPhoto '08 eller senare och det kommer att komma ihåg platsen för framtiden. För äldre versioner håller du ned alternativknappen medan du startar iPhoto för att öppna dialogrutan för val av bibliotek, navigera sedan och välj ditt nyligen flyttade bibliotek.
Inga fler ändringar behövs för iPhoto, du är helt inställd - förutsatt att din NAS är närvarande och funktionell på ditt nätverk eller den externa enheten du använde är ansluten, iPhoto ska fungera som vanligt.
Obs! Scott kom i kontakt för att berätta för oss att han hade problem med att detta orsakade dataförlust - problemet uppstår eftersom iPhoto-biblioteket måste lagras på en HFS + formaterad volym. Hans lösning var att skapa en sparsam buntdisk bild och placera det på NAS-lagring istället - instruktioner om hur man gör det finns här.
Flytta iTunes-biblioteket
Det finns flera sätt att göra om att flytta iTunes-biblioteket.
- Det enklaste sättet är helt enkelt att flytta hela innehållet i biblioteket och låta iTunes hantera som tidigare. Det är vad vi ska göra idag, för att hålla alla saftiga metadata och konstverk intakta.
- Du kan också välja att bara kopiera de råa filerna och sedan lägga dem till ett nytt iTunes-bibliotek med möjlighet att lämna dem på deras ursprungliga plats (som standard försöker iTunes att kopiera dem tillbaka till det egna biblioteket igen, besegra hela punkten i vår övning idag). Det här är bäst om du har andra appar som går åt ditt bibliotek och vill behålla din egen mappstruktur, men tänk på att du kommer att förlora alla metadata om du gör det här - spela räkna, betyg etc.
- Din NAS kan också ha sin egen iTunes-server, vilket kommer att skapa en iTunes-kompatibel nätverksdelning samt extra funktioner som den kan erbjuda (som fjärruppspelning via internet). Du måste låta din NAS hantera biblioteket, och iTunes kommer bara att strömma det.
Börja med att omorganisera ditt bibliotek - speciellt om du har hållit samma bibliotek i många år nu och eventuellt även flyttat mellan operativsystem. Välj Arkiv> Bibliotek> Organisera> Återorganisera (inte konsolidera ) och låta det sortera ut dina filer.

Uppdatera bibliotekets plats
Skapa en iTunes-mapp på din NAS eller extern enhet och uppdatera iTunes-inställningarna för ditt befintliga bibliotek till den nya platsen genom att gå till iTunes> Inställningar> Avancerat och klicka på Ändra .

Välj sedan Arkiv> Bibliotek> Organisera> Konsolidera.

Detta kommer att börja processen med att kopiera din musik till det nya bibliotekets plats. Om du har många filer kommer det att ta mycket lång tid .
När du är klar kan du på ett säkert sätt radera iTunes Media-mappen på din lokala dator. Vid denna tidpunkt kan du också välja att flytta dina biblioteksfiler (.ITL och .XML) till NAS eller extern enhet, men jag föreslår inte att du gör det eftersom dessa är mycket mindre och att behålla dem lokalt kommer att förbättra prestanda eftersom de innehålla det faktiska indexet för filer.
Du kan också möta vissa problem när du kopierar till en NAS. EXT3-filsystem är skiftlägeskänsliga och filnamn har 255 teckengränser. Tyvärr är det inte så mycket du kan göra annat än att manuellt fixa dessa och försöka igen. Om du använder en extern enhet, kommer ett HFS + filsystem att ge bästa resultat.
Karta nätverksdelen så det monteras på boot (NAS-metod)
Om du antar att du flyttat dina bibliotek till en NAS och att enheten redan är monterad (vilken du borde ha om du har kopierat saker till den), vill du se till att dina nätverksmedier startar med din Mac. Öppna panelen Användare och grupper från Systeminställningar, klicka på Inloggningsuppgifter och lägg till ett nytt inloggningsobjekt för din egen användare och välj nätverksenheten.
Detta bör nu få din Mac att montera nätverksdelningen automatiskt vid omstart så ditt bibliotek bryts inte. Om du använde en extern enhet måste du kontrollera att enheten är fysiskt ansluten varje gång istället.

Gjort!
Det är det, allt gjort. Nu - jag föreslår verkligen att du inte fyller upp allt detta utrymme igen, men istället överväga att byta ut din enhet för en mindre SSD för mycket bättre prestanda. Så här lade jag till en till en gammal Macbook Pro Så här byter du ut din Macbooks DVD-enhet för en SSD Hur byter du ut din Macbooks DVD-enhet för en SSD Har din gamla Apple-bärbar dator börjat kämpa? Är starttiden så lång att du faktiskt kan gå ut och köpa en kaffe? Om så är fallet kanske det är dags att tänka på att uppgradera dina viktigaste ... Läs mer.
Fick du fler tips för att frigöra utrymme? Låt mig veta i kommentarerna, och dela om du uppskattar denna handledning!



