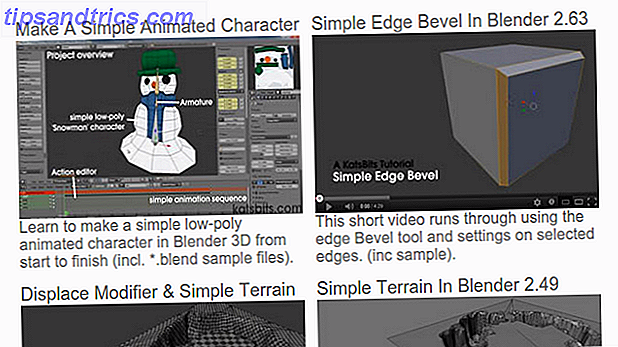Även de bästa fotograferna gör ändringar i sina bilder. Genom att spendera lite tid med bildredigeringsprogram som GIMP 13 Gratis alternativ till Photoshop, Illustrator, Lightroom och More. 13 Gratis alternativ till Photoshop, Illustrator, Lightroom och mer. Om du inte vill spendera $ 50 per månad på en Creative Cloud-prenumeration? Den goda nyheten är att det finns fria alternativ tillgängliga. Här är några av de bästa. Läs mer, du kan se till att den färdiga produkten är så bra som det kan vara.
Här är några enkla tekniker som du kan använda för att retuschera ett porträtt. De kommer att se till att ditt ämne är helt nöjd med hur fotot visar sig.
Komma igång
Öppna din valda bild i GIMP. Innan vi gör någonting annat ska vi kopiera originalbilden. Högerklicka på det i fönstret Lager och välj Duplikatlager .
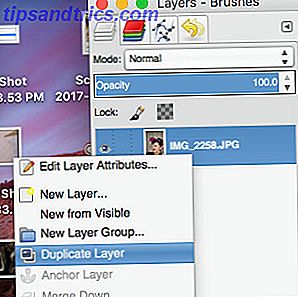
Detta säkerställer att vi har en kopia av det ursprungliga fotografiet för att gå tillbaka till om något går fel när vi redigerar (det här är principen om icke-destruktiv redigering. Vad kan Photoshop göra som GIMP inte kan? Vad kan Photoshop göra GIMP kan inte? GIMP kan göra mycket av vad Photoshop kan göra, men det finns vissa områden det blir kort. Här är en sammanfattning av de viktigaste skillnaderna. Läs mer). Byt namn på det något förnuftigt, klicka sedan på ögonsymbolen för att göra den osynlig.
Eliminering av röda ögon
Till att börja med kommer vi att ta itu med ett vanligt problem med porträtt: röda ögon. Röda ögon kan göra ett annat perfekt fotografi, se lite oroande, men det är väldigt lätt att fixa.
Medan det är möjligt att göra denna åtgärd manuellt innehåller programvaran ett praktiskt filter för detta ändamål, så vi ska bara använda det. Markera verktyget Ellipse Välj från verktygslådan.
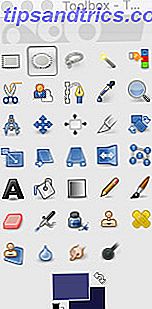
Använd verktyget för att välja irisområdet.
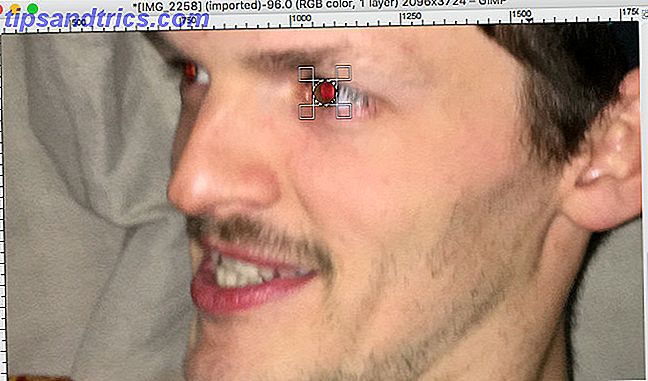
När detta är gjort, gå till Filters> Förbättra> Röda ögonavlägsnande .
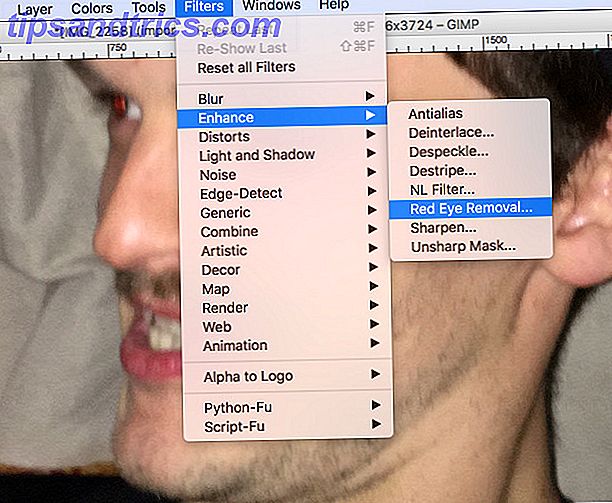
Kontrollera att filtret tar bort rött genom att använda förhandsgranskningsfönstret och tryck sedan på OK .
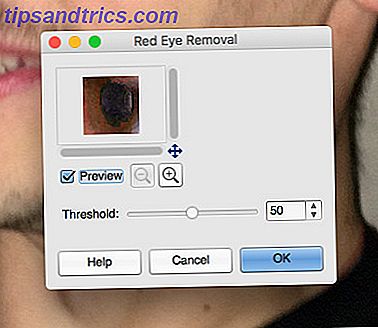
Du bör se att röda ögat har tagits bort.

Upprepa processen från det andra ögat och fortsätt sedan.
Ta bort fläckar
Människor har fläckar. Det är en helt normal del av människans hud, och det är verkligen ingen anledning att ta bort dem från varje fotografi. Men om någon skulle föredra att se sig själva utan någon speciell fräsch eller en sitter - eller lite mat smutsat över ansiktet - här är ett sätt att göra den redigera.
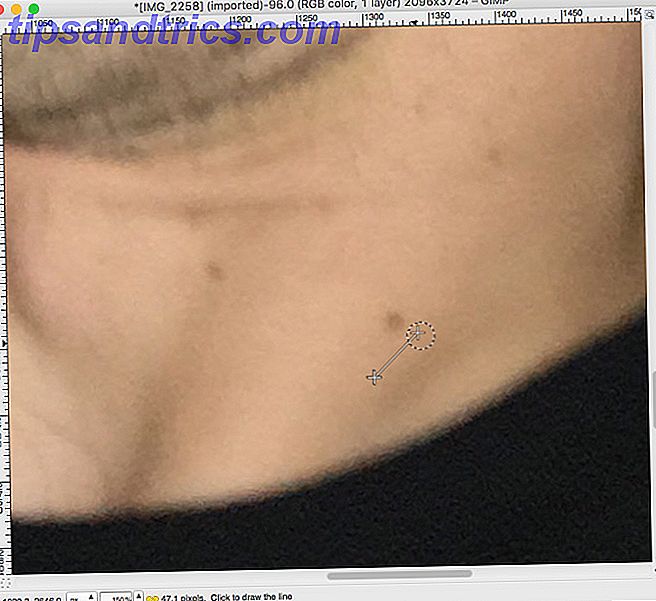
Vårt ämne har ett par fräckor på hans hals som vi kan redigera ut. Välj klonverktyget .

Först måste vi hålla ner Ctrl eller Cmd och klicka på ett område i bilden för att välja vår källa. Då kan vi måla någon annanstans och kopiera det området. På så sätt kommer vi att täcka fräskan med en klar hud.
I nästa bild ser du hur jag kunde ta bort dessa fläckar utan att mina ändringar är särskilt uppenbara.
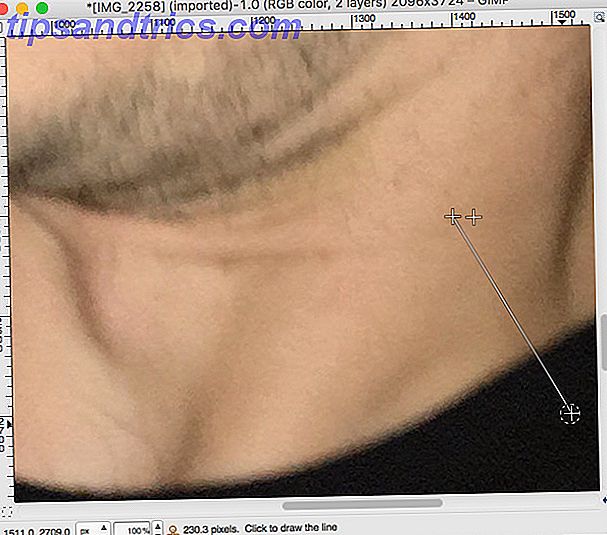
Clone-verktyget är riktigt bra för att ta hand om den här typen av småskaliga problem, men det finns några saker att komma ihåg om du letar efter bästa möjliga resultat. Om du hanterar flera fläckar, se till att du fortsätter att ta en ny källa som matchar tonen och belysningen i det område du jobbar med. Det är också värt att prova olika penslar beroende på uppgiften till hands.
Helande hud
Om du letar efter en större del av bilden, till exempel ett hudområde, är Heal-verktyget ditt bästa alternativ. Det är ett av GIMPs bästa verktyg för fotoredigering. En introduktion till GIMP-fotoredigering. En introduktion till GIMP-fotoredigering. GIMPs fotoredigeringsfunktioner gör det till ett kraftfullt, gratis alternativ till Photoshop. Här är de grundläggande bilderedigeringarna du behöver veta. Läs mer . Vårt ämne brydde sig inte om att raka innan han tog sitt foto, så vi kommer att städa upp saker lite.
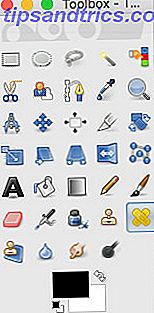
Precis som med klonverktyget, välj Hälsa från verktygslådan och använd Ctrl eller Cmd och klicka för att skapa en källa.
Välj nu en relativt stor borste. De mer diffusa alternativen är ett bra val här, eftersom de ger en mer nyanserad effekt. Börja med att göra slag över det område du vill justera.
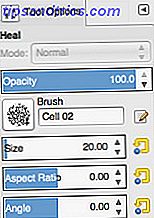
Experimentera med Heal-verktyget lite för att få en känsla för vad den gör. Medan den använder din källa som en guide, har det en helt annan effekt på Clone-verktyget, eftersom det inte direkt replikerar det provet. Det är självklart fortfarande en bra idé att fortsätta att byta källa när du jobbar på nya områden, med hänsyn till skillnader i hudton.
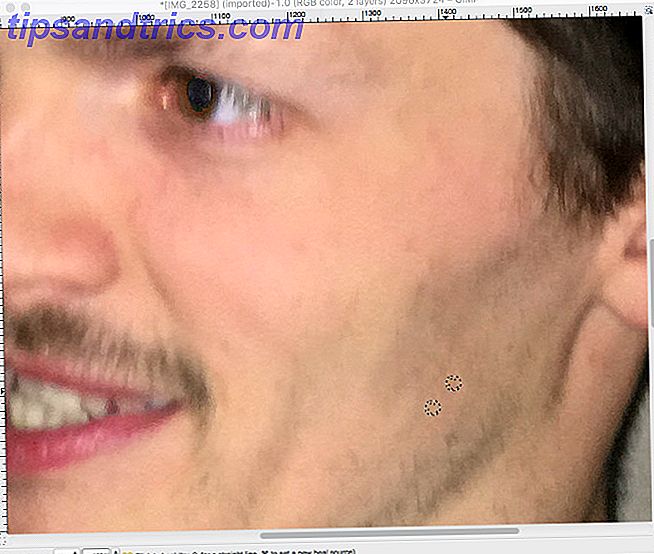
Vår avsikt här är inte att helt avlägsna närvaron av hår, eftersom det ligger lite bortom Heal-verktyget. Istället ser vi ut att bli av med de längre håren och ge vårt ämne något mer besläktat med designerstubbe. Vi sätter upp saker och ting Utför dessa 7 fantastiska Photoshop-tricks i GIMP Utför dessa 7 fantastiska Photoshop-tricks i GIMP Läs mer, istället för att helt överföra bilden.
Svett inte de små sakerna
Det viktiga att komma ihåg om att göra denna typ av redigering är att ingen är perfekta. Om du blir alltför fast i att "fixa" varje smärre smärta på någons ansikte, kommer du sannolikt att hamna på ett fotografi som ser onaturligt ut, och det är verkligen inte vad vi ska göra för.
Dessa tekniker bör vara något du kan ringa på om du tycker att ditt porträtt behöver lite tinkering. Känn inte att du behöver anställa dem varje gång du tar en bild.
Goda porträtt 14 Tips för bättre porträttfotografier 14 Tips för bättre gruppporträttfotografier Gruppfoton kommer sällan att vara lätt, men det är definitivt möjligt för dig att bli bekväm med den här typen av skott. Här är några tips som hjälper dig att skärpa dina färdigheter. Läs mer, framför allt, reflekterar den person som är ämnet. Oroa dig inte för mycket om utjämning över varje ofullkomlighet. Men om det finns något som avviker från den övergripande bilden, har du gott om sätt att dyka in och ta bort det elementet.
Har du ett tips om hur man gör ett bra foto bra med GIMP? Kämpar du med ett av de steg som beskrivs i den här handboken?