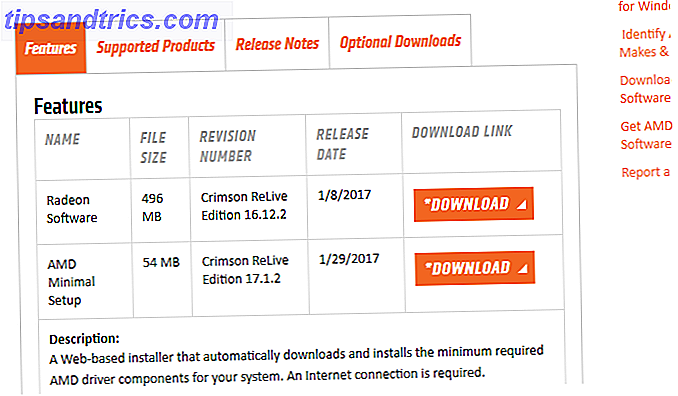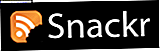Ingen kamera eller lins är perfekt. Oavsett om du använder en smartphone eller en avancerad DSLR, inte alla behöver en DSLR: Vilken kamera är rätt för dig? Inte alla behöver en DSLR: Vilken kamera är rätt för dig? Vissa säger att du inte kan ta bra bilder utan en DSLR-kamera. De är otvetydigt felaktiga. Här är vår guide till vilken typ av kamera du ska köpa. Läs mer, de har alla sina egna egenskaper och begränsningar. Lyckligtvis behöver du inte leva med dem.
I den här guiden tar vi en titt på några av de vanligaste kameraproblemen, inklusive:
- Damm på sensorn.
- Fast eller död pixlar.
- Linsförvrängning.
- Hög ISO-ljud.
- Exponering och färgproblem.
Du kan hantera dem alla i Lightroom. Det kommer att förbättra kvaliteten på dina bilder 10 Misstag du måste undvika om du vill ta fantastiska foton 10 Misstag du måste undvika om du vill ta fantastiska foton Här är de vanligaste och förstörande misstag som hindrar dig från att ta bilder som du kan känna sig stolt över. Läs mer och spara dig från att behöva göra en dyr uppgradering till en nyare kamera.
1. Damm på sensorn
Spjut av damm på sensorn och dåliga bildpunkter är två olika problem som har samma lösning.
Damm kan vara ett problem på utbytbara linskameror, där sensorn blir utsatt för elementen när du byter linser. Vissa kameror har en inbyggd sensorrengöringsfunktion som kan hjälpa till med detta, och du kan också lossa damm med en raketblåsare (aldrig slå på sensorn med munnen eftersom du kommer att göra problemet mycket värre).
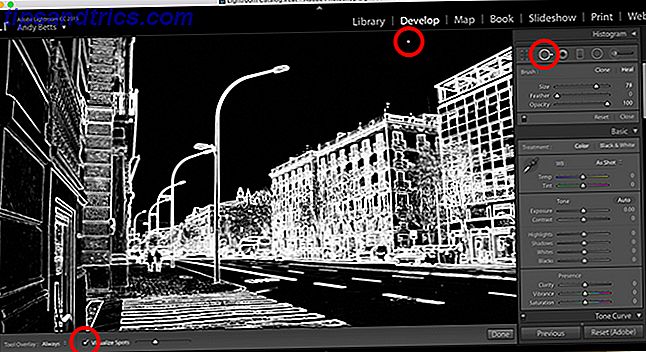
Men vissa fläckar är mer envisa än andra. Om du inte vill prova ett rengöringsjobb eller gör det professionellt, kan du låta Lightroom hantera det istället.
- Öppna modulen Develop och klicka på Spot Removal Tool (eller tryck Q på tangentbordet).
- Välj Hälsa .
- Tick Visualisera platser under bilden. Dra skjutreglaget för att justera tröskelnivån.
- Zooma in och rulla runt din bild. Spjut av damm kommer lätt att synas i vitt.
- Justera borststorleken så att den är ungefär lika stor som dammet.
- Klicka på eller måla över dammet.
- Upprepa tills bilden är städad.

Spot Removal-verktyget ersätter ett objekt med detaljer och färg blandas från de omgivande pixlarna. Med element som damm eller döda pixlar bör standardvärdena vara tillräckligt bra, och du borde inte behöva experimentera med penselfjäder eller opacitet, eller något annat.

Du kan kopiera dina dammfelkorrigeringar till alla andra bilder med Sync- funktionen i Lightroom:
- Välj den bild du har redigerat i modulen Utveckla.
- I skärmbilden Filmstrip längst ner på skärmen håller du Ctrl (Windows) eller Cmd (Mac) och väljer de andra bilderna du vill kopiera platsavlägsnandet till.
- Klicka på Synkronisera, välj Spot Removal (avmarkera resten) och klicka på Synkronisera .
2. Fix fast eller döda pixlar i Lightroom
Dåliga pixlar är fixade med samma metod. En död pixel är en pixel som inte längre tar emot ström, så syns i bilden som en liten svart punkt. En fast pixel är sämre: den är permanent driven och visar som en prick på 100 procent röd, grön, blå eller vit. En het pixel är densamma men visar bara när sensorn blir varm (till exempel vid långa exponeringsskott Allt du behöver veta om att välja det perfekta stativet Allt du behöver veta om att välja det perfekta stativet Ett stativ är ett av de viktigaste tillbehören för din kamera - men hur vet du vilken du ska välja? I den här artikeln förklarar vi allt. Läs mer).
De flesta kameror kan hantera heta pixlar i sin firmware, och vissa kan ta itu med döda och fasta pixlar också. Lightroom kan också automatiskt identifiera dessa dåliga pixlar i en bild och blanda dem ut.
Om inget alternativ är tillgängligt för dig, använd verktyget för borttagning av borttagna bilder ovan för att ta bort dem från dina bilder.
2. Linsförvrängningar
Distorsion är ett annat vanligt problem som fotografer kommer att möta. Det är ett resultat av den optiska utformningen av en lins, och ses på följande sätt:
- Barrelförvrängning. Raka linjer i en bild böjer utåt för att bilda en tunns form. Mest sedda på vidvinkelobjektiv.
- Penselförvrängning. Det motsatta av snedvrängning: linjer böja inåt. Oftast sett på telefonlinser.
- Vinjettering. Den fysiska utformningen av linsen och / eller vinkeln vid vilken ljuset träffar sensorn, får en bild att bli mörkare vid hörnen.
- Kromatisk avvikelse. Olika våglängder av ljus misslyckas att konvergera vid samma punkt, vilket medför utseendet av en färgkant på kanterna av vissa element i bilden (vanligtvis i ljusa områden med hög kontrast).
Lightroom stöder linsprofiler som automatiskt kan åtgärda dessa problem. Om din lins har en profil ska du använda den. Om det inte gör det kan du hantera problemen manuellt.
3. Distans av fat och pincushion
Även om det finns tekniska sätt att kontrollera förvrängning, är den populära metoden som omfamnas av många "tegelväggstestet". Peka kameran mot en vägg - på ett stativ är det bäst att se till att det är rätt upprätt - och skjut.

Du kan se om väggens linjer är raka eller om de böjer sig mot kanterna. Du kan sedan använda bilden för att räkna ut hur mycket justering din lins behöver.

För att fixa distorsion i Lightroom:
- Öppna modulen Develop . Bläddra ner i justeringspanelen tills du kommer till objektivkorrigeringar .
- Markera rutan märkt Aktivera profilkorrigeringar . Om din lins har en profil ska den appliceras automatiskt.
- Om det inte finns någon profil, avmarkera rutan och välj sedan fliken Manuell .
- Under Förvrängning skjut skjutreglaget åt vänster för att korrigera pincushion-förvrängningen, eller höger för att korrigera rörförvrängning.
- Om du glider åt höger markerar du Begränsad beskärning för att beskära vilken vit som annars kan visas runt kanterna på bilden.
För primära objektiv kan du spara dina objektivkorrigeringar som en förinställd. På så sätt kan du snabbt tillämpa dem på alla bilder som tagits med den linsen.

Gå till Utveckla> Ny förinställning . Ange ett beskrivande namn, och avmarkera alla rutor förutom Lins Corrections> Lens Distortion . Klicka sedan på Skapa .
Förinställningar är mindre användbara för zoomlinser. Zooms kan ha fatförvrängning vid den breda änden och pincushionförvrängning vid den långa änden och olika nivåer av antingen vid olika längder däremellan. Du kan göra många förinställningar för olika brännviddar, men det finns ingen lösning som passar alla storlekar.
4. Vignettering
Korrigering för vignettering kan också appliceras automatiskt genom en linsprofil i Lightroom, om det finns en. Om inte, det är väldigt lätt att göra manuellt.
I objektivkorrigeringar i justeringspanelen klickar du på Manuell .

I Vignetteringssektionen, skjut reglaget Amount åt höger tills ljusstyrkan på hörnen matchar resten av bilden. Du behöver inte gå mer än några punkter.
Denna korrigering kan också tilldelas en förinställning. Gå till Develop> New Preset för att göra det här. Du kan också spara den i samma profil som dina andra objektivkorrigeringar.
5. Kromatiska Aberrations
I rutan Lenskorrigeringar markerar du alternativet Remove Chromatic Aberration och Lightroom försöker att åtgärda problemet automatiskt.

För att finjustera effekten, byt till fliken Manual och spela med Defringe- reglaget. Använd eyedropper-verktyget för att välja färgkant i bilden och flytta sedan reglaget för att desaturera det.
Även om kromatisk avvikelse är en objektivproblem, förekommer det inte vid varje skott. Därför är det mindre användbart att använda med en förinställd Redigera som en Pro: 680+ Incredible Free Lightroom Presets Redigera som ett Pro: 680+ Incredible Free Lightroom Presets Lightroom är lätt att använda, men att få exakt utseendet på dina bilder tar både tid och skicklighet. Lyckligtvis finns det en genväg. Förinställningar kan ge dig resultat på bara några få klick. Läs mer (men du kan om du vill).
6. Buller
När du öppnar ett foto och ser slumpmässiga prickar av färg eller variationer av ljusstyrka på en pixelnivå, det är bildstörning. Det uppstår oftast när du ökar känsligheten hos kamerans sensor (t.ex. vid fotografering med hög ISO-inställning. Hur påverkar kamerans ISO-inställning dina foton? Hur påverkar kamerans ISO-inställning dina foton? göra en stor skillnad för din fotografering. Läs mer i svagt ljus) eller när sensorn blir varm (som vid fotografering av långa exponeringar).
De flesta kameror kommer att tillämpa brusreducering när du fotograferar i JPEG-läge. I RAW kan dina bilder se mycket bullrigare och du måste fixa dem i Lightroom.

Det finns två typer av buller. Färgbrus är mycket obehagligt, men också det enklaste att fixa. De slumpmässigt färgade fläckarna blandas enkelt med färgerna på de omgivande pixlarna. Effekten på bildens kvalitet är minimal.
Luminansstörning - variationen i ljusstyrkan hos enskilda pixlar - kan ta fram filmkornets utseende och kan vara attraktivt vid vissa skott. Avlägsnande av luminansbuller mjuker bilden, med den effekten att fina detaljer blir suddiga. Bullerreduktion handlar om att hitta rätt balans mellan de två.

- I modulen Utveckla bläddra ner till avsnittet Detalj på Justeringspanelen för att hitta brusreduceringsalternativen .
- För JPEG-bilder är båda inställningarna 0 som standard. För RAW-filer är färg inställd på 25. Det är vanligtvis tillräckligt för att ta bort färgljud.
- Zooma in i bilden och börja flytta luminans reglaget till höger.
- Återställ fina detaljer och lägg till mikrokontrast med reglaget Detail och Kontrast .
- När du är klar kan du behöva skärpa bilden, vilket kan leda till att lite ljud återkommer. Om så är fallet, upprepa stegen tills du hittar ett resultat du är nöjd med.
Bullerreduktion används bäst per bild, eller till en grupp bilder som är skottade med samma belysning.
7. Vitbalansproblem
Vitbalansen 10 Misstag du måste undvika om du vill ta fantastiska bilder 10 Misstag du måste undvika om du vill ta fantastiska bilder Här är de vanligaste och förstörande misstag som hindrar dig från att ta bilder du kan känna dig stolt över. Läs mer Inställningen är avgörande för att få en kamera att skjuta exakta och konsekventa färger. Där våra ögon naturligt anpassar sig till förändringar i färgtemperaturen från olika ljuskällor, kan en kamera inte. Skott under fluorescerande ljus kommer att ha en cool, blå nyans och de som har starkt solljus kommer att ha en varm, orange färg. En korrekt vitbalansinställning tar bort dessa färgstrålar.
För de flesta användare som är fotograferade på auto vitbalans är vägen att gå. Det tar bort risken för att du glömmer att växla inställningen från Molnigt till Solstrålning bara på grund av att vädret har ändrats i mellanslag.

Men automatisk vitbalans är inte perfekt. Det blir tider när det blir lurt att göra en bild för varm eller för kall. Hoppa in i Lightroom för att åtgärda det här.
- Vitbalans (märkt WB ) är det första alternativet i rutan Basic .
- Om du arbetar med RAW-filer klickar du på listrutan för att se ett komplett utbud av förinställningar för vitbalans. Välj den som matchar dina fotograferingsförhållanden och det borde vara okej.
- I JPEG måste du fixa det manuellt. Klicka först på eyedropper- ikonen.
- Zooma in i bilden och använd eyedroppen för att välja en neutral färg. Helst skulle detta vara grått, men kan vara var som helst RGB-värdena är ungefär desamma .
- Klicka på den valda delen av bilden och vitbalansen ändras. Du kan behöva göra det några gånger för att få det resultat du vill ha.
8. Exponering
Frekventa växlar forum och du kommer att stöta på människor som beskriver hur kamerans mätning är lite av och att varje skott är under eller överexponerat av kanske en tredjedel av ett stopp. Den uppenbara lösningen på detta problem är att låta exponeringsskyddsratten ställa permanent till +1/3 eller -1/3 (eller vad som helst) för att korrigera för det. Om det inte är bekvämt för dig, kan du istället göra det i Lightroom.
I Lightroom motsvarar siffrorna på exponeringsreglaget ljusstopp. Genom att dra skjutreglaget till +1 ökar exponeringen med ett stopp, vilket motsvarar att dubbla ljusvolymen fördubblas.

Du kan också göra det i biblioteksmodulen . Enstaka pilar motsvarar 1/3 av ett stopp, och dubbla pilarna är ett helt stopp.
När du har gjort din inställning kan du spara den som en förinställning, så som vi har skisserat ovan. Eller om du vill använda exponeringskorrektionen automatiskt på alla bilder som tagits med den här kameran kan du ändra standardinställningarna för Utveckla. Vi ska titta på det där nästa.
Ändra dina standardutvecklingsinställningar
Vi har pratat mycket om att skapa förinställningar för att åtgärda några av dina kameraproblem. De är ett enkelt sätt att tillämpa en eller en grupp av tweaks konsekvent och med ett enda klick. Du kan också ställa in en förinställning som ska tillämpas när du importerar dina bilder.

En alternativ metod är att ändra standardutvecklingsinställningarna som Lightroom använder.
Detta är ett bra val för alla ändringar som du vill göra till varje bild. Gilla att korrigera exponeringsproblem eller öka standardbeloppet för brusreducering.

- Klicka på knappen Återställ längst ner på justeringspanelen för att säkerställa att du oavsiktligt sparar oönskade ändringar. Gör sedan justeringen som du vill spara (t.ex. ring in din +1/3 exponerings tweak).
- Håll Alt- tangenten och Återställ-knappen ändras till Ange standard ... Klicka på den.
- En dialogruta öppnas. Klicka på Uppdatera till aktuella inställningar för att bekräfta. Där rutan säger att förändringar inte är oåterkalleliga betyder det inte att inställningarna ändringar är permanenta, bara att du inte kan ångra dem genom att trycka på Ctrl + Z.

Ändringarna är specifika för ett filformat och en kameramodell, men inte för en lins. Det betyder att du kan göra justeringen som ska tillämpas på RAW-filer och inte JPEG-filer, och det är perfekt om du arbetar med mer än en kamera.
För att återgå till standardinställningarna, återställ Adobe Standard Settings-inställningar .
Lätta lösningar i Lightroom
Alla dessa korrigeringar är lätta att göra, och alla hjälper till att övervinna begränsningarna i din kamera. Och ju mindre tid du måste spendera oroa dig för din hårdvara, desto mer kan du njuta av att gå ut och skjuta. 6 Inspirerande 365-dagars fotoprojekt för din kreativa Mojo 6 Inspirerande 365-dagars fotoprojekt för ditt kreativa Mojo Alla fotoprojekt som görs över ett år verkar episk. Men låt oss bryta ner det till en enda dag och en enda uppgift - ett enda foto varje dag i bara ett år. Läs mer .
Bara oss i kommentarerna för att dela dina Lightroom-tips. Lämna dina frågor också, och vårt samhälle av fotografering kan hjälpa till.

![Notee hjälper dig att hålla ditt schema synkroniserat till skrivbord eller webben [Windows / Mac OS X]](https://www.tipsandtrics.com/img/windows/911/notee-helps-you-keep-your-schedule-synchronized-desktop.jpg)