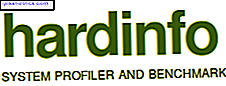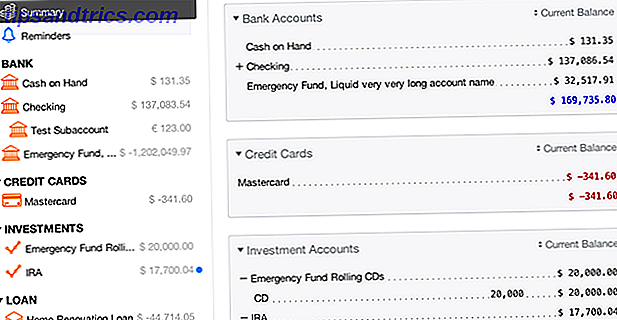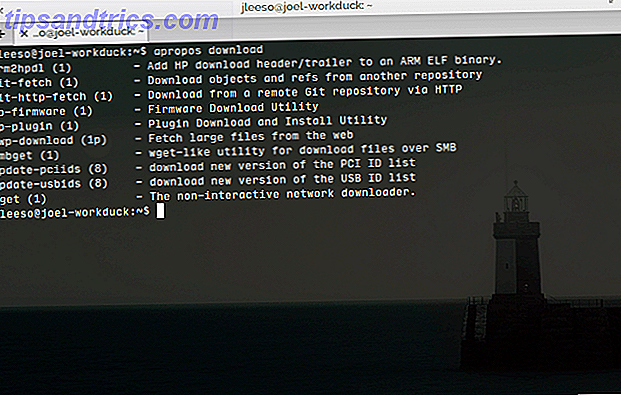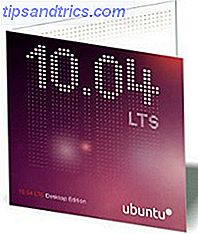 Åh, Ubuntu; du är mitt favorit Linux-baserade operativsystem.
Åh, Ubuntu; du är mitt favorit Linux-baserade operativsystem.
Jag har skrivit allt om detta fantastiska operativsystem, diskuterar allt från hur fantastiskt Ubuntu 10.04 är Ubuntu 10.04 - Ett extremt enkelt operativsystem [Linux] Ubuntu 10.04 - Ett extremt enkelt operativsystem [Linux] Läs mer till 7 saker lättare att göra i Ubuntu än i Windows. 7 saker som är enklare att göra i Ubuntu än i Windows 7 Saker som är enklare att göra i Ubuntu än i Windows Läs mer
Men kanske den bästa delen om Ubuntu, för att inte tala om Linux i allmänhet, är hur det kan installeras på de flesta maskiner du går in i. Om du vill installera Ubuntu under ovanliga omständigheter har du hittat rätt artikel: vi ska köra igenom 5 konstiga och alternativa Ubuntu-installationer.
Om det inte är det du letar efter, fortsätt läsa ändå. Vad kan det skada?
Installera från USB
 Det är 2010; optiska enheter är alla men döda. Om du har en dator utan en optisk enhet, vare sig det är en netbook eller bara ett skrivbord med en trasig enhet, var inte panik: du kan installera Ubuntu från din USB-enhet.
Det är 2010; optiska enheter är alla men döda. Om du har en dator utan en optisk enhet, vare sig det är en netbook eller bara ett skrivbord med en trasig enhet, var inte panik: du kan installera Ubuntu från din USB-enhet.
Det bästa verktyget för jobbet är naturligtvis UNetBootin. Det här verktyget kan skriva en mängd olika Linux Live-CD-skivor till din USB-nyckel eller extern hårddisk. Starta från din USB-nyckel och du bör vara bra att gå, installera Ubuntu på samma sätt som du gör från en dator.
Vill du lära dig mer om hur du använder UNetBootin? Kolla in Blakes artikel Så här installerar du Linux enkelt med UNetBootin Så här installerar du Linux enkelt med hjälp av UNetbootin Så här installerar du Linux enkelt med hjälp av UNetbootin Vi har redan pratat om Linux och varför ska du prova det, men förmodligen den svåraste delen av att använda till Linux är det först och främst. För Windows-användare är det enklaste sättet att ... Läs mer.
Försöker du skapa en startbar disk från din Mac? UnetBootin fungerar inte, men Jeffrys artikel Hur man skapar en bärbar Ubuntu-installations USB på Mac Hur man skapar en bärbar Ubuntu-installation USB på Mac Hur man skapar en bärbar Ubuntu-installation USB på Mac Read More har du täckt (men om du har tillgång till en Windows- eller Linux-dator som är det enklaste sättet att gå).
Installera från inom Windows
Många Ubuntu-fanatiker kommer att berätta att den perfekta Ubuntu-situationen slutar Windows helt, men det är inte helt nödvändigt: Windows och Ubuntu kan existera ganska fredligt.
Faktum är att du kan installera Ubuntu direkt från Wubi om du vill. Om du har en Ubuntu-CD, fortsätt och sätt in den i Windows; Du kommer att bli ombedd om du vill installera Ubuntu. Detta är möjligt på grund av ett program som heter Wubi.
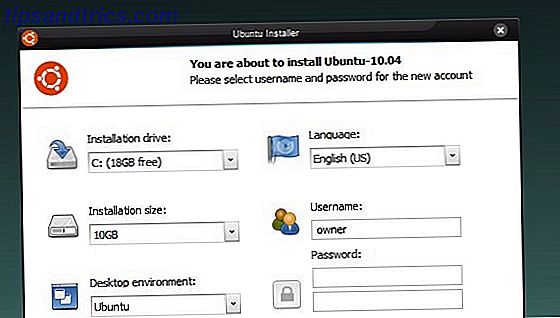
Har du inte en Ubuntu-CD? Det är okej, du kan ladda ner Wubi från webben. Den laddar ner Ubuntu automatiskt och installerar den för dig. Bäst av allt, om du bestämmer att du inte gillar Ubuntu kan du ta bort den från Windows så som du skulle någon Windows-programvara.
Läs allt om Wubis underverk i Tims artikel Så här konfigurerar du en dubbel boot Windows och Linux-system med Wubi Så här konfigurerar du en dubbel boot Windows och Linux-system med Wubi Så här konfigurerar du en dubbel boot Windows och Linux-system med Wubi Read Mer .
På en Mac
Mac-användare är ofta tveksamma om att installera Ubuntu på deras system. Detta är förståeligt; Macs egna Boot Camp-programvara stöder inte officiellt Linux och många av guiderna för att göra det på Internet är väldigt komplicerade.
I viss utsträckning finns det inget att komma runt om: det här kommer att bli komplicerat. Ubuntu har dock en utmärkt uppsättning dokumentation, vilket ger dig en uppfattning om vad som är inblandat. Alla metoder som beskrivs där är baserade på rEFit, en alternativ startladdare för Mac-datorer som är mycket Linuxvänligare än BootCamp. Om du vill ha en fördjupad titt på REFIT från oss här på MakeUseOf var tålmodig - Jag planerar att skriva upp det så snart jag tar mina händer på en Mac (även om mina Mac-vänner är ganska noga med att hålla detta på gång, så det kan vara ett tag "|)
Installera till USB-skiva
Att ha din USB-skivfunktion som LiveCD är cool, men om du vill ha en bärbar version av Ubuntu som du kan anpassa men du gillar och använda på vilken dator som helst, oroa dig inte: det finns en mängd olika verktyg för jobbet. Du kan använda Portable Linux för jobbet eller LiveUSBCreator.
Alternativt kan du bara starta Ubuntu-installations-CD: n och installera den på din tumdrivenhet istället för att bli en vanlig enhet. För mer information kolla in den här artikeln på wiki.ubuntu.com.
Installera med VMWare
Som det visar sig kan du använda VMWare för att installera Ubuntu på vilken enhet som helst. Så här fungerar det: skapa en ny virtuell maskin, men istället för att skapa en virtuell disk berätta VMWare att skriva operativsystemet direkt till en fysisk enhet. Detta kan vara en sekundär enhet i din dator eller en USB-minne, det spelar ingen roll. vad betyder något är resultatet. Du kommer att ha Ubuntu installerat på den externa enheten som du väljer.
Det här kan vara en lösning om du behöver installera Ubuntu på en dator utan optisk enhet och ingen fungerande USB-port, förutsatt att du har en extra dator. Ta bara bort hårddisken från den datorn och anslut den till en annan dator med en USB till IDE-kontakt, eller öppna din andra dator och anslut den internt. Slå sedan upp VMware och installera Ubuntu på enheten med den.
Naturligtvis kan din körsträcka variera. Kolla in skrivningen över på help.ubuntu.com för mer information.
Uppgradering från föregående version
Om du använder Ubuntu 9.10 och vill byta till den slanka Ubuntu 10.04, oroa dig inte: Ubuntu har du täckt. Bara skjuta upp uppdateringsverktyget och du får se följande:
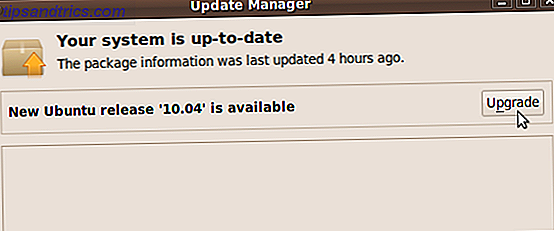
Klicka här och din uppgradering kommer att starta. Bara vet att du förmodligen bör säkerhetskopiera dina data innan du gör det. Det är också värt att notera att den här processen kan ta lång tid - det innebär att du hämtar och installerar ca 700 MB värde av paket - så se till att du inte behöver din dator i minst några timmar i förväg.
Hitta mer information om uppgradering av Ubuntu över på Ubuntus hemsida.
Slutsats
Där har du det: en serie unika sätt att installera Ubuntu. Jag inser att många av dessa metoder kan fungera med nästan vilken version av Linux som helst, så gärna tillämpa dem som du passar.
Det finns flera metoder där ute, det är säkert. Om ingen av dessa passar din ovanliga situation rekommenderar jag starkt att du kolla in de många scenarierna som lagts ut och se vad du kan hitta.
Har du några andra alternativa Ubuntu-installationsmetoder som du särskilt gillar? Låt mig veta om dem i kommentarerna nedan och länka till dokumentation om du vill. Också gärna påpeka några detaljer som jag kanske har missat när jag beskriver dessa metoder.
Slutligen, för att jag vet minst en av er vill du, berätta att Linux Mint är överlägsen Ubuntu trots att Mint är mestadels bara Ubuntu med några fina tweaks (men vet att jag kommer att ignorera dig).