
Vad gör du om du behöver ersätta ett enda ord i dussintals eller till och med hundratals eller tusentals textfiler? Du håller dig lugn och laddar ner Notepad ++ eller Ersätt text. Dessa två verktyg kommer att göra jobbet på några sekunder.
Det är ett dilemma vanligt bland utvecklare och programmerare. Tänk dig att du hanterar ett projekt med hundratals eller tusentals filer. När ett produktnamn som visas på nästan varje sida ändras, kan du knappast gå igenom varje sida för att manuellt söka och ändra namn. Nej, du är smartare än det.
Du slår upp Google, du hittar den här artikeln, och du lär dig om en lösning som bara tar sekunder.
Så här redigerar du flera filer i bulk
Du kan antingen använda Notepad ++ eller ett dedikerat verktyg som heter Byt text för att redigera hur du använder Windows Batch-filkommandon för att automatisera repetitiva uppgifter Så här använder du Windows Batch-filkommandon för att automatisera repeterande uppgifter Gör du ofta tråkiga och repetitiva uppgifter? En batchfil kan vara exakt vad du letar efter. Använd den för att automatisera åtgärder. Vi visar de kommandon du behöver veta. Läs mer dina filer.
anteckningsblock ++
Först tillåter Notepad ++ att hitta ordet i alla filer du behöver redigera. Öppna Notepad ++ och gå till Sök> Sök i filer ... eller tryck CTRL + SHIFT + F. Detta öppnar menyn Sök i filer.
Under Hitta vad:, skriv in det ord eller frasen som du behöver ändra. Under Ersätt med:, skriv in det nya ordet eller frasen. Slutligen ställer du in katalogen: där de drabbade filerna är placerade så att Notepad ++ vet var du ska söka.
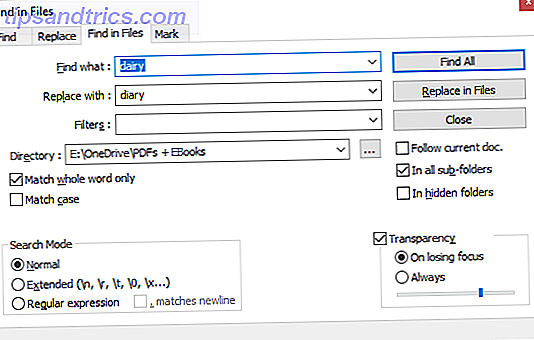
Du kan också använda avancerade inställningar, som jag har skisserat längre ner. När allt är klart klickar du på Sök alla om du behöver dubbelklicka på träffarna eller Ersätt i filer om du vill att Notepad ++ ska omedelbart tillämpa ändringarna. Beroende på hur många filer Notepad ++ söker, kan det ta några sekunder.
Om du gick med Sök alla får du en lista med träffar. Ta bort alla filer du inte vill redigera genom att markera dem och trycka på DEL, högerklicka på de återstående filerna och välj Öppna alla .
Gå nu till Sök> Ersätt eller tryck på CTRL + H, som startar menyn Ersätt. Här hittar du ett alternativ att Byt ut alla i alla öppna dokument .
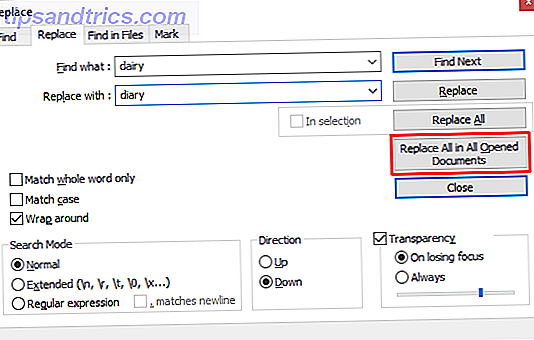
Återigen kan du göra flera avancerade inställningar, som förklaras nedan.
Avancerad sökning och ersätt inställningar i Notepad ++
Under Sök i filer kan du lägga till filter för att söka endast i vissa filtyper. Till exempel, lägg till * .doc för att söka endast i DOC-filer. På samma sätt kan du söka efter filer med ett visst namn, oavsett filtyp. Lägg till *. * För att söka något filnamn och typ.
När du väljer en katalog med undermappar, markerar du I alla undermappar och I dolda mappar för att söka efter dem också. Du kanske också vill kolla Matcha helt ord bara, så du slår inte av misstag en delad match.
Sökläget i både menyn Sök i filer och Ersätt kan du göra avancerade sökningar och ersättningar. Välj Extended om du använder tillägg, till exempel för att ersätta ett tecken med en ny rad (\ n). Välj Regelbundet uttryck om du använder operatörer för att hitta och ersätta alla matchande ord eller fraser. Du kan hålla fast vid Normal om du bara ersätter text med text.
Ersätt text
Med ersätt text kan du ställa in en ersättningsgrupp för att lägga till flera filer och / eller kataloger och flera ersättningar.
Börja skapa en ny grupp. Gå till Ersätt> Lägg till grupp och ge din grupp ett namn.
Högerklicka på din grupp och välj Lägg till filer ... för att lägga till de filer och / eller mappar du vill redigera. I egenskaperna Filer / mapp väljer du din källtyp, det vill säga en enda fil eller mapp och väljer sedan källfilen / mappvägen . Om du väljer att lägga till en mapp kan du även inkludera och utesluta filtyper genom att lägga till dem i fönstret Inkludera filfilter eller exkludera filfilter . Klicka på OK när du är klar.
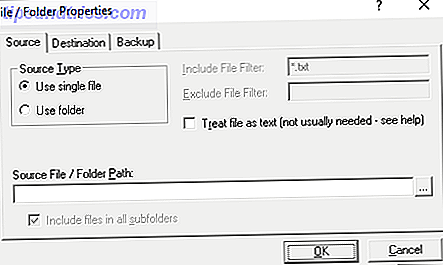
För att lägga till flera filer eller mappar, upprepa ovanstående steg.
Ersätt Textens bästa funktion är att du kan välja en destination som skiljer sig från den ursprungliga platsen. I fil / mappegenskaperna växlar du till fliken Destinations och väljer önskad destinationsfil / mappväg .
Nu när du har konfigurerat din grupp är det dags att definiera dina ersättningar. Välj din grupp och gå till Ersätt> Sök / Ersätt raster> Avancerat Redigera ... Nu kan du lägga till söktexten och ersätta text . Var noga med att titta på rullgardinsmenyn längst ner för att anpassa sökningen och ersätta alternativen.
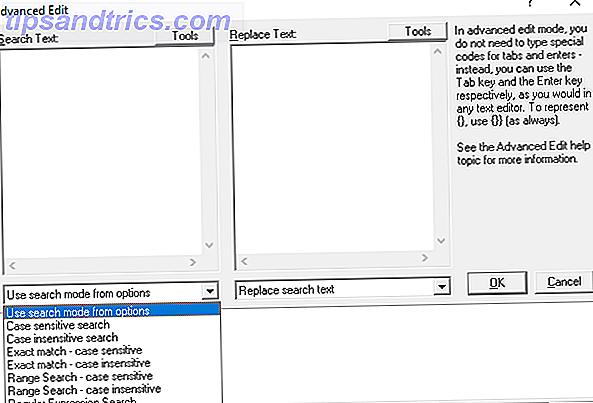
Liksom med Notepad ++ kan du använda avancerade söksträngar och operatörer Hur sökmotorer fungerar och sätt att förbättra dina sökresultat Hur sökmotorer fungerar och sätt att förbättra dina sökresultat Trött på att söka en massa gånger för att hitta vad du vill ha? Så här fungerar sökmotorerna och vad de ska göra för att göra dina sökningar snabbare och mer exakta. Läs mer . Till skillnad från Notepad ++ kan du lägga till så många sök och ersätta instanser som du vill, och Ersätt Text kommer att springa igenom dem alla när du kör processen.
För att göra byten går du till Ersätt> Starta Byte eller tryck CTRL + R.
Om verktygen
Vad är Notepad ++?
Notepad ++ är en gratis källkodsredigerare och Windows Notepad-alternativ. Det släpps ut under en GNU General Public License, vilket gör det till en öppen källkod med Open Source vs. Free Software: Vad är skillnaden och varför är det? Open Source vs Free Software: Vad är skillnaden och varför betyder det? Många anta att "öppen källkod" och "fri programvara" betyder samma sak men det är inte sant. Det är i ditt intresse att veta vad skillnaderna är. Läs mer verktyg.
Dessutom är Notepad ++ en lätt applikation som sparar resurser, vilket gör det bra för miljön:
Genom att optimera så många rutiner som möjligt utan att förlora användarvänlighet, försöker Notepad ++ minska världens koldioxidutsläpp. När du använder mindre CPU-ström kan datorn strypa ner och minska strömförbrukningen, vilket resulterar i en grönare miljö.
Här är ett litet urval av Notepad ++-funktioner som gör det till det perfekta verktyget för skrivning och redigering (kod):
- Numrerade linjer för enklare navigering.
- Automatisk och anpassningsbar markering och vikning av kodningssyntax.
- Stöd för Perl Compatible Regular Expression (PCRE) sök och ersätt.
- Automatisk slutförande som inkluderar ordförlängning, funktionstäckning och funktionsparametrar.
- Ett flikgränssnitt som låter dig arbeta med flera dokument parallellt.
- Redigering av flera rader samtidigt, med hjälp av antingen CTRL + musmarkering eller kolumnredigering.
Vad ersätter texten?
Ersätt Text är mycket mycket enklare än Notepad ++. Det gör ett jobb: ersätter text. Ecobyte, företaget bakom ersätt text, är uppmärksam på dess inverkan. Därför kommer programvaran med en orsak med ett ovanligt EULA:
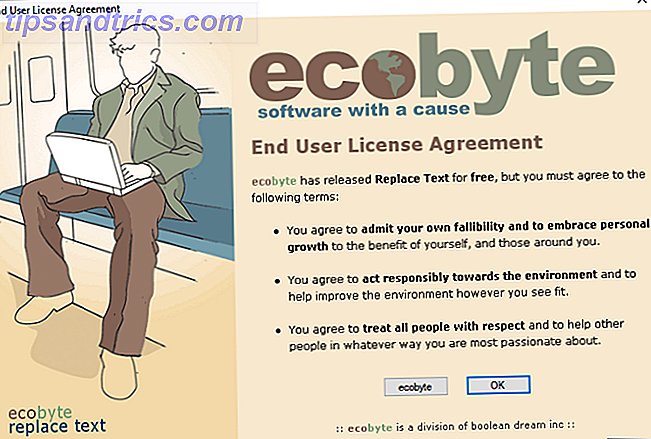
Tyvärr ersätts inte ersättningstext längre och ingen hjälpfil finns tillgänglig i Windows 10. Jag har täckt den ändå eftersom den erbjuder mer avancerade funktioner än Notepad ++ för den här applikationen.
Sök och ersätt så enkelt
En av de två verktygen ovan ska göra jobbet för dig. Om du bara har ett enkelt sök och ersätt jobb eller om de extra funktionerna i Notepad ++-ljudet är användbara, borde du prova. Om du behöver redigera inte bara flera filer Hur man byter namn och massa raderar filer i Windows Hur man byter namn och masserar raderar filer i Windows Tar du håret ut över hur man byter namn på eller raderar hundratals eller tusentals filer? Chansen är, någon annan är redan skallig och tänkte ut det. Vi visar dig alla knep. Läs mer, men måste också göra flera olika ersättningar, det är värt att titta på Ersätt text.
Vilken har du valt och fungerade som föreskrivet? Har du hittat andra verktyg som kan söka och ersätta text? Låt oss veta i kommentarerna nedan!
Bildkrediter: Fabrik Bilder via Shutterstock.com



