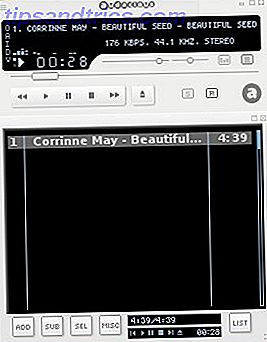Har du någonsin upplevt dessa frustrationer på din Mac?
- En app visas i menyraden men inte i dina inloggningsobjekt.
- Safari omdirigerar till adware-webbplatser eller ändrar sin hemsida utan ditt tillstånd.
- Okända processer konsumerar CPU i bakgrunden.
Tyvärr är det inte tillräckligt med dessa typer av oväntade händelser att ta bort appen från inloggningsobjekt för att lösa problemet. Det finns många underliggande dolda komponenter, och Apple avslöjar dem inte i det typiska macOS-gränssnittet.
Vi visar hur du kan övervaka och vidta åtgärder mot dessa dolda inloggningsobjekt för att felsöka unika Macproblem.
Förstå MacOS Startup Routine
När du trycker på strömbrytaren startar din Mac upp med en rad kända händelser:
- Du hör ett hörbart startljud (nyare Mac-skivor gör det inte).
- Apples logotyp visas tillsammans med statusfältet.
- Du ser att inloggningsskärmen visas när detta är klar (eller skrivbordet om du har automatisk inloggning aktiverad).
Bakom kulisserna startar macOS lanseringsprocessen . Detta ansvarar för att starta, stoppa och hantera alla andra processer, inklusive system och enskilda användarkonton. Processen är mycket optimerad och tar bara några ögonblick.
Om du vill undersöka detta själv öppnar du Aktivitetsövervaknings- appen och väljer Visa> Alla processer . Överst ser du två huvudprocesser: kernel_task och launchd, med deras process ID (PID) som 0 och 1 .
Detta visar att launchd är den primära moderprocessen när systemet startar. Det är också den sista processen att avsluta när systemet stängs av.
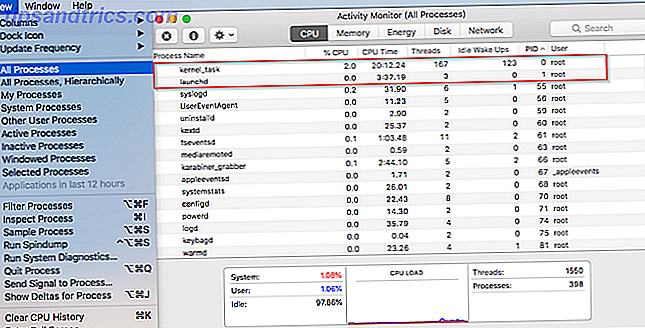
Kärnansvaret för lanseringen är att starta andra processer eller jobb på planerad eller efterfrågan basis. Dessa kommer i två typer: LaunchDaemons och LaunchAgents .
Vad är LaunchDaemons och LaunchAgents?
LaunchDaemons körs vanligtvis som root, oavsett om en användare är inloggad eller inte. De kan inte visa information med hjälp av det grafiska användargränssnittet och påverka hela systemet.
Till exempel upptäcker lokaliseringsprocessen den geografiska platsen för Mac, medan bluetoothd- processen hanterar Bluetooth. Listan över daemoner bor på följande platser:
/System/Library/LaunchDaemonsför inbyggda macOS-processer/Library/LaunchDaemonsför installerade tredjepartsprogram
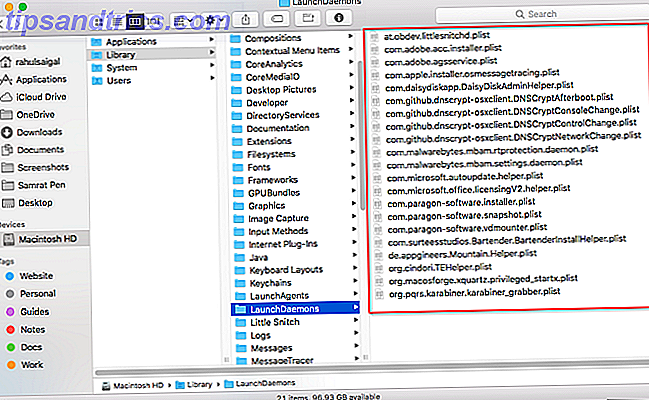
LaunchAgents startar när en användare loggar in. Till skillnad från daemon, kan de komma åt användargränssnittet och visa information. En kalenderapp kan till exempel övervaka användarens kalenderkonto för händelser och meddela dig när händelsen inträffar. Listan över agenter bor på följande platser:
/Library/LaunchAgentsför alla användarkonton~/Library/LaunchAgentsför ett specifikt användarkonto/System/Library/LaunchAgentsför macOS
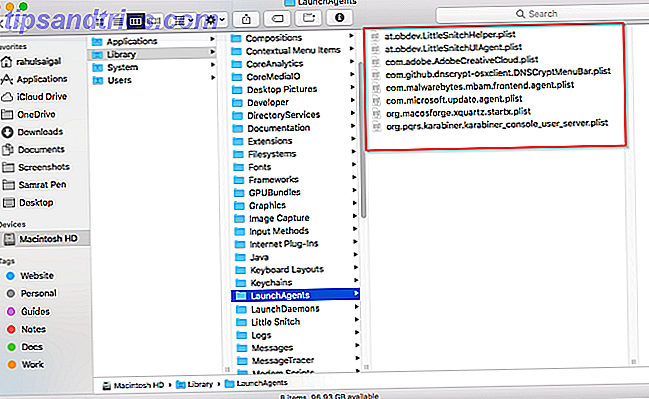
Innan du loggar in, startar launchd tjänster och andra komponenter som anges i PLIST-filer från mappen LaunchDaemons. När du har loggat in kommer launchd att köra tjänster och komponenter som definieras i PLIST-filer från mapparna LaunchAgents. De i / System / Bibliotek ingår alla i MacOS och skyddas av System Integrity Protection Hur man inaktiverar systemintegritetsskydd (och varför du borde inte) Hur man stänger av systemintegritetsskydd (och varför du borde inte) Det finns fler skäl att lämna macOS 'System Integrity Protection på än stäng av det, men stänga av det är enkelt. Läs mer .
Preferensfilerna följer namnsystemet för omvänd domännamn. Det börjar med företagsnamnet, följt av en ansökningsidentifierare, och slutar med egenskapslistan filtillägg (.PLIST). At.obdev.LittleSnitchHelper.plist är till exempel hjälparken för LittleSnitch-appen.
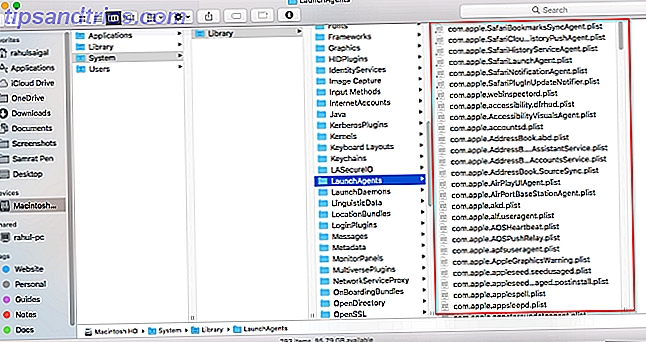
Så här tar du upp LaunchDaemons och LaunchAgents
Till skillnad från dem i mappen System är de offentliga mapparna LaunchDaemon och LaunchAgent öppna för både legitima och obehöriga appar. Du kan övervaka dessa mappar automatiskt med mapphandlingar.
Öppna AppleScript Editor- appen genom att söka efter den i Spotlight. Klicka på Inställningar och välj Allmänt> Visa skriptmeny i menyraden .
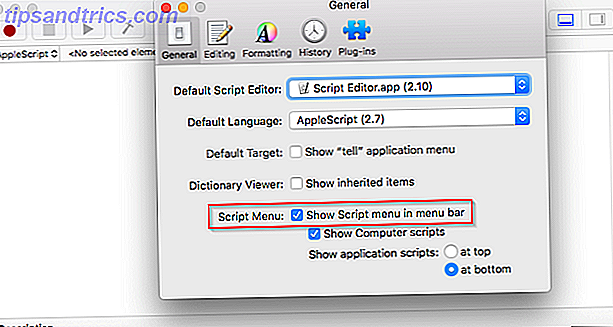
Klicka på ikonen Skriptmeny och välj Mappningsåtgärder> Aktivera mapphandlingar . Välj sedan Bifoga Skript till mapp i samma meny.
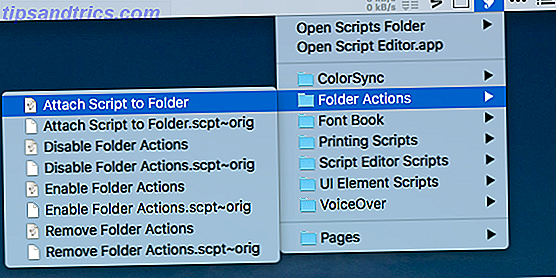
En dialogruta kommer dyka upp. Härifrån väljer du add - new item alert .
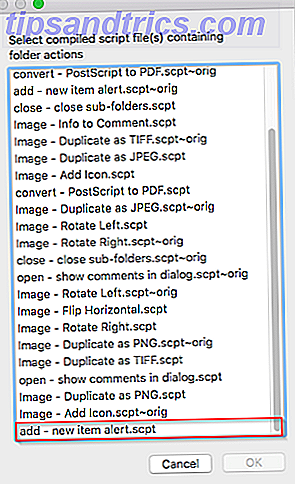
Klicka på OK för att öppna ett Finder-fönster. Välj nu LaunchDaemon-mappen (listad ovan) och klicka på Välj .
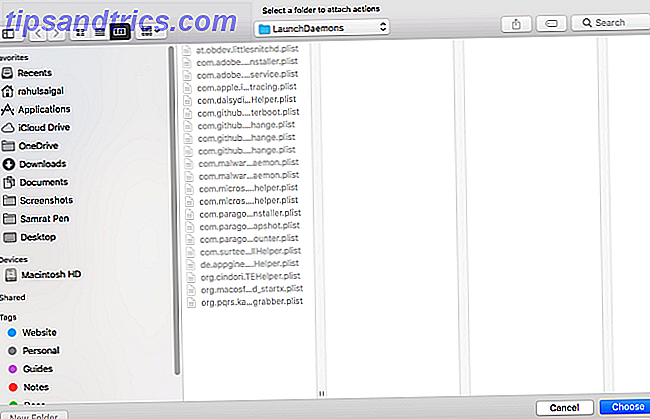
Upprepa ovanstående procedur för varje LaunchAgents-mapp.
När du är klar öppnar du Finder och klickar på Gå> Gå till mapp eller trycker på Skift + Cmd + G för att öppna navigeringsdialogrutan. Skriv ~ / Bibliotek / LaunchAgents och klicka på Go .
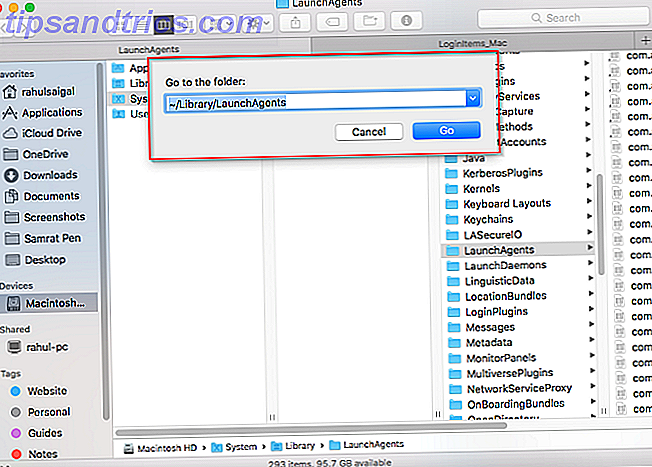
Högerklicka på mappen LaunchAgents och välj Tjänster> Inställningar för mapphantering för att binda det nya varningsskriptet till varje mapp.
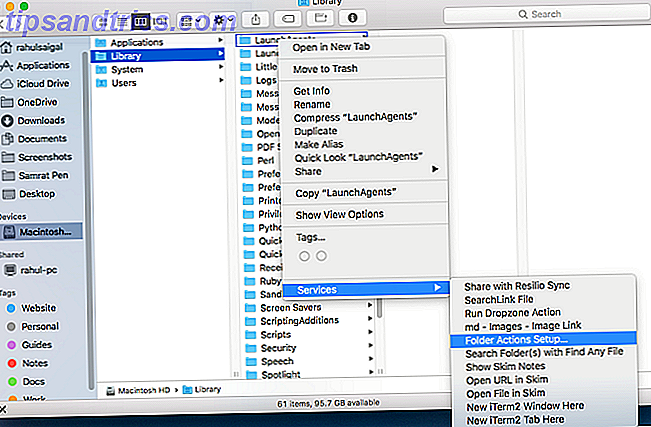
I dialogrutan som dyker upp ser du listan över mappar i den vänstra kolumnen och skript i den högra kolumnen. Om du inte ser några skript klickar du på knappen Plus och lägger till nytt objekt alert.scpt . 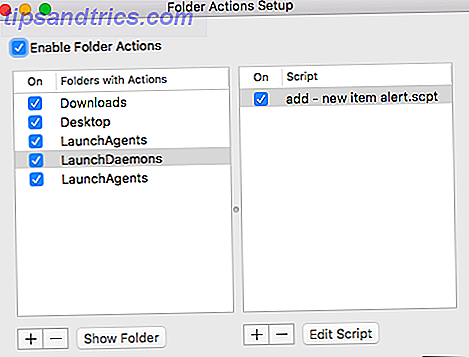
Överväg att övervaka dessa mappar med appar
Om du vill ha ytterligare alternativ för varningar på dessa mappar kan du prova några verktyg från tredje part.
EtreCheck är ett macOS diagnostiskt verktyg som visar laststatusen för tredje part LaunchDaemons och LaunchAgents, bland annat information. När du kör EtreCheck samlar den en mängd information om din Mac 9 Viktiga detaljer Du måste veta om din Mac 9 Viktiga detaljer Du måste veta om din Mac Som Mac-användare måste du veta vissa detaljer om din dator om du behöver felsöka. Här är flera viktiga Mac-detaljer som du bör kolla just nu. Läs mer och presentera det i en lättläst rapport. Det har också ytterligare hjälpalternativ när det gäller adware, misstänkta demoner och agenter, osignerade filer och mycket mer.
Öppna EtreCheck och klicka på Scan . Det tar några minuter, och när det är klart ser du en fullständig sammanfattning av din dator. Detta inkluderar stora och mindre problem, hårdvarespecifikation, problem med programkompatibilitet, status för LaunchDaemons och LaunchAgents, och mer.
Appen är ledig för de fem första rapporterna, och kräver sedan ett köp på $ 10 i app för fortsatt användning.
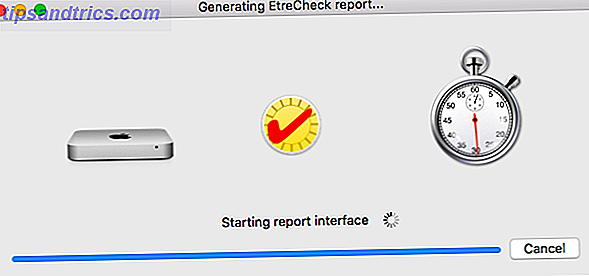
Lingon X är ett annat verktyg som låter dig starta en app, ett skript eller köra ett kommando automatiskt på ett schema. Det kan också övervaka alla LaunchDaemons och LauchAgents-mappar i bakgrunden och visa en anmälan när något ändras. Du kan se alla objekt grafiskt och justera dem efter behov.
Det här verktyget är gratis att försöka, och kostar $ 15 för en fullständig licens.
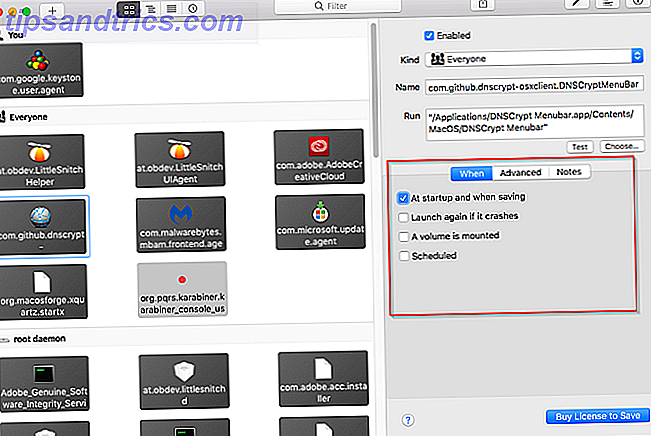
Så här tar du bort LaunchDaemons och LaunchAgents
Public / Library / LaunchAgents och / Library / LaunchDaemons- mappar är sårbara för både legitima och obehöriga appar. En legitim app kan använda den för marknadsföring, medan olagliga appar kan använda dem för att stjäla data och infektera systemet.
För att adware och malware ska lyckas måste de fortsätta i varje användarsession. För att göra detta skapar malware och adware författare skadlig kod och lägger den i LaunchAgent eller LaunchDaemon-mappen. Varje gång din Mac startar, kommer launchd att se till att skadlig kod körs automatiskt. Tack och lov kan säkerhetsprogram hjälpa till att skydda mot detta.
Använd Mac Security Apps
Den fria KnockKnock fungerar på grund av persistens. Det listar ständigt installerade appar och deras komponenter i ett snyggt gränssnitt. Klicka på knappen Scan, och KnockKnock kommer att skanna alla kända platser där skadlig programvara kan vara närvarande.
Den vänstra rutan innehåller kategorierna av ihållande appar, med namn och en kort beskrivning. Klicka på någon grupp för att visa objekten i den högra rutan. Klicka till exempel på Starta objekt i den vänstra rutan för att visa alla LaunchAgents och LaunchDaemons.
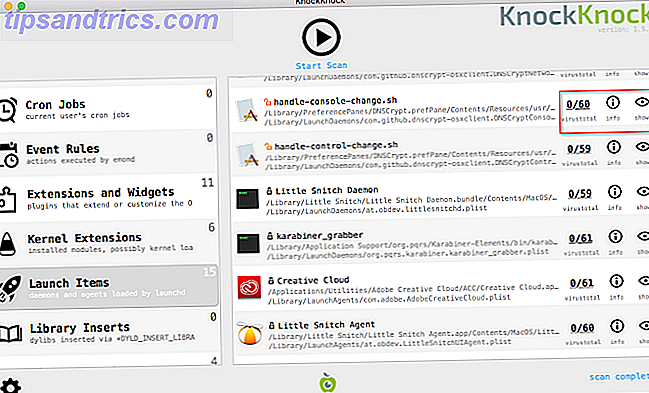
Varje rad ger detaljerad information om appen. Detta inkluderade signerad eller osignerad status, sökvägen till filen och antivirus scanresultat från VirusTotal.
En annan fri säkerhetsapp från Objective-See, BlockBlock övervakar kontinuerligt persistensplatser. Appen körs i bakgrunden och visar en varning när malware lägger till en beständig komponent till macOS.
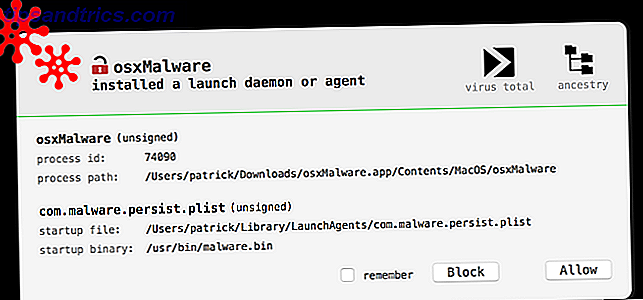
Inte alla PLIST-filer från tredje part är skadliga. De kan komma från var som helst, inklusive:
- Komponenter av installerade appar
- Rester av gamla appar som du inte längre använder
- Återstoden från tidigare MacOS-uppgraderingar
- Migreringsassistentrester
- PUP (potentiellt oönskade program), adware och skadlig kod.
Du vill inte ta bort några komponenter i installerade appar. Det är dock helt säkert att ta bort resterna av gamla appar och återstöd från tidigare MacOS-uppgraderingar (om du inte vill fortsätta använda de appar).
Det finns ingen unik avinstallationsprocess för detta, helt enkelt skräp PLIST-filen och starta om. Eller du kan klippa och klistra in den på skrivbordet för att få en kopia och vara på den säkra sidan. Ta inte bort några objekt från mapparna System LaunchAgents eller LaunchDaemons, eftersom de krävs för att macOS ska kunna fungera smidigt.
Adware och PUPs är notoriskt utmanande att ta itu med. När som helst du är i tvivel, kör den fria versionen av Malwarebytes och överväga att uppgradera till Malwarebytes Premium om du behöver extra skydd.
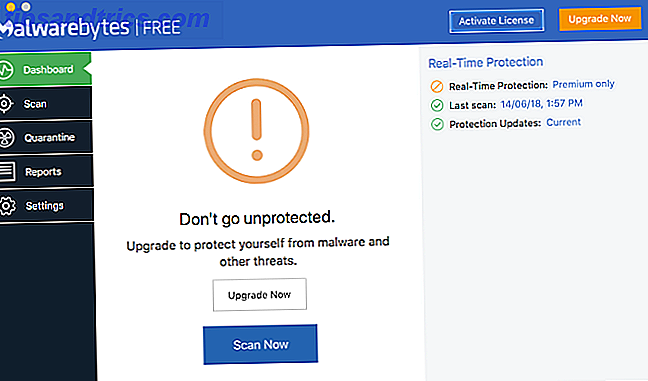
Var försiktig med att starta hot på Mac
Om du följer dessa steg kommer du att veta om nya hot före tid och kan lösa eventuella problem. Adware och PUPs stiger i popularitet, med nya varianter av skadlig kod som kommer upp hela tiden.
Tack och lov, MacOS har många sätt att hålla dig säker.
Tricket är att övervaka dessa mappar och köra frekventa diagnostiska kontroller. Om du är i tvivel, alltid Google de potentiellt skadliga processnamnen. Men om du undviker de misstag som smittar din Mac med skadlig kod 5 enkla sätt att infektera din Mac med skadlig kod 5 enkla sätt att infektera din Mac med skadlig kod Du kanske tycker att det är ganska svårt att infektera din Mac med skadlig kod, men det finns alltid undantag. Här är fem sätt att du kan få din dator smutsig. Läs mer, du borde inte behöva oroa dig.

![Skanna ditt system och flyttbara media för virus med ClamTk [Linux]](https://www.tipsandtrics.com/img/linux/501/scan-your-system-removable-media.png)