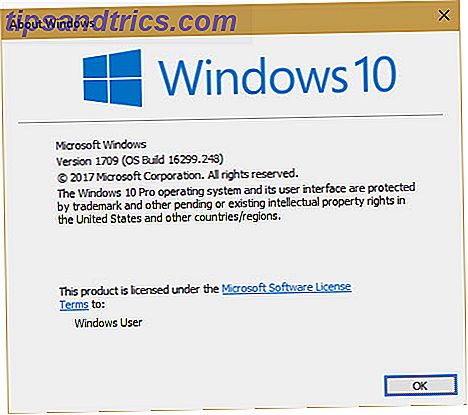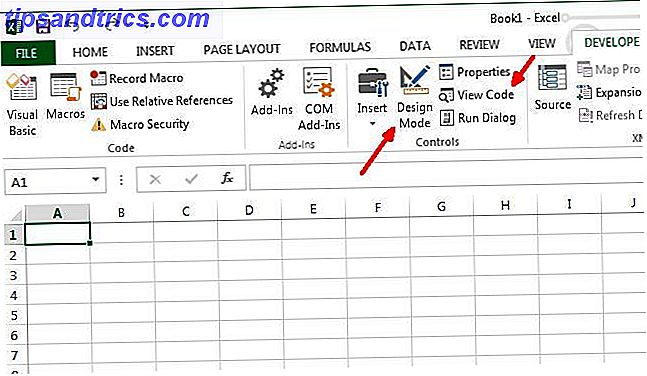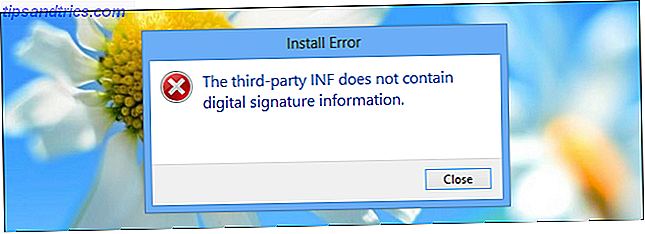Vi skjuter alla underexponerade bilder från tid till annan. Om du fotograferar i svagt ljus eller i hög kontrast kan det vara oundvikligt 10 Fel du måste undvika om du vill ta fantastiska foton 10 Misstag du måste undvika om du vill ta fantastiska bilder Här är de vanligaste och förstörande misstagen Det hindrar dig från att ta bilder som du kan känna dig stolt över. Läs mer . Lyckligtvis är det enkelt att fixa i Photoshop.
Vi tar en titt på fem metoder. Alla är väldigt snabba, men vissa ger dig mer kontroll över resultaten än andra.
Är din skott unexposed?
Det låter som en dum fråga - om ditt foto är för mörkt är det underexponerat. Men om du ska redigera för ögon är det en bra idé att kalibrera din bildskärm Vad är skärmkalibrering, och hur kommer det att göra dina foton ser bättre ut? Vad är övervakningskalibrering, och hur kommer det att göra dina bilder ser bättre ut? Kalibrera en bildskärm säkerställer att färgerna visas korrekt, liksom konsekvent över alla skärmar, även när de skrivs ut. Läs mer först. En dåligt kalibrerad bildskärm gör att bilderna ser ut för ljusa eller för mörka.
För mer exakta resultat bekanta dig med histogramet Förstå och arbeta med histogram i Adobe Lightroom Förstå och arbeta med histogram i Adobe Lightroom Om du använder Adobe Lightroom för att redigera dina foton är histogrammet ett verktyg du behöver bekanta dig med. Läs mer . Detta är ett diagram som visar tonalområdet för din bild, från 100% svart på den längsta vänstra kanten av x-axeln, till 100% vit på höger kant. Helst - men inte alltid - vill du ha en ganska jämn fördelning av data över hela histogrammet. Om data är buntade mot vänster sida av diagrammet är det ofta ett tecken på att bilden är underexponerad.
Pro Tips: Använd justeringslager
De första fyra alternativen vi beskriver nedan kan appliceras direkt på bilden, eller användas med justeringslager. Vi rekommenderar de senare för de flesta fall. Det möjliggör icke-destruktiv redigering, så att du kan tweak - eller till och med helt ta bort - en redigering senare.
Så här gör du det. Klicka på knappen Justeringslager längst ner på paletten Lager. Välj sedan verktyget du vill använda, till exempel Ljusstyrka / Kontrast eller Kurvor .
1. Ljusstyrka / Kontrast
När du behöver lysa upp ett foto är det mest uppenbara stället att börja gå till Bild> Justeringar> Ljusstyrka / Kontrast, eller för att välja det här verktyget på ett Justeringslager .
Ljusstyrka / Kontrast är ett bra, enkelt alternativ att använda om den övergripande bilden är för mörk. Inställningen Ljusstyrka riktar sig främst till midtonerna, så lämnar de mörkaste och ljusaste punkterna i bilden orörda.
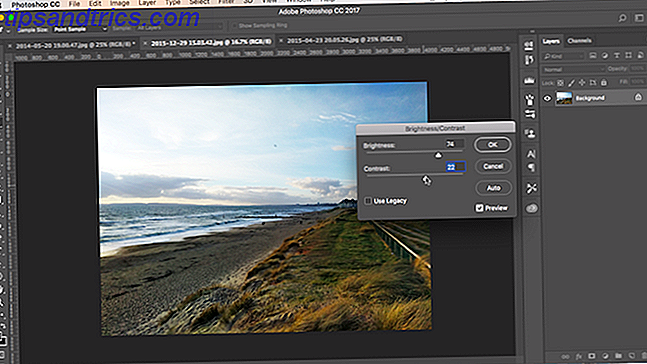
Se till att förhandsgranskningsrutan är markerad och flytta sedan skjutreglaget till höger tills bilden är så ljus som du behöver den.
Justering av midtonerna kan ibland leda till att en bild bildas, så du kan behöva slå Contrast upp lite för att kompensera.
Exponering
En annan inställning som du ser strax under Ljusstyrka / Kontrast är exponering . Det här kan tyckas vara en uppenbar en att använda när du vill rätta ett foto exponering, men det är det inte.
Om inställningen Ljusstyrka riktar sig mot midtonerna, ökar eller minskar exponeringen enhetligt alla tonvärden i bilden. Det kommer att tända höjdpunkterna med samma mängd som det lättade skuggorna. Detta kan få dem att klippas, vilket gör dem till fasta vita områden utan detalj.
Som sådan används exponeringsinställningen bäst för att korrigera fel som görs i kameran eller för mycket mindre justeringar. Använd helst RAW-filer: RAW-filer: Varför ska du använda dem för dina bilder RAW-filer: Varför ska du använda dem för dina bilder Nästan varje artikel med rådgivning för personer som bara lär sig fotografi påpekar en sak: skjut RAW-bilder. Därför är det bra råd. Läs mer .
2. Skuggor / höjdpunkter
När du skjuter i mycket kontrastiga scener kommer de mörkare områdena ofta underexponerade. Skuggor / Höjdpunkter- verktyget är ett snabbt sätt att fixa detta.
Gå till Bild> Justeringar> Skuggor / Höjdpunkter, eller skapa ett nytt anpassningslager. En dialogruta öppnas och automatiskt tillämpas standardinställningarna.
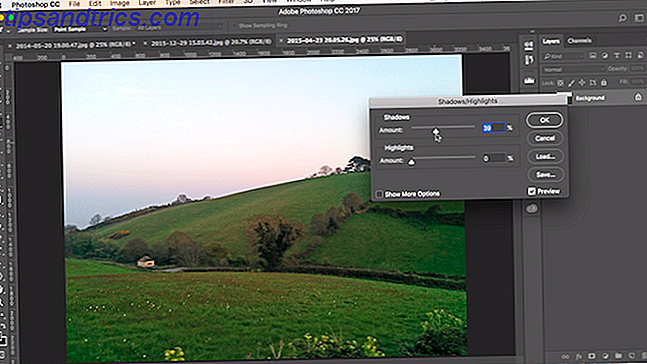
Det finns två skjutreglage. Skuggor lyser de mörkaste delarna av bilden; Höjdpunkter mörknar de lättaste delarna. Med rutan Förhandsgranska markerad drar du skuggreglaget till höger tills informationen i de mörkare delarna av bilden ligger på den nivå du vill.
Flytta också glidreglaget Höjdpunkter om du behöver. Detta är ett bra sätt att avslöja extra detaljer i ljusare områden, som en ljus himmel.
3. Nivåer
De två första inställningarna vi har tittat på gör att du kan justera bilden med ögat. De två följande låter dig göra mer exakta korrigeringar baserat på histogrammet. Men båda är fortfarande mycket lätta att använda.
Nivåer är ett verktyg för att styra tonområdet och färgerna i din bild. Öppna den genom att trycka Ctrl + L på Windows, Cmd + L på Mac, eller använd den på ett justeringslager, som vi har skisserat ovan.
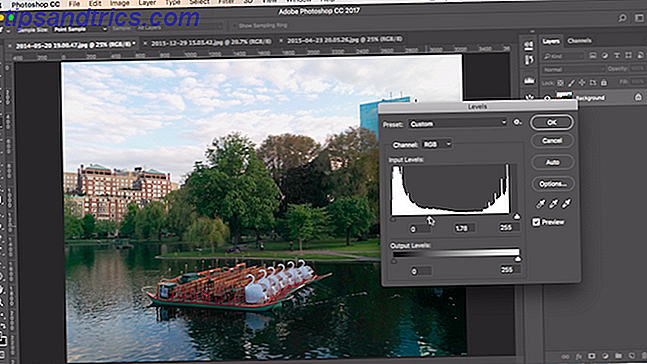
Huvuddelen av skärmen Nivåer är histogrammet med tre skjutreglage placerade under det. Vänster och höger reglage ställer in de svarta och vita punkterna i bilden.
Vi är mest bekymrade över mittreglaget, vilket påverkar midtonerna. Klicka bara och dra skjutreglaget till vänster för att förbättra din bild.
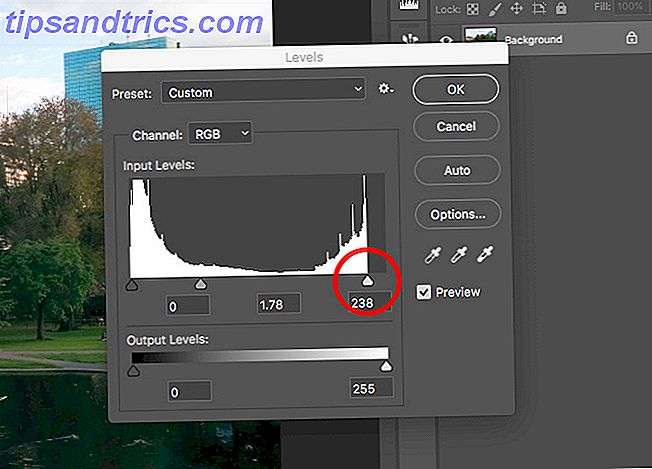
Om de ljusaste delarna av bilden också är underexponerade klargör du dem genom att dra högerreglaget till vänster. Prova och placera reglaget i linje med kanten på den högsta gruppen av pixlar i histogrammet. Gå inte för långt - allt till höger om skjutreglaget kommer att vara 100% vitt och innehåller inga detaljer alls.
Det finns mycket mer till nivåverktyget. Kolla in vår inledande guide till Photoshop 10 Måste-Inledande Photoshop-färdigheter för nybörjarefotografer 10 Måste veta Introduktiva Photoshop-färdigheter för nybörjarefotografer I den här guiden tar vi en titt på några Photoshop-funktioner du kan dyka rakt in, även om du har lite eller ingen tidigare bildredigeringserfarenhet. Läs mer för mer information om hur du kan använda den som en del av ditt dagliga arbetsflöde.
4. Kurvor
Kurvor liknar nivåer, men ger dig ännu mer exakt kontroll över tonbilden för din bild. Det är en integrerad del av bildbehandling i Photoshop, och är extremt kraftfull. Men för en snabb exponerings tweak är det väldigt lätt att använda.
Öppna kurvorna genom att trycka på Ctrl + M eller Cmd + M, eller öppna det på ett Justeringslager.
Som med nivåverktyget bygger kurvor på histogrammet. Den här gången, istället för reglage, finns en diagonal linje som du behöver manipulera för att justera bildens tonalområde. Den vänstra änden av linjen representerar skuggorna och den högra änden av höjdpunkterna.
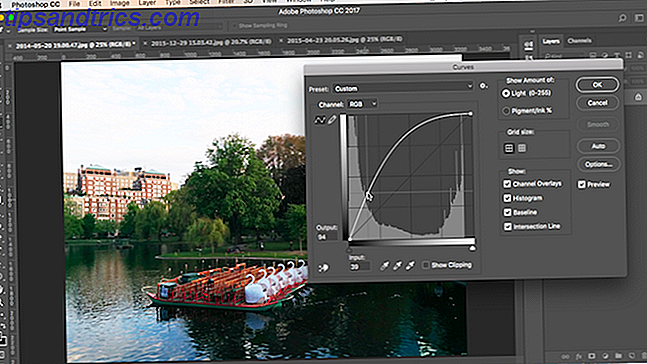
För att lysa bilden, klicka på linjen och dra uppåt. Om bilden generellt är underexponerad ska du kunna klicka någonstans nära mitten av raden.
Om du försöker att lysa upp skuggorna väljer du någonstans runt 25% från vänster. Försök och välj ett område där det finns en stor mängd data på histogrammet.
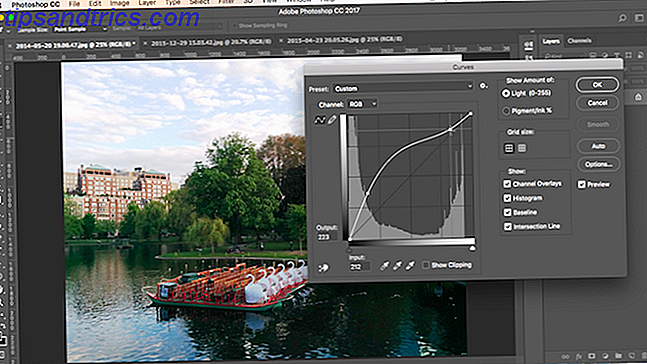
Skönheten i kurvorna är att du kan upprepa denna process så många gånger som du behöver. Om ljusning skuggorna får höjdpunkterna att bli för ljusa, klickar du ungefär kvart över vägen från den högra kanten och drar ner för att mörka dem igen.
Varje klick lägger till en ny punkt på linjen, som nu är en kurva. Om du vill ta bort några punkter du inte behöver väljer du den och trycker på Backspace .
5. Blandningsmetoder
Ett sista sätt att lysa upp dina underexponerade foton är att använda lager och blandningslägen.
Duplicera ditt bildlager genom att trycka på Ctrl + J eller Cmd + J. På det nya skiktet ställer du in blandningsläget till skärmen . Bilden kommer omedelbart att bli ljusare.
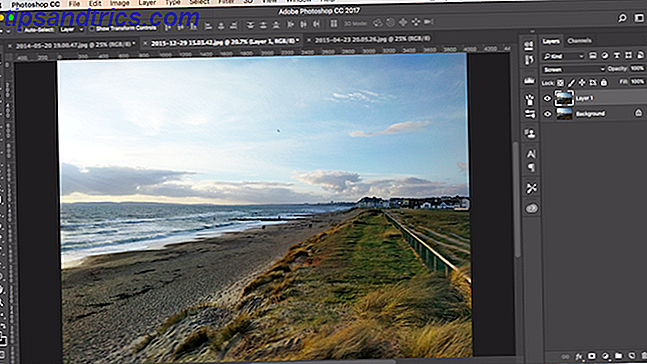
Om du vill ha mer kan du skapa så många av dessa extra lager som du behöver. Finjustera effekten genom att sänka opaciteten hos toppskiktet.
Blandningsmodusmetoden är snabb, enkel och flexibel. Det fungerar bra på fullt underexponerade bilder, och är också bra för att göra lokala exponeringsfiksningar. Du kan t.ex. använda masker för att välja specifika områden som du vill justera eller skydda från dina ändringar.
Final Tweaks
Att upplysa en underexponerad bild kan ibland låta den vara platt eller tvättad. Några slutliga tweaks kommer att fixa detta.
Använd verktygen Ljusstyrka / Kontrast eller Nivåer för att öka kontrasten och ge din bild lite mer slag. Använd sedan kontrollerna Vibrance eller Hue / Saturation för att återställa lite av den förlorade färgen, om du behöver. Du borde nu ha en ljus, väl utsatt och snygg bild.
Som alltid med Photoshop finns det många sätt att göra allt, och det spelar ingen roll hur mycket du väljer. Välj bara den du är mest bekväm med, eller det ger dig den kontroll du behöver.
Vad är din go-to-metod för att fixa underexponerade foton? Dela dina favorittips och råd med vårt samhälle i kommentarerna nedan.
Bildkredit: Dreamer4787 via Shutterstock.com