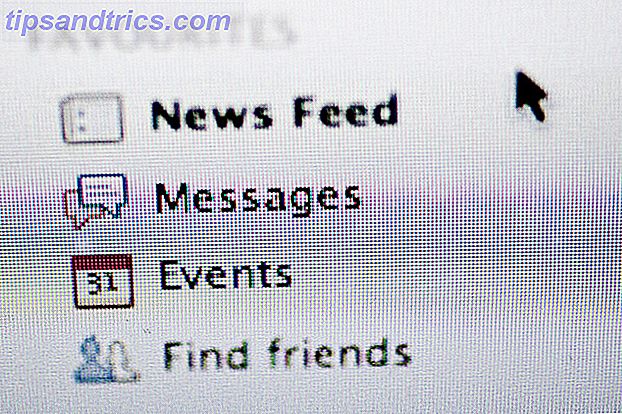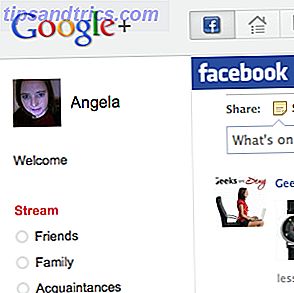Snipping Tool är en ofta förbisedd Du har tagit skärmbilder långsammare hela tiden du har tagit skärmdumpar långsammare hela tiden Skärmdumpar är långsamma om du använder skrivskärm och färg. Här är ett inbyggt verktyg som är snabbare och bekvämare! Läs mer men riktigt bra app som kommer förinstalleras på Windows-system. Medan det inte har för många klockor och visselpipor, är det ett bekvämt och snabbt sätt att ta en skärmdump på din dator. Genom att använda snittverktyget kan tangentbordsgenvägar göra processen ännu snabbare.
Öppna uppklippsverktyget utan en snabbtangent, antingen genom att söka efter det på Start-menyn eller skapa en genväg för genväg till det. Så här startar du något Windows-program med tangentbordet. Hur startar du något Windows-program med tangentbordet Visste du att du kan starta vilket Windows-program du vill ha med användardefinierade tangentbordsgenvägar? Läs mer .

När du har öppnat skärverktyget kan du använda följande kortkommandon för att snabbt skaffa dina skärmdumpar:
- Välj ett snittläge: Alt + M (Använd piltangenterna och skriv in för att göra ditt val)
- Skapa en ny snip i samma läge som den sista: Alt + N
- Flytta markören för att välja ett rektangulärt snipområde: Shift + piltangenter . (Om du flyttar över och ner, till exempel, när du slutar flytta markören, tar skärverktyget skärmdumpen)
- Fördröjning med 1-5 sekunder: Alt + D (Använd piltangenterna och skriv in för att göra ditt val)
- Kopiera klippet till urklipp: Ctrl + C
- Spara snipen: Ctrl + S
- Skriv ut snip: Ctrl + P
- Skapa en ny snip: Ctrl + N
- Avbryt snipen: Esc
Om du har svårt att komma ihåg dessa kortkommandon eller inte vill ha lite utskrift av genvägarna i närheten, finns det ett intuitivt sätt att du kan använda tangentbordet för att styra klippverktyget när du har tagit en skärmdump. Du kan bara komma åt menyalternativen med följande genvägar:
- Filmeny: Alt + F och välj sedan från följande:
- Tryck på N för att ta en ny snip
- Tryck på A för att spara en snip
- Tryck på P för att skriva ut det
- Tryck på T för att skicka det via e-post
- Redigera menyn: Alt + E
- Tryck på C för att kopiera den
- Verktygsmeny: Alt + T och välj sedan från följande:
- Tryck på P för att öppna pennmenyn och använd sedan piltangenterna och ange för att göra ditt val
- Tryck H för att välja Highlighter
- Tryck på E för att välja raderaren
- Hjälpmeny: Alt + H
- Tryck H för att öppna onlinehjälpsidan
Vad är din favorit metod för att ta skärmdumpar i Windows? Hur ofta använder du Snipping Tool? Låt oss veta i kommentarerna.