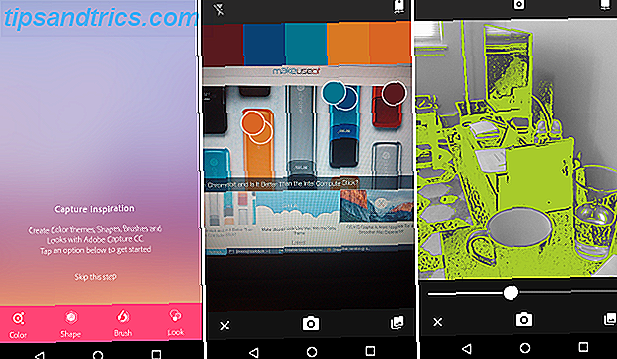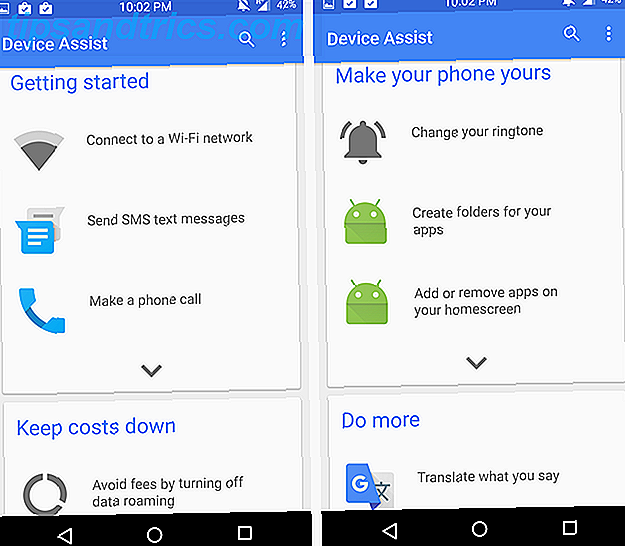Uppdaterad av Tina Sieber den 26 oktober 2017.
Ända sedan Windows 10 slog scenen 2015, har vi fått stora uppdateringar varje 6-8 månader plus ett gäng mindre uppdateringar mellan varje milstolpe. Vissa har inte ens uppgraderats än, väljer istället att kyla på Windows 7 eller, förbjuda Gud, Windows XP (minska risken att köra Windows XP).
Windows Update är ett lurat odjur. Ibland går det så smidigt att du inte märker att en uppdatering har hänt. Men oftare uppträder uppdateringar i de mest oupphörliga tiderna och / eller medför oväntade problem. Vi har giltiga skäl att hata Windows Update Det här är varför vi hatar Windows Update Det här är varför vi hatar Windows Update Hur Windows Update för närvarande tvingar Windows 10-uppgraderingar och uppdateringar på dig är dåligt. Gavin undersöker vad som gör att vi alla hatar Windows Update och vad du kan göra mot det. Läs mer .
Så innan du kör Windows Update igen, här är några saker att göra och tänk på att minimera huvudvärk och frustrationer. Ignorera på egen risk.
1. Vänta på rätt tid
Bara för att en ny uppdatering kom ut betyder inte att du måste tillämpa det!
Om du lider av instabilitet i systemet och den nya uppdateringen hävdar att du tar itu med dem, ja, fortsätt och kör Windows Update ASAP. Men om ditt system fungerar bra, fråga dig själv om du verkligen behöver vad nästa uppdatering vill lägga till.
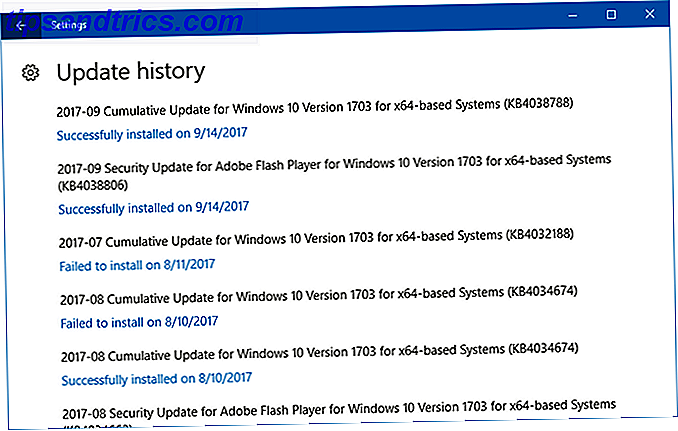
Är det en säkerhetsuppdatering? Du bör noga installera den. Är det en lapp för skrivare och du har ingen skrivare? Skippa det. Leta upp KB-numret på korrigeringsfilen (t.ex. KB4041676) för att få veta mer om varje uppdatering. Men ännu viktigare, kontrollera online för att se om tidiga uppdaterare rapporterar fel och / eller instabiliteter.
Om du bestämmer dig för det, kan du skjuta upp säkerhetsuppdateringar i upp till 365 dagar, men bara om du använder Windows 10 Pro, Enterprise eller Education. Du kan dock tillfälligt inaktivera Windows Update 7 sätt att tillfälligt stänga av Windows Update i Windows 10 7 sätt att tillfälligt stänga av Windows Update i Windows 10 Windows Update håller systemet korrigerat och säkert. I Windows 10 är du nådig med Microsofts schema om du inte vet dolda inställningar och tweaks. Så, behåll Windows Update under kontroll. Läs mer, även när du är på Windows Hem.
Du bör också fråga dig själv om nu är rätt tid att uppdatera. Om du har en uppsägningstid på grund av den här veckan, vänta tills den är klar - du vill inte riskera en dålig uppdatering som gör systemet oanvändbart. Om du har en middagsreservering, vänta tills du kommer tillbaka. Uppdatering kan ta upp till 30 minuter (eller flera timmar om det är problematiskt och du måste återställa ändringar).
2. Skapa en Windows Recovery Drive
Det värsta fallet för alla Windows-uppdateringar är ett skadat operativsystem som inte startar. Om det någonsin händer måste du installera om Windows helt och hållet - och för att kunna göra det med ett system som inte startar, behöver du en återställningsstation.
Så här skapar du en återställningsenhet i Windows 10
Den goda nyheten är, Windows 10 levereras med ett inbyggt verktyg för att skapa återställningsenheter:
- Anslut en tom USB-enhet med minst 8 GB utrymme.
- Öppna Start-menyn och sök efter återställningsenhet .
- Välj Skapa en återställningsenhet .
- Följ instruktionerna i Recovery Drive Creator Wizard.
Du kan också välja att skapa en installeringsskiva med hjälp av Media Creation Tool, som inte följer med Windows 10 och måste hämtas. Med det här alternativet kan du skapa en USB-enhet (endast 3 GB behövs) eller en DVD. Läs mer i vår artikel om hur du skapar Windows 10 installationsmedier. Skapa en Windows 10 installationsmedia Så här skapar du Windows 10 installationsmedia Oavsett hur du kom fram till Windows 10 finns det ett sätt att skapa ditt eget installationsmedium. Förr eller senare kanske du behöver det. Låt oss visa dig hur du ska vara förberedd. Läs mer .
3. Hitta och spela in dina produktnycklar
Om du slutar behöva installera Windows från början, behöver du också produktnycklarna för din installerade programvara. Medan din Windows 10-produktnyckel är knuten till ditt moderkort Allt du borde veta om Windows-produktnycklar Allt du borde veta om Windows-produktnycklar 25 tecken styr ditt Windows-system. Din produktnyckel är värd $ 100 eller mer, oavsett om du uppgraderat till Windows 10. Vi förklarar vad du kan och inte kan göra med din Windows-licens. Läs mer och du behöver inte uppgradera eller installera om Windows, men vi rekommenderar att du säkerhetskopierar det ändå.
Lyckligtvis är återställning av produktnycklar lika enkelt som att använda ett freeware-verktyg: ProduKey. ProduKey är ett bärbart (dvs. inte nödvändigtvis att installera) verktyg som skannar ditt system för produktnycklar som hör till noterbara appar, inklusive Microsoft Office 2000 till 2010, Adobe och Autodesk-produkter, och de flesta Windows-versioner (inte alla Windows 10-licenser dock).
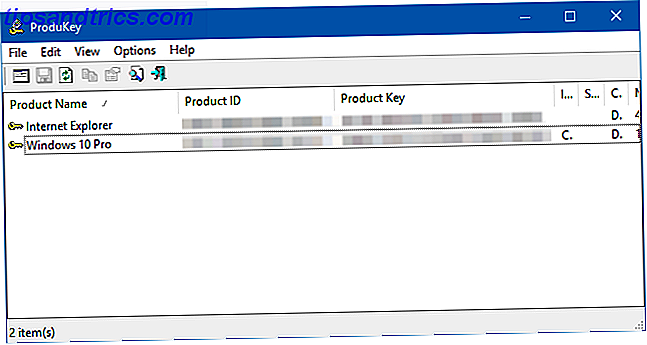
Om du behöver något kraftfullare, försök Återskapa nycklar. Det kostar $ 30 men kan hitta alla typer av licensnycklar som tillhör över 9000 olika appar och produkter.
4. Aktivera systemåterställning
Innan Windows tillämpar en uppdatering, säkerhetskopierar den olika delar av systemet, inklusive Windows-registret. Detta är ett mått på skydd mot små fel: om uppdateringen orsakar mindre instabilitet kan du återgå till en återuppdateringspunkt för uppdatering.
Om inte funktionen Systemåterställning är inaktiverad!
Så här skapar du en återställningspunkt i Windows 10
Tryck på Windows + Q, skriv återställningen och välj Skapa en återställningspunkt för att öppna kontrollerna för systemskydd. Gör skydd är inställt på På för din systemdrift. Tryck på Skapa ... för att skapa en ny återställningspunkt.
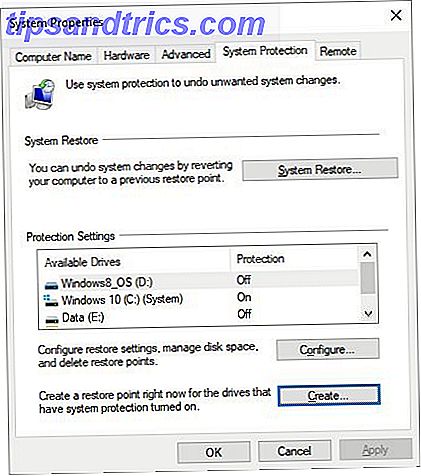
För att vara rättvis kan Systemåterställning utnyttja mycket diskutrymme Hur Systemåterställning och Fabriksåterställning Arbeta i Windows 10 Hur Systemåterställning och Fabriksåterställning Arbeta i Windows 10 Utrymme bortkastat till en fullständig återställningspartition är en sak från det förflutna. Systemåterställning och fabriksåterställning har förbättrats i Windows 10. Vi visar hur allting fungerar nu. Läs mer (upp till hundratals MB per återställningspunkt) så inaktivera det kan vara meningsfullt på system utan mycket ledigt utrymme. Vi rekommenderar dock att du gör en återställningsplats före varje uppdatering, bara om det är fallet. Efteråt, om du är nöjd med stabiliteten, kan du inaktivera den igen för att frigöra använt utrymme.
5. Säkerhetskopiera känsliga data
Systemåterställning sparar inte dina personliga filer, så om en uppdatering går fel och ditt system blir torkat, kan du förlora mycket icke-säkerhetskopierad data.
Vi har en artikel som beskriver alla filer som du borde säkerhetskopiera. Backup 101: Windows-filer och mappar Du bör alltid säkerhetskopiera säkerhetskopiering 101: Windows-filer och mappar Du borde alltid säkerhetskopiera Backar du upp rätt saker? Vi visar vilka filer och mappar du alltid ska säkerhetskopiera och var du ska hitta dem i Windows. Läs mer, liksom filer du inte behöver oroa dig för. Säkerhetskopiera åtminstone dina mappar Dokument och nedladdningar, samt eventuella mediarelaterade filer (t.ex. musik, videor etc.). Förvara dem på en extern enhet, eller ännu bättre, en NAS-enhet. Läs mer i vår översikt över grundläggande data om säkerhetskopiering 5 Grundläggande säkerhetskopieringsfakta Varje Windows-användare borde veta 5 grundläggande säkerhetskopieringsfakta Varje Windows-användare borde veta att vi aldrig tröttnar på att påminna dig om att göra säkerhetskopior och hålla dina data säkra. Om du undrar vad, hur ofta och var du ska säkerhetskopiera dina filer, har vi rakt framåt svar. Läs mer .
För en mer omfattande lösning, överväga att göra en ISO-bild av ditt system Hur man skapar en ISO-bild av ditt Windows-system Hur man skapar en ISO-bild av ditt Windows-system Behöver ett snabbt och enkelt sätt att säkerhetskopiera och återställa Windows utan att förlita sig på backupverktyg eller molnet? Det är dags att lära sig hur man gör en ISO-bild på din Windows-dator. Läs mer . Detta låter dig återställa hela tillståndet på ditt system vid ett senare tillfälle om du behöver. Så här flyttar du till exempel Windows från hårddisken till SSD Hur man flyttar Windows från hårddisken till SSD för att förbättra prestanda Hur man flyttar Windows från hårddisken till SSD för att förbättra prestandan En uppgradering av Solid State Drive förbättrar prestanda verkligen. Men hur kan du pressa en stor Windows-installation på en liten SSD? Windows-användare kan bekvämt migrera från HDD till SSD på väldigt lite tid. Läs mer .
Hantera problem med Windows Update
Allt detta är nödvändigt eftersom Windows Update är ofullständigt, så försumma det inte. Men vad händer när du vill uppdatera men kan inte?
Först och främst, se till att dina Windows Update-inställningar är korrekt inställda. Hantera Windows Update i Windows 10. Hantera Windows Update i Windows 10. För kontrollfreaks är Windows Update en mardröm. Det fungerar i bakgrunden, och håller ditt system säkert och fungerar smidigt. Vi visar dig hur det fungerar och vad du kan anpassa. Läs mer . Om Windows Update har fastnat, finns det flera steg som du kan försöka lossa när Windows Update är fast. Försök med det här när Windows Update är fast. Försök Det här är Windows Update som ger dig huvudvärk? Vi har sammanställt sju tips som hjälper dig att få det fast. Läs mer . Om du stöter på allmänna problem, försök med den här guiden för att lösa Windows Update-fel. Så här löser du problem med Windows Update i 5 enkla steg Hur löser du problem med Windows Update i 5 enkla steg Har Windows Update misslyckats? Kanske hämtades fast eller uppdateringen vägrade att installera. Vi visar hur du löser de vanligaste problemen med Windows Update i Windows 10. Läs mer.
Hur ser din Windows Update-rutin ut? Har du några tips eller tricks att dela med dig? Låt oss veta i kommentarerna nedan!