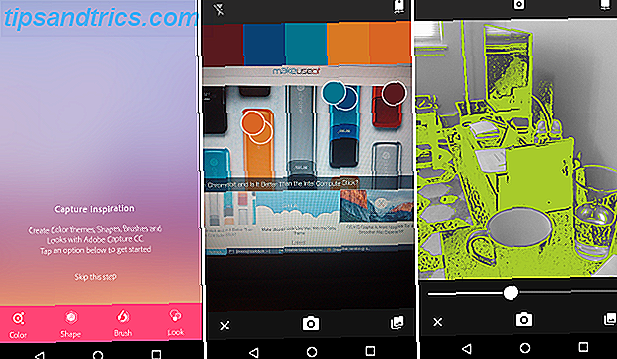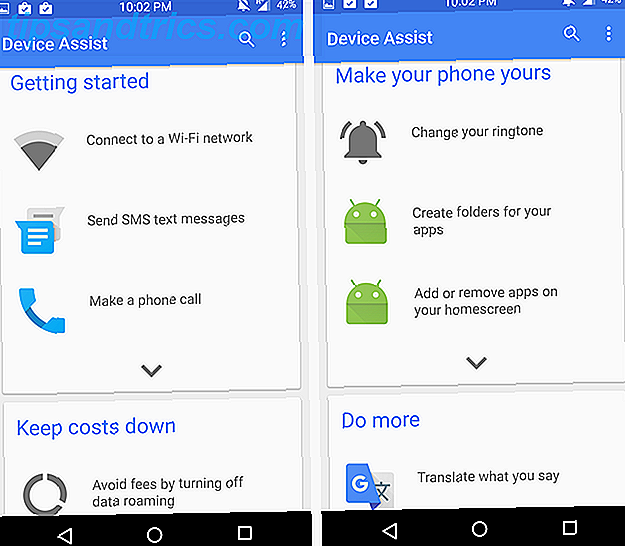Vad är det första du gör när du kommer till ditt skrivbord? Troligtvis slår på datorn. Oavsett om du trycker på tangentbordet flyttar du musen eller trycker på strömbrytaren, du måste vara på din dator innan du kan starta den. Skulle det inte vara trevligt om din dator var redo att gå?
Låt oss visa dig hur du använder din Android-enhet för fjärrstyrning på datorn. I morgon kan du komma till ditt skrivbord med Windows som redan startats.
Innan du börjar
För att denna inställning ska fungera måste din dator stödja Wake-on-LAN (WoL). WoL är en egenskap hos moderkortet. Det enklaste sättet att ta reda på om din dator stöder WoL är att starta in i BIOS Så här anger du BIOS på din dator Så här skriver du in BIOS på datorn Inuti BIOS kan du ändra grundläggande datorinställningar, som startorder. Den exakta nyckeln du behöver strejka beror på din hårdvara. Vi har sammanställt en lista över strategier och nycklar för att ange ... Läs mer och kolla in energihanteringsinställningarna. Tryck på rätt tangent vid start (försök ESC, DEL, F2 eller F8), och din dator ska gå in i BIOS.
När du är inne i BIOS, leta efter Wake On LAN-inställningen och aktivera den. Du kommer sannolikt att hitta det här tillsammans med andra inställningar relaterade till strömhantering eller nätverk. BIOS-alternativen varierar från dator till dator, så det kan hända att du behöver göra självgrävning.
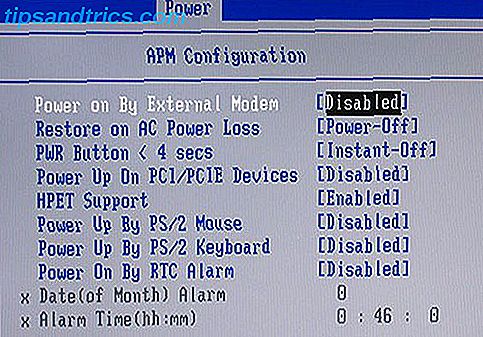
Om du inte hittar ett alternativ för Wake on LAN, fungerar följande inställning troligen inte. Du kan dock fortfarande ställa in Windows för att starta utvalda program vid start 4 Boring-uppgifter du kan automatisera med Windows Task Scheduler 4 Boring-uppgifter du kan automatisera med Windows Task Scheduler Din tid är för värdefull för att bli bortkastad med upprepade uppgifter. Låt oss visa dig hur du automatiserar och schemalägger uppgifter. Vi har också några bra exempel. Läs mer .
Snabb och enkel inställning
Om din dator stöder WoL är ditt första steg att installera Wake On Lan, en gratis Android-app.
Hämta: Wake On Lan (Free)
Därefter måste vi ansluta din Android-enhet till din Windows-dator med appen.
När du först öppnar appen ser den ganska blek ut. Tryck på + -ikonen längst ner till höger och följ anvisningarna på skärmen för att lägga till din första enhet.

När du följer appens instruktioner söker den efter enheter som är anslutna till ditt lokala nätverk. Om många datorer, telefoner och surfplattor använder din internetanslutning kan listan vara förvirrande. Det enklaste sättet att identifiera din måldatorn är genom sin MAC-adress. Hur man ser upp MAC-adressen på din Windows-dator. Hur man ser upp MAC-adressen på din Windows-dator. MAC-adressen är en unik identifierare för varje hårdvara som är kopplad till din hemnätverk. Vi visar dig hur du kan hitta dina MAC-adresser och hur du kan ändra dem. Läs mer .
För att hitta datorns MAC-adress, gå över till din dator, tryck på Windows-tangenten + R, skriv in CMD och tryck på Enter . Skriv sedan ipconfig / all i kommandotolken och tryck på Enter . Detta kommando kommer att avslöja din dators fysiska adress, en sträng med sex tvåsiffriga nummer, även känd som MAC-adressen.

Återvänd nu till appen och välj posten med matchande MAC-adress. Välj ett smeknamn för enheten och välj det lämpliga Wi-Fi-nätverket .

När du har lagt till din dator i appen är det dags att se om det fungerar! Placera datorn i viloläge eller viloläge ( Start> Ström> Sömn / Viloläge ) och tryck på Wake- knappen i Wake On Lan-appen.
Om det fungerar, bra! Om inte, har du ytterligare två inställningar att kontrollera.
Nitty Gritty Setup
Så har du aktiverat WoL i BIOS och ställt upp appen som beskrivits ovan, och det väckte fortfarande inte datorn? Prova följande inställningar.
Aktivera WoL för din nätverksadapter
Du har nog inte konfigurerat din nätverksadapter för att acceptera ett Wake-On-LAN-paket.
Högerklicka på Start- knappen i Windows 10 och välj Enhetshanteraren . Du kan också göra en Windows-sökning efter Enhetshanteraren . Navigera till nätverksadaptrar, högerklicka på den du använder för att ansluta till internet och välj Egenskaper .

På fliken Strömhantering hittar du tre kryssrutor, inklusive Tillåt den här enheten att väcka datorn och bara tillåta ett magiskt paket att väcka datorn . Om de inte redan är markerade gör du det. Detta borde rensa eventuella problem som orsakar att Android-appen inte fungerar.
Inaktivera snabb uppstart
WoL fungerar bara när du försöker väcka datorn från viloläge eller viloläge. Så här åtgärdar du Windows 10 Sömlägesproblem Så här åtgärdar du Windows 10 Sömnlägesproblem Stör något i datorns sömnmönster? Vi visar hur du felsöker inställningar för viloläge. Dessa lösningar är mer effektiva än att räkna får. Läs mer . WoL fungerar inte med standard hybrid shutdown i Windows 8 och Windows 10. Den enkla lösningen är att stänga av snabbstart .
Öppna Kontrollpanelen, sök efter Strömalternativ och välj Ändra vad strömbrytarna gör . Överst, klicka på Ändra inställningar som för närvarande inte är tillgängliga, rulla sedan ner och avmarkera Slå på snabbstart (rekommenderas) . Klicka äntligen på Spara ändringar .

Sätt sedan datorn i viloläge ( Start> Ström> Sömn ) och försök igen. Fungerar det äntligen?
Wake Windows
När du har ställt in Wake On Lan-appen kan du starta datorn med en knapptryckning.
Tyvärr kommer den här appen inte att låta dig väcka datorn automatiskt. till exempel, väckar din dator baserat på ett schema eller när telefonen gör en anslutning till ditt Wi-Fi-nätverk. För den senare, försök PCAutoWaker, men notera att appen inte har uppdaterats sedan 2011.
Önskar du kan göra det från en dator? Försök med en av dessa appar att fjärrkontrollera din Windows-dator 5 sätt att fjärrkontroll datorn med ström eller väcka på LAN 5 sätt att fjärrkontroll datorn med ström eller väcka på LAN Någonsin önskar att du kan slå datorn på eller av på distans eller på ett schema eller andra utlösare? Föreställ dig hur mycket tid och energi du kan spara! Tiden att bli bekant med Wake On LAN! Läs mer .
Kan du rekommendera liknande appar för att väcka en dator från en Android-telefon? Vad är din anledning att använda Wake-on-LAN? Låt oss höra dina erfarenheter i kommentarerna!
Ursprungligen skrivet av Matt Smith den 31 maj 2011.