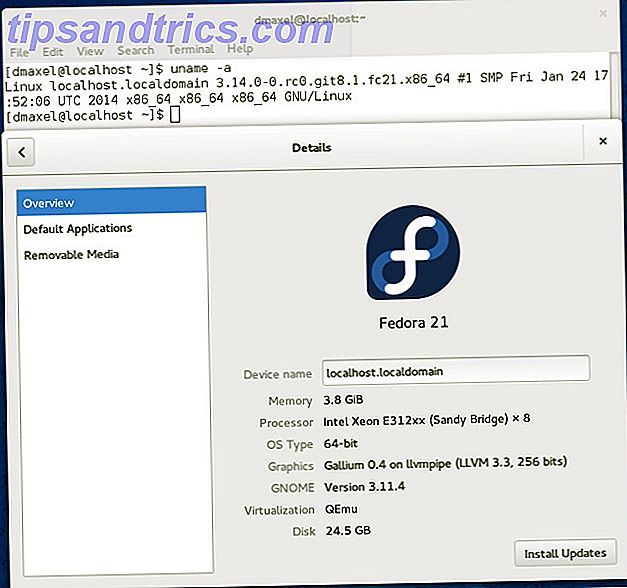Sömnsläge är ett bekvämt strömalternativ Så här använder du Windows 10-strömknappen Så här använder du Windows 10-strömknappen Du kan stänga av Windows med den fysiska knappen på datorn eller kommandona på Start-menyn. Vi förklarar vad dessa alternativ gör och hur de ska anpassas. Läs mer eftersom det låter dig hämta rätt där du slutade. Normalt behöver du bara slå en tangentbordsknapp eller flytta musen för att väcka datorn från sömn.
Men vad händer om dessa inte fungerar? Du kan alltid väcka den med strömbrytaren, men det är bekvämare att använda dina kringutrustning. Så här diagnostiserar du problemet när ditt tangentbord och mus inte kommer att väcka datorn från sömn.
Windows 10 kommer inte att vakna med tangentbord eller mus

- Högerklicka på Start-knappen för att öppna Power User-menyn. Välj Enhetshanteraren .
- Du får se en lista över kategorier för enheter som är anslutna till datorn. Klicka först på pilen bredvid Tangentbord .
- Du får se en eller flera poster för ditt PC-tangentbord här. Dubbelklicka på var och en av dem och välj fliken Energihantering. (Om du inte ser den här fliken för en viss post, flytta dig till nästa.)
- På varje flik på varje inmatning, se till att Tillåt denna enhet att vakna datorn är markerad.
- Klicka på OK, och ditt tangentbord ska nu väcka datorn från sömn.
- Upprepa dessa steg för kategorin Möss och andra pekdon om du vill att musen ska väcka din dator också.
Om du inte ser fliken Strömhantering på någon av dina enheter stöder inte din maskinvara att du vaknar datorn från sömn, eller du har inte rätt drivrutiner installerade. Kolla vår guide om uppdatering av Windows-drivrutiner för hjälp med att få de senaste.
Var försiktig när du använder dessa alternativ med en bärbar dator. Om du har en trådlös mus ansluten och glömmer att stänga av den, kan du av misstag väcka din bärbara dator från sömn när den är i en väska. Detta kan generera mycket värme om det lämnas någon gång.
Om du vill ha mer hjälp kan du läsa om hur du åtgärdar andra problem i Windows 10-sovläge. Så här åtgärdar du problem med Windows 10-sovläge Så här åtgärdar du Windows 10-sovlägesproblem. Stör något i datorns sömnmönster? Vi visar hur du felsöker inställningar för viloläge. Dessa lösningar är mer effektiva än att räkna får. Läs mer .


![Y PPA Hantera: En GUI för hantering av Ubuntu PPAs [Linux]](https://www.tipsandtrics.com/img/linux/461/y-ppa-manage-gui.png)