
Uppdaterad av Christian Cawley den 30 mars 2017
Behöver du ansluta till din dator på distans? Kanske du är i ett annat rum och behöver ta en fil från den - så länge du är på samma nätverk, borde det vara enkelt att göra oavsett vilket operativsystem du använder.
Många Linux-användare ser SSH som fjärranslutning Begynnerhandbok för att ställa in SSH på Linux och testa installationsprogrammet Nybörjarhandbok för att ställa in SSH på Linux och testa din inställning Förmodligen är ett av de viktigaste Linux-verktygen att lära sig SSH som du kan styra en annan maskin som om du satt direkt vid den. Vi tar dig igenom en grundläggande installation. Läs mer valfritt verktyg, men om du föredrar ett grafiskt användargränssnitt (GUI) till kommandoraden, oroa dig inte: Ubuntu ger dig ett alternativ också.
Använda Ubuntu Remote Desktop ger dig total kontroll över skrivbordet från någon annan dator: Linux, MacOS eller Windows. Du ser vad som finns på skärmen och kan flytta musen och till och med skriva! Bäst av allt är funktionen inbyggd i operativsystemet som standard, så du behöver inte installera en sak.
Låt oss kolla upp det!
Slår på Ubuntu Remote Desktop On
Enkelt uttryckt kan det inte vara lättare att starta Ubuntus version av fjärrskrivbordet. Du behöver inte installera en sak: Allt du behöver är inbyggt. Klicka på Sök och skriv in skrivbordet och klicka sedan på Desktop Sharing . Du kommer att presenteras med ett enkelt alternativfönster.
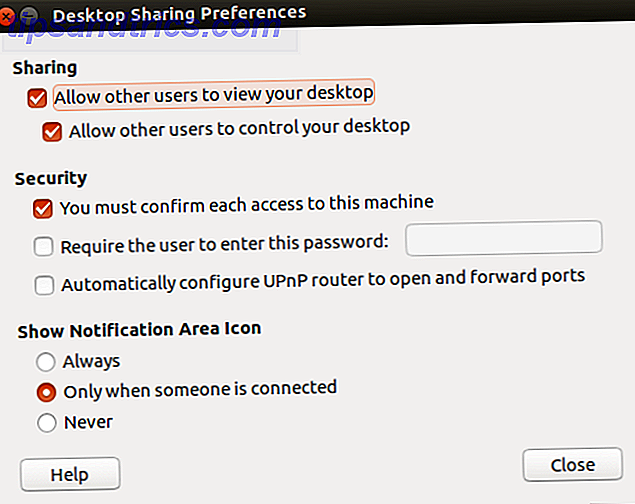
Markera bara Tillåt andra användare att visa ditt skrivbord . Om du vill att andra användare ska kunna styra din dator, klickar du även på låta andra användare kontrollera din skrivbordsknapp .
Detta fönster ger dig också ett par säkerhetsalternativ. Det rekommenderas starkt att du aktiverar ett lösenord, men åtminstone bör du ställa in det så att alla som ansluter till din maskin behöver din tillåtelse innan du fortsätter.
Så snart du aktiverar fjärranslutning kommer du att få veta din IP-adress Hur man spårar en IP-adress till en dator och hur man hittar din egen Hur man spårar en IP-adress till en dator och hur man hittar din egen Vill du se IP adress på din dator? Kanske vill du upptäcka var en annan dator är belägen? Olika gratis verktyg finns tillgängliga som berättar mer om en dator och dess IP-adress. Läs mer på det lokala nätverket. Skriv ner det här.
Ubuntus fjärrskrivbordsteknik bygger på den befintliga VNC-standarden. Det betyder att du kan ansluta till ett Ubuntu-fjärrskrivbord med någon VNC-klient. Det finns mer än några VNC-klienter runt, så om du har en favorit på vilken plattform som helst kan du använda den för att ansluta till Ubuntu redan. Du kan också använda VNC (samt SSH) för att ansluta till en Raspberry Pi-dator VNC, SSH och HDMI: Tre alternativ för att visa din Raspberry Pi VNC, SSH och HDMI: Tre alternativ för att visa din Raspberry Pi Raspberry Pi är en anmärkningsvärd liten dator, men det kan vara tidskrävande att ställa in det och ansluta det till din bildskärm. Läs mer .
Om du inte har en favorit fortsätt läsa; du hittar en när du är klar.
Anslutande från Ubuntu / Linux

Ubuntu, och de flesta Linux-distributioner, levereras som standard med en utmärkt VNC-kompatibel fjärrskrivbordskärare.
Du kan hitta det här programmet genom att klicka på Sök och ange fjärrkontroll . Det första resultatet, Remmina Remote Desktop Client är verktyget du behöver. Ange här IP-adressen för en enhet i ditt nätverk. VNC, SSH, RDP och NX är alla anslutningsprotokoll som du kan använda här, via rullgardinsmenyn till vänster. (Om du ansluter via SSH ser du en skärm som den ovanstående, klicka på OK för att fortsätta om du är glad att måldatorn är säker.)
När du lägger till enheter sparas de i listan så att du snabbt kan komma åt dem i framtiden.
Använd det här verktyget för att ansluta till andra Ubuntu-skrivbord i ditt nätverk, och du kommer att styra den datorn på distans. Verktyget kan också användas för att styra vilken dator som helst med en VNC-klient installerad.
Ansluta från Windows

Vill du kontrollera din Ubuntu-dator från en Windows-dator? Oroa dig inte; det är mer än möjligt. Du behöver bara installera en VNC-klient, till exempel TightVNCViewer, på din Windows-dator. Då kan du ansluta till din Ubuntu-maskin genom att ange din IP-adress. Kontrollera vår guide om att skapa en fjärransluten skrivbordsanslutning till Ubuntu från Windows Så här etablerar du en fjärrskrivbordsaccess till Ubuntu från Windows Så här etablerar du en fjärrskrivbordsåtkomst till Ubuntu från Windows Vill du ha tillgång till din hemdator från jobbet eller datorn i källaren från ditt vardagsrum? Fjärrskrivbordet är svaret. Vi visar dig hur du fjärråtkomst till Ubuntu från Windows. Läs mer för fullständiga detaljer.
Anslutning från macOS
Mac-användare som vill ansluta till sina Ubuntu-maskiner bör använda det inbyggda VNC Viewer-verktyget. Återigen är anslutning till din Ubuntu-maskin en enkel sak att ange din IP-adress, men om du letar efter lite djup information om hur du använder VNC på en Mac bör du kolla in Jacksons artikel om enkelt fjärrskrivbordsstöd på Mac. Så här installerar du Easy Remote Support på Mac: Hur man installerar Easy Remote Support på Mac Läs mer
Kan du ansluta hemifrån?
Vill du ansluta till din Ubuntu-maskin medan du är borta från jobbet? Detta är lite mer knepigt, men inte helt omöjligt. Du behöver en statisk IP eller en dynamisk adress från en tjänst som DynDNS. Jag kunde komma in i det här men jag har redan skrivit en artikel om hur du använder DynDNS för att ansluta till din dator från var som helst Anslut till dina hem-datorer var som helst med DynDNS Anslut till dina hem-datorer var som helst med DynDNS Läs mer med mer än tillräckligt med information för att komma igång. Bäst av allt, den artikeln behandlar redan VNC i ett par exempel.
Där har du det: allt du ville veta om Ubuntus fjärrskrivbordsfunktion men var rädd att fråga. Fungerar dessa tricks för dig? Har du en föredragen VNC-klient som jag misslyckades med att ta kontakt med? Har du några tips att dela med besättningen? Var inte blyg kommentera bort!
Bildkrediter: Minerva Studio via Shutterstock.com


