
Google Slides blir snabbt en av de bästa delarna av presentationsprogramvara. Långt från början av sina ben börjar de senaste chansen att ge dig större chanser än någonsin att skapa presentationer som förvånar din publik.
Som videon nedan visar, med lite kreativitet och tålamod, kan Google Slides göra nästan vad som helst - inklusive animering!
Så coolt som det här projektet är, det är inte vad de flesta av oss använder Google Presentationer för. Lyckligtvis ger de senaste uppdateringarna alla användare tillgång till massor av bra verktyg, vilket betyder att det är lättare att skapa din bästa presentation än någonsin.
Oavsett om du samarbetar i ett klassprojekt Hur enkelt kan du samarbeta på Google Drive med onlineannonsering Så enkelt som möjligt kan du samarbeta på Google Drive med onlineannonsering Det finns specialiserade annoteringswebapps tillgängliga som integreras med Google Drive och gör det lättare att kommunicera med andra om ditt dokument . Vi tittar på de bästa annoteringsverktygen för Google Drive. Läs mer, hävda en klient eller imponera på din chef. Dessa tips hjälper dig att skapa det perfekta bildspelet. 10 Powerpoint Tips för att förbereda en professionell presentation 10 Powerpoint Tips för att förbereda en professionell presentationspresentation är ett utmärkt sätt att stödja ett samtal. Den här guiden hjälper dig att skapa presentationer med ett professionellt utseende och kortfattat innehåll. Samtidigt undviker du de vanligaste presentationsfel. Läs mer !
1. Håll ett Q & A direkt från bilder
Fråga och svarbrott är ofta besvärligt för både presentatören och deras publik. Målgruppsmedlemmar kan vara självmedvetna eller osäkra på sina frågor eller vara nyfiken på en alltför detaljerad detalj som ingen annan i rummet bryr sig om. Lyckligtvis erbjuder Slides Q & A en bra lösning på dessa problem.
Målgruppsmedlemmar kan skicka in frågor med hjälp av en specifik webblänk, som sedan är synliga för presentatören såväl som publiken. Målgruppsmedlemmar kan rösta på frågor som de är intresserade av och se till att presentatören först tar upp frågor om högre prioritet.
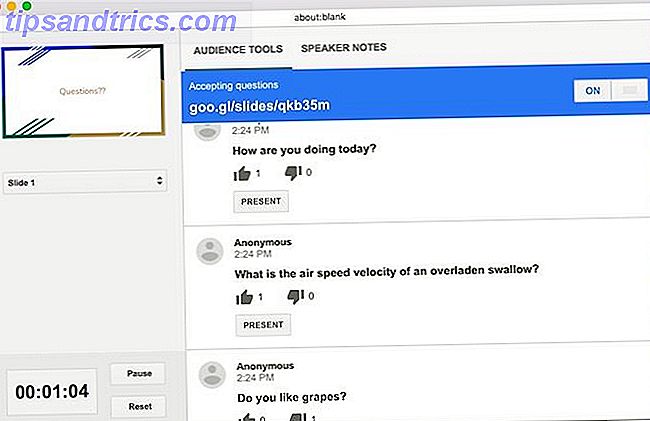
Q & A-funktionen är tillgänglig via Presenter View . Allt du behöver göra är att klicka på Aktivera nytt under Målverktyg .
2. Sätt in videoklipp direkt i din bildspel
Det finns mycket att säga för att ha videofilmer i dina bildspel. Det kan hålla presentationer intressanta 6 Talande tips som gör människor vill lyssna på dig 6 Talande tips som gör människor vill lyssna på dig Trött på att människor stämmer ut när som helst du har något att säga? Det kan vara hur du levererar dina ord. Så här talar du på ett sätt som ger uppmärksamhet. Läs mer, erbjuda ytterligare lärandeupplevelser och ge din röst en paus! Google Presentationer erbjuder nu två olika sätt att infoga videoklipp: via YouTube eller via din Google Drive.
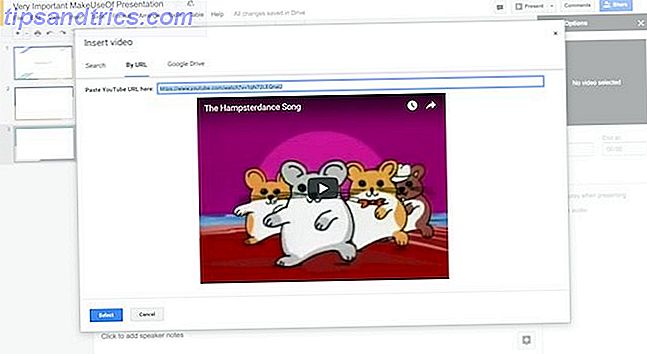
För att infoga en video, se till att du känner till sin YouTube-webbadress eller att den redan har laddats upp till din Google Drive. Navigera sedan till Insert- menyn och välj Video .
En ruta öppnas med separata flikar för att "söka" YouTube, länka direkt via en YouTube-webbadress eller navigera i dina Google Drive-filer. Ange bara webbadressen eller välj den fil du vill länka till bildspelet och tryck sedan på Select för att lägga in den i din bildruta.
3. Autoplay-videor när du går förbi
Ett område där Google Slides inte mäter upp till konkurrenterna är i sin anpassningsbar automatisering. Tack och lov kan du nu autoplay videor för att börja omedelbart vid en övergång till en ny bild.
För att automatiskt spela upp en video, först sätt in videofilen enligt ovan. Högerklicka sedan på videominiatyren och klicka på Videoalternativ ... En ny meny öppnas till höger på skärmen med en kryssruta för Autoplay när du presenterar . Det är allt som krävs!
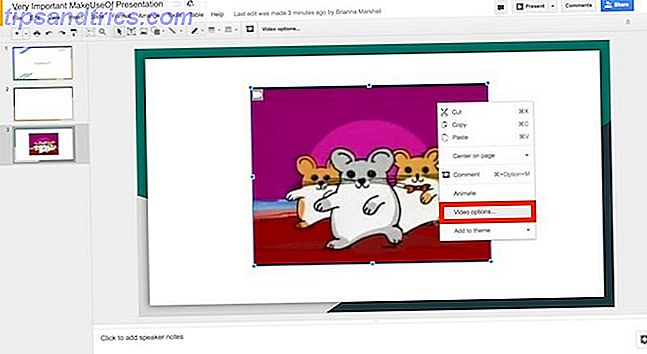
Pro-Tip: Som det ses i videon nedan kan du använda det här tricket för att skapa voiceovers för dina bilder (en annan nyckelfunktion som för närvarande inte är tillgänglig)!
Ta bara in din voiceover för varje bild (med ett program som Screencastify) och ladda upp videofilen (antingen via YouTube eller direkt från din dator), krympa storleken på din videoförhandsvisning och ställ in den automatiskt för att spela upp när du övergår till varje bild.
4. Trim videor med hjälp av Google Slides
Är videon du vill använda inte riktigt vad du behöver? Ingen publik medlem vill sitta igenom en 10 minuters video när bara 30 sekunder behövs för att göra din poäng! Medan Google Slides inte är en ersättare för videofunktioner med full effekt, kan du ändå ändra videolängden i två enkla steg.
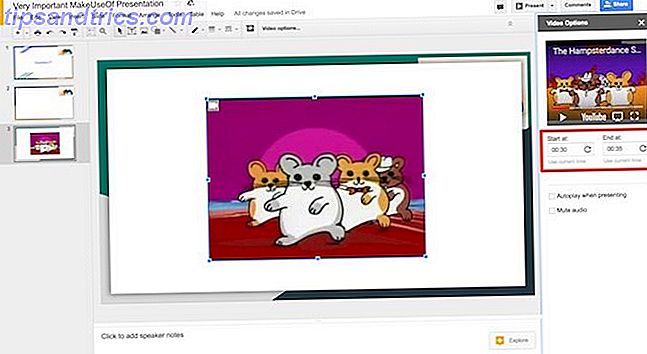
Som ovan, när du har lagt in din video i din bildskärm högerklickar du på förhandsgranskningen och klickar på Videoalternativ. Den högra menyn visas. Under videoförhandsgranskningsklippet kan du ställa in början och sluttiden genom att direkt ange dina föredragna tider (ner till millisekunden) eller genom att klicka på Använd nuvarande tid .
4. Importera bilder
Om du redan gjort en presentation på PowerPoint men vill dra nytta av Google Slides funktioner, rädda inte! Google Slides kan importera bilder från andra Google Slides-filer eller från PowerPoint. För att komma åt den här funktionen, gå till Arkiv> Importera bildspel och välj sedan filerna / filerna du vill importera.
När Google Slides behandlar filen kan du välja de enskilda bilderna som du vill inkludera i din presentation. Var medveten om att vissa teckensnitt eller positionering kan förändras under denna process! Kontrollera alltid dina bilder innan du börjar presentationen.
5. Snabba upp din designprocess med huvudbilder
Har du någonsin spenderat timmar långsamt förlorat ditt sinne när du försiktigt byter varje bit av text i en presentation till samma typsnitt? Det är inte en rolig tid.
Men de dagarna är över! Med Google Slides kan du manipulera alla dina bilder samtidigt med funktionen "Master Slide". Det här är perfekt för att slutföra ett teckensnitt, infoga en grafik eller logotyp i hörnet på varje bild eller ändra din bakgrundsfärg i sista minuten.
För att komma åt däckens huvuddia, gå till menyn Visa och tryck sedan på Master . Se till att du klickar på den övre bilden så att den påverkar varje bild i din däck, eller välj en viss diabild för att göra mindre förändringar. Ändra sedan som vanligt!
6. Projektbilder från Android / iOS med Chromecast
Om du presenterar på en plats som har Chromecast-teknik Google Chromecast Review och Giveaway Google Chromecast Review och Giveaway Vi ger bort en Google Chromecast, så läs igenom vår recension, följ sedan tävlingen för att vinna! Läs mer, du behöver inte oroa dig för att ansluta några kablar eller se till att din bärbara dator är kompatibel med platsens system. Med Chromecast och / eller AirPlay (för iOS-enheter) kan du göra hela presentationen med endast din mobila enhet!
Hämta den kostnadsfria Googles startsida-appen för din enhet (Android / iOS), anslut till den Chromecast-anslutna enheten du vill dela din skärm med och klicka på Dela skärm .
Sedan kan du enkelt navigera till din Google Slides- app och presentera dina bilder - bara se till att du har telefonen i flygläge för att förhindra att oönskade meddelanden dyker upp!
7. Visa de senaste data på Google Sheets
Vill du dramatisera din presentation genom att tillhandahålla uppdaterade data i diagrammen och graferna? Du har tur! Om du lagrar ditt diagram och dess data i en Google Sheets-fil (som uppdateras regelbundet) kan du helt enkelt sätta in det önskade diagrammet i en bild ( Infoga> Diagram> Från ark ).
Sedan, precis innan det är dags att presentera, klickar du bara på Uppdatera- knappen i det högra hörnet av ditt modifierade diagram.
8. Lägg till kommentarer till dina bilder på mobilen
En av de mest fördelaktiga delarna av Googles molnbaserade kontorsuite är samarbete i realtid. Nu kan du bidra till diskussionen från din mobila enhet! Hämta bara Google Dias-appen (iOS / Android) och öppna filen. Ägaren till filen måste aktivera kommentar för att denna funktion ska fungera!
Om du vill kommentera, tryck på + knappen i det övre högra hörnet av appen och tryck sedan på kommentar . I kommentarerna kan du märka andra filbidragare, skapa åtgärdsposter (och tilldela dem till andra) och markera åtgärdsposter som fullständiga. På grund av erfarenhet finns det inget enklare sätt att få en grupppresentation klar!
Klar att presentera?
Google Slides kan vara lätt att använda på en grundläggande nivå, men några av dess dolda funktioner kan ta dina presentationer till nästa nivå. Bli en bättre allmän talare genom att imitera dessa TED-tal. Bli en bättre allmän talare genom att imitera dessa TED-tal. Imitation kan vara Den bästa formen att lära sig om källan är rätt. Om du vill bli en bra presentatör kan de bästa TED-samtalen visa dig de finaste punkterna i allmänhetens talande. Läs mer . Nu när du vet om dem, kommer dina presentationer definitivt att fånga alla medlemmar!
Vilka är dina favorittrick för att göra presentationer på Google Presentationer? Låt mig veta i kommentarerna!
Bildkrediter: AllaSerebrina / Depositionfoton



