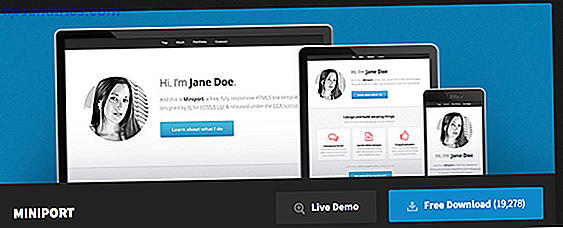Typiska presentationer är tråkiga affärer med text och företagsbakgrund som ger lite intresse. Microsoft vet det här. De släppte till och med sitt eget PowerPoint-alternativ Skapa Cloud Based Presentations Med Microsofts PowerPoint Destroyer Sway Skapa Cloud Based Presentations Med Microsofts PowerPoint Destroyer Sway Microsoft Sway är ett nytt verktyg för att bygga molnbaserade presentationer. Sway erbjuder en snabb designupplevelse och en duk för dina idéer. Sways är snabba att skapa och lätt att dela. Läs mer kallat Sway.
Ändå har de förbättrat Media Embed Options av PowerPoint under de senaste utgåvorna. Med PowerPoint 2013 / Office 365 har möjligheten att bädda in onlinemedier gett mjukvaran ett speciellt leasing av livet, så att du kan bädda in YouTube-videor i PowerPoint-bilder.
Varför bädda in media i din PowerPoint-presentation?
I det 21: a århundradet behöver presentationer inbäddade medier. Det vore trevligt att säga att tiden har gått över Death by PowerPoint, men det här är inte helt sant. Ett sätt på vilket det kan vara avskräckt är dock genom tillägg av YouTube och andra medieinrättningar.
I början var det möjligt att lägga till bilder i dina presentationer; senare, ljuvliga och quirky övergångar. Nu är det möjligt att bädda in videor och bilder lagrade på din dator och online. Specifikt kan YouTube-videor, de på din Microsoft OneDrive, allt som lagras på din lokala dator eller nätverk och till och med inbädda koder från andra onlinetvideo-tjänster inbäddas i en PowerPoint-bildruta.
Genom att få in rich media från webben är en helt ny dynamik för presentationer aktiverad. Att visa din presentation blir en mycket mer engagerande upplevelse, så medan våra 5 viktiga tips för att översyna dina presentationsförmåga över natten 5 Powerpoint Tips för att förbättra dina presentationsförmåga över natten 5 Powerpoint Tips för att förbättra dina presentationsförmåga I natt går du upp till podiet. Din handflator är svettig, ditt hjärta racerar, och precis som du håller på att öppna din mun och tala, blir ditt sinne tom. Behövs hjälp? Läs mer ger råd om videoklipp, det kan anses att du spenderar tid på att hitta den perfekta videon för att bädda in, snarare än något gammalt klipp.
YouTube Video Support i PowerPoint
YouTube-videostöd i PowerPoint är inte en ny funktion. Det har dock nyligen återinförts efter att funktionaliteten bröts i PowerPoint 2010. Det här inträffade efter en ändring av videositeens inbäddade kodformat (kasta den gamla koden), vilket resulterade i att videobandningsfunktionen i PowerPoint bröts.
Det förväntas att regelbundna uppdateringar av Office 2013/365 kommer att leda till att funktionaliteten upprätthålls, och det har hittills varit fallet.
För närvarande kan YouTube-videor inbäddas i 2013-utgåvan av PowerPoint och ses i 2010 och 2013-versionerna.
För användare som kör PowerPoint 2007 eller tidigare rekommenderas användning av PowerPoint Viewer, eftersom inbäddade videor inte kommer att spelas upp utan detta.
Bädda in YouTube-videoklipp i presentationer
Att fånga din publiks uppmärksamhet med en YouTube-video kommer att ge en helt ny dimension till din presentation.
För att göra detta hända, klara din bild med rubriken och annat innehåll som du vill inkludera, sätt sedan in> Video> Online Video ...> YouTube . På det här sättet kan du söka på YouTube och bädda in det resulterande sökresultatet i din presentation och placera den på bilden om det behövs.

När du är nöjd med positionen högerklickar du på videon och använder startalternativet för att bestämma om klippet ska spelas automatiskt (när bilden laddas) eller på klicka (när den klickas med en mus). Du ser också att det finns olika stilalternativ, men dessa gäller inte videon, bara förhandsgranskningsbilden.
När du förhandsgranskar / tittar på bildspelet måste datorn du spelar på, vara online för att klippet ska spelas, annars visas bara en förhandsgranskning. Du måste också vänta ett ögonblick för att bilden ska fyllas ordentligt innan du klickar på Spela på bilden.

Observera att du kan behöva klicka på knappen Aktivera innehåll på säkerhetsfältet, beroende på dina inställningar för PowerPoint före uppspelning. När det händer kan du göra filen till ett betrodat dokument .
Andra videor
Videofiler från din dator, lokala nätverksenhet, NAS eller OneDrive kan läggas till med samma meny (PowerPoint har stöd för AVI, MP4, MOV, MPG, SWF, WMV och ASF), vilket kan göra online-videor från andra källor. PowerPoint fungerar dock inte för bra med några inbädda koder. Det är till exempel inte möjligt att bädda in Vimeo-klipp i PowerPoint, även med tjänstens gamla inbäddningskod.
Lägga till bilder från webben
Det är lätt att lägga till en bild från din dator till en PowerPoint-presentation ( Infoga> Bilder, eller välj lämplig knapp på den tomma bilden), men hur är det med bilder från webben?
Bilder kan hittas online på Office.com, OneDrive, Bing-bilder och till och med Facebook och Flickr om du har de kontona som är kopplade till Office.

Öppna Infoga> Online-bilder och bläddra igenom den valda metoden, använd Bing och Office.com Clip Art-sökverktygen om det behövs. När bilden väljs kommer den att kopieras till din presentation där du kan omplacera och ändra storlek efter behov.
Skärmdumpar och fotoalbum
Du är förmodligen medveten om alternativet Infoga bilder . trots allt har det varit en viktig aspekt av bildskärmsskapande i PowerPoint i några år nu!
Men är du medveten om Infoga menyens Skärmdump och Fotoalbum alternativ? Med den förstnämnda kan du lägga in några bilder som du nyligen har sparat med alternativet Utskriftsskärm i Windows, medan det senare gör att du kan skapa och bädda in ett bildalbum i ett helt nytt bildspel, det vill säga det kan inte inbäddas i din befintliga presentation. Detta är bara ett av flera sätt att använda PowerPoint utöver standardpresentationen. 5 Kreativa användningar av PowerPoint-presentationer har du inte utforskat än 5 Creative Användningar av PowerPoint-presentationer som du inte har utforskat än. Microsoft PowerPoint kan göra mycket mer än tråkiga presentationer. Det är PowerPoint 2013s tid nu och sökandet efter kreativa och ovanliga användningar av PowerPoint fortsätter. Här är fem. Läs mer .
Förbättra din PowerPoint-presentation med ljud
Något annat som ger dina presentationer en extra finér av kvalitet är bra.
Det enda aktuella onlinealternativet - via Infoga> Ljud> Online Audio - är att infoga klippljud från Office.com. Gör detta genom att söka efter det ljud du vill inkludera och välj sedan från resultaten. Tyvärr finns det inget sätt att förhandsgranska ljudet, men eftersom filerna inte är så stora, borde det inte vara ett problem.

Sätt in lokal ljud
På samma sätt kan lokalt lagrat ljud läggas till presentationer, vilket har varit fallet sedan PowerPoint 97. Detta görs via Infoga> Ljud> Ljud på min dator . Olika ljudfiler 5 Fantastiska källor för gratis ljudklipp och ljudeffekter 5 Bra källor till gratis ljudklipp och ljudeffekter När jag var 14 år köpte jag en CD full av ljudeffekter. Jag betalade också bra pengar till det. CD-skivan omfattade cirka 20-30 ljudeffekter av allt från en baby som gråter till ... Läs mer från MP3 till WAV kan integreras, men för bästa resultat bör dessa vara så små som möjligt för att undvika att uppspelningen har en skadlig inverkan på din presentation. Du kan också använda alternativet Record Audio för att skapa en ljudberättelse för presentationen inom PowerPoint.
Oavsett vilket ljudalternativ du har valt kan du spela ljud över flera bilder med en enkel inbäddning. Efter att du har lagt till media, leta efter de kontextuella Ljudverktygsflikarna och välj Uppspelning . Här, liksom verktyg för att trimma och lägga till, blekna in och blekna ut, hittar du alternativet Spela i bakgrund . Klicka här och aktivera inställningen Start automatiskt . Observera att ljudet överlappar med andra klipp som du inkluderar, så använd den här funktionen med försiktighet.
Berika dina presentationer med mediefiler
Nästan alla media (till och med webbsidor Så här lägger du till webbsidor på en PowerPoint-bild Så här lägger du till webbsidor till en PowerPoint-bildspel Läs mer!) Kan integreras i en PowerPoint-presentation, så att du kan förmedla idéer och koncept på allt mer intressanta sätt . Se bara till att du ära upphovsrättslagstiftningen Förvirrad om lag om upphovsrätt? Dessa online-resurser kan hjälpa till att förvirra om lag om upphovsrätt? Dessa online-resurser kan hjälpa Det är ett förvirrande ämne, ja, men det är viktigt att du sätter huvudet runt det. Om du är inblandad i något slags kreativt arbete, hjälper dessa resurser dig att göra just det. Läs mer när du använder bilder och andra medier för dina presentationer.
Tror du att det finns något vi saknade här? Har du stött på problem med media inbäddade i PowerPoint 2013 eller Office 365? Låt oss veta!