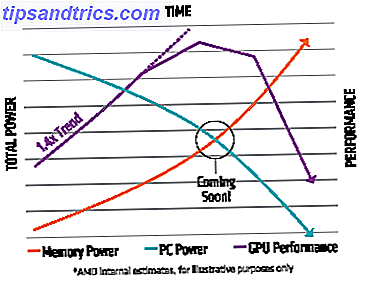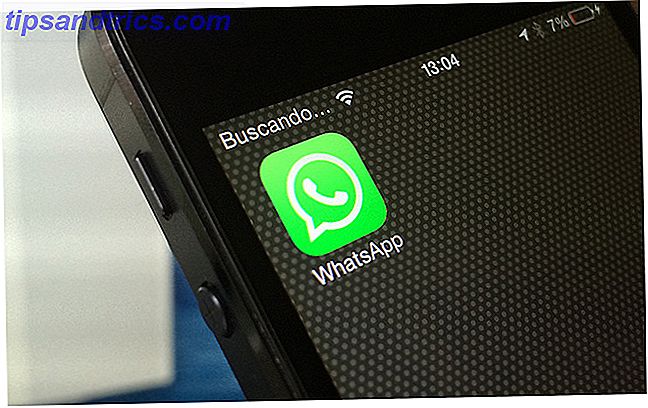Ditt system kan bli överkroppen över tiden, ofta med onödiga data. Även om du kan rensa ut det manuellt kommer vi att visa dig hur du automatiserar dessa uppgifter för att köra varje gång du stänger av datorn.
Från din webbläsares cache till dina temporära filer är du säker på att hitta ett nytt tips i den här artikeln - kanske även för något som du inte visste kunde rensas ut 7 Dolda Windows Caches och hur du rensar dem 7 Dolda Windows Caches & Så här rensar du dem Cachelagrade filer kan ta upp många byte. Medan dedikerade verktyg kan hjälpa dig att frigöra diskutrymme kan de inte rensa allt. Vi visar hur man manuellt släpper ut lagringsutrymme. Läs mer !
Om du har ditt eget råd att dela med sig till något för att automatiskt rensa vid avstängning, meddela oss i kommentarerna nedan.
1. Nyligen öppnade dokument
För vissa program kommer Windows att hålla reda på vilka filer du nyligen visade. Öppna till exempel något som Microsoft Word och högerklicka på det i Aktivitetsfältet. Hopplistan visar alla dina senaste dokument. Vi kan rensa den här listan automatiskt vid avstängning med hjälp av registret Editor Hur inte oavsiktligt rensa upp Windows-registret Hur inte oavsiktligt rensa upp Windows-registret Arbeta med Windows-registret? Notera dessa tips, och du kommer mycket mindre sannolikt att utföra varaktig skada på datorn. Läs mer .
Tryck på Windows-tangenten + R för att öppna Kör, skriv in regedit och tryck på OK . Navigera till den följande sökvägen i den vänstra rutan:
HKEY_CURRENT_USER\SOFTWARE\Microsoft\Windows\CurrentVersion Kontrollera om du har en policymapp här med en Explorer- mapp inom. Om du inte har eller bara en, måste vi skapa dem. Högerklicka först på CurrentVersion och klicka på Ny> Nyckel . Namnmappen Policies och tryck på Enter .
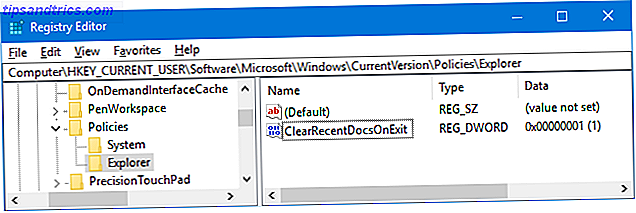
För det andra högerklickar du på Policy och klickar på Ny> Nyckel . Namnmappen Explorer och tryck på Enter . När du är klar klickar du på den mappen.
Gå till Redigera> Nytt> DWORD-värde (32-bitars) i toppmenyn . Ange värdet ClearRecentDocsOnExit och tryck på Enter . Därefter dubbelklickar du på värdet och ändrar värdet data till 1 . Klicka äntligen på OK . Om du någonsin vill inaktivera det här, navigera tillbaka till den här punkten och ställ den till 0 istället.
2. Sidfil
Windows använder RAM Allt du behöver veta om RAM- och minneshantering Allt du behöver veta om RAM & Memory Management RAM är datorns kortvariga minne. Därför har minneshanteringen en betydande inverkan på systemets prestanda. Här förklarar vi hur RAM fungerar och om du kan göra något för att öka effektiviteten. Läs mer om du vill lagra filer tillfälligt, men det flyttar dessa över till sidfilen när det saknas plats. Medan din RAM automatiskt raderas vid avstängning är sidfilen inte. Vi kan rensa det automatiskt vid avstängning med hjälp av Registereditorn.
När det är aktiverat tar din dator längre tid att stänga av. Tilläggstiden beror på hastigheten och storleken på din sidfil. Risken är minimal eftersom du kan återgå om nödvändigt, men var beredd att märka en skillnad.
Tryck på Windows-tangenten + R för att öppna Kör, skriv in regedit och tryck på OK . Navigera till den följande sökvägen i den vänstra rutan:
HKEY_LOCAL_MACHINE\SYSTEM\CurrentControlSet\Control\Session Manager\Memory Management I den högra rutan ska du se en rad för ClearPageFileAtShutdown . Om du inte ser detta, högerklicka på Memory Management till vänster och klicka på Nytt> DWORD-värde (32-bitars) . Input ClearPageFileAtShutdown och tryck på Enter .
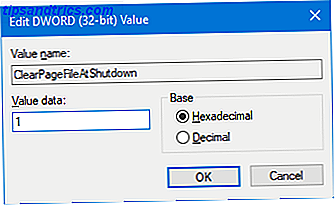
Dubbelklicka på ClearPageFileAtShutdown- värdet och ändra värdedata till 1 . Klicka på OK för att avsluta. Om du vill stänga av den här igen, kom tillbaka till den här skärmen och ställ in värdedata till 0 .
Om du letar efter sätt att öka din RAM och undvika att saker pressas in i sidfilen, kolla in vår guide om hur du rensar minne på Windows 5 sätt att rensa minne och öka RAM på din Windows-dator 5 sätt att rensa minne & Öka RAM på din Windows Computer RAM, den sista gränsen. Du verkar alltid rinna ut ur det. Vi visar dig hur du kan frigöra internminne och utöka din RAM, både praktiskt och fysiskt. Läs mer .
3. Webbläsardata
Beroende på dina inställningar sparar din webbläsare en mängd olika data medan du bläddrar, till exempel historik, nedladdningar och formuläringångar. Du kan rensa dem manuellt när som helst, men du kan också ställa in dem när du stänger webbläsaren. Varje webbläsare är lite annorlunda i metoden.
Firefox
Öppna Firefox, klicka på menyikonen (tre rader) och sedan på Alternativ . Klicka på Sekretess i den vänstra navigeringen. Under historiken använder du rullgardinsmenyn Firefox och ställer in den till Använd anpassade inställningar för historiken .
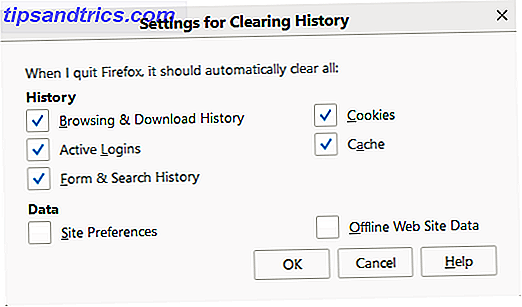
Markera Rensa historik när Firefox stängs . Klicka på Inställningar ... för att välja vilka saker som Firefox automatiskt ska radera när det stängs och klicka på OK när det är klart.
Krom
Öppna Chrome, klicka på knappen Anpassa och kontrollera (tre punkter) och sedan på Inställningar . Bläddra till botten och klicka på Avancerat> Innehållsinställningar ...> Cookies . Slide Förvara lokala data bara tills du avslutar din webbläsare för att vara på.
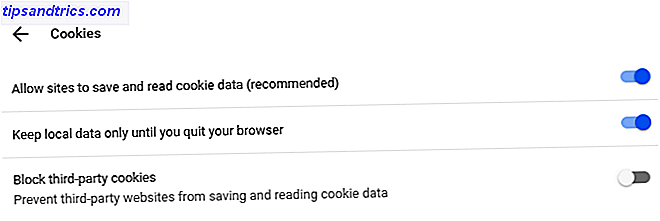
Det här kommer bara att rensa dina cookies. Du kan manuellt rensa din Chrome-cache 3 Dolda omkopplare som rensar Chrome-cacheminnet omedelbart 3 Dolda omkopplare som rensar Chrome-cacheminnet Omedelbart För att optimera webbläsarens prestanda bör du rensa cacheminnet regelbundet. Här är tre dolda växlar som låter dig göra det utan att avbryta ditt arbetsflöde. Läs mer, men du kan inte automatisera det.
För att automatiskt annat än dina cookies måste du använda en förlängning. Vi rekommenderar Click & Clean. Installera det, klicka på ikonen Klicka och rena bredvid adressfältet och klicka på Alternativ . Inom kategorin Extra, kryssa av Radera privata data när Chrome stängs .
Kant
Öppna kant, klicka på Inställningar och mer knappen (tre punkter), sedan Inställningar . Klicka på Välj vad som ska raderas under rubriken Radera webbläsaren .
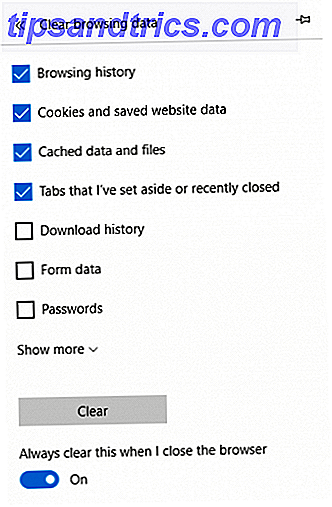
Markera allt du vill ta bort och sedan glida Ta alltid bort det här när jag stänger webbläsaren för att vara På .
4. Live Tile Notifications
Om du visar live-plattor på din Start-meny märker du att vissa av dem visar meddelanden eller levande information. Det är bra för en snabb översikt, men om du inte öppnar dessa appar kan det hända att anmälningarna hämtar sig. För att övervinna detta kan vi rensa cachen för levande kakel vid avstängning.
Tryck på Windows-tangenten + R för att öppna Kör, skriv in regedit och tryck på OK . Navigera till den följande sökvägen i den vänstra rutan:
HKEY_CURRENT_USER\Software\Policies\Microsoft\Windows Med den valda Windows- mappen, gå till Redigera> Ny> Nyckel . Input Explorer och tryck på Enter .
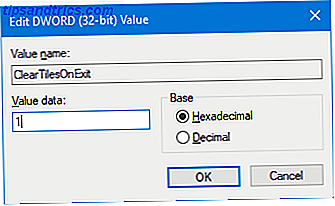
Med Utforskaren- mappen vald, gå till Redigera> Nytt> DWORD-värde (32bit) . Ange ClearTilesOnExit och tryck på Enter . Därefter dubbelklickar du på den DWORD du just skapat och ställer in värdedata till 1 . Klicka sedan på OK . Du kan ändra detta till 0 om du vill stänga av det i framtiden.
5. Tillfälliga filer
När du använder datorn skapar den automatiskt temporära filer som det kan behöva anropa för den specifika sessionen, som felloggar eller bilder. Dessa lagras i en mapp med namnet Temp.
För att se din Temp-mapp, tryck på Windows-tangenten + R för att öppna Kör, skriv % temp% och klicka på OK .
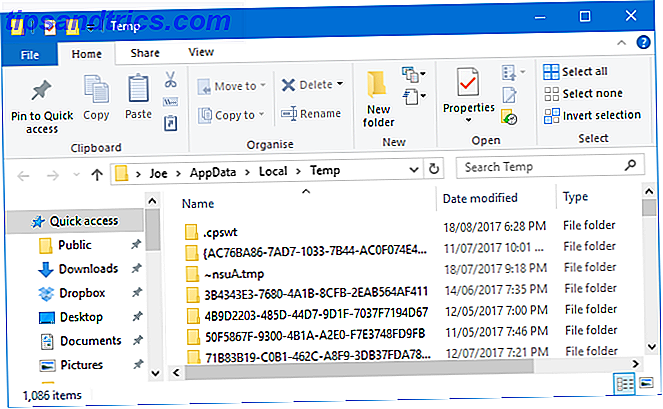
Vi kan skapa en batchfil som automatiskt kommer att rensa din Temp-mapp när du loggar in på Windows. För att börja, öppna Anteckningar och mata in följande:
rd %temp% /s /q md %temp% Klicka på Arkiv> Spara som ... och ange följande filnamn :
%appdata%\microsoft\windows\start menu\programs\startup\temp.bat Klicka äntligen på Spara . Detta sparar batchfilen i din Startup-mapp. Om du vill stoppa processen, navigera till ovanstående mappbana och ta bort temp.bak .
Om du vill ta det här till nästa nivå, kolla vår guide om hur du behåller Windows av föråldrade filer. Så här håller du automatiskt Windows 7 ren från föråldrade filer. Så här håller du automatiskt Windows 7 ren från föråldrade filer. Windows har ett sätt att samlar virtuellt damm, en omständighet som inte har förändrats avsevärt i Windows 7. Dessa föråldrade filer tar upp utrymme och bidrar till fragmentering av hårddisken. Medan inget av detta är ... Läs mer. Den skrevs för Windows 7, men processen förblir densamma för Windows 10.
Bonus: Deep Freeze
Om du inte vill rensa en viss sak från din dator, utan snarare allt, letar du efter en djup frysning. Detta återställer ditt system till ett visst tillstånd varje gång du slår på den. Det betyder att allting, om det är en redigerad fil eller ett installerat program, kommer att återställas och torkas från posten.

Windows låter dig inte göra det som standard, så du måste installera ett program för att uppnå det. Det finns ett antal gratis och kommersiella verktyg som vi tidigare har behandlat i vår artikel om hur du fryser din Windows-installation Systemåterställning på omstart - Deep Freeze Your Windows-installation med gratis verktygs Systemåterställning vid omstart - Deep Freeze Your Windows Installation Med Gratis Verktyg Om du någonsin velat upprätthålla ett systemstatus för att hålla det säkert och inte tillåta några ändringar, kanske du vill prova djupfrysning av din Windows-dator. Läs mer . Kolla in det för några förslag, tillsammans med ytterligare detaljer om djupfrysning.
Automatisk snygging
Förhoppningsvis har du lärt dig något nytt om vad du automatiskt kan städa på din dator. Kom ihåg att du kan vända om alla steg som beskrivs ovan, om du bestämmer dig för att du inte vill att de ska fortsätta springa.
Om du letar efter ännu mer råd bör du läsa våra guider om tråkiga uppgifter för att automatisera med Task Scheduler 4 Boring-uppgifter du kan automatisera med Windows Task Scheduler 4 Boring-uppgifter du kan automatisera med Windows Task Scheduler Din tid är också värdefullt att slösas bort med upprepade uppgifter. Låt oss visa dig hur du automatiserar och schemalägger uppgifter. Vi har också några bra exempel. Läs mer .
Kommer du använda någon av dessa tips? Har du en egen automatisk rengöringsuppgift att dela?