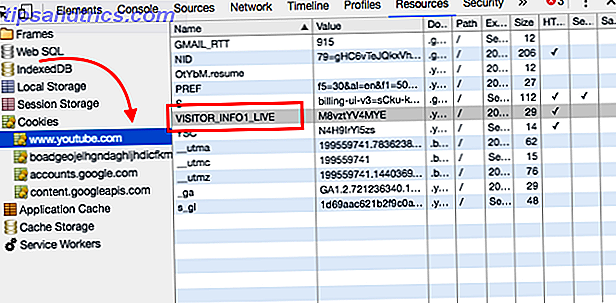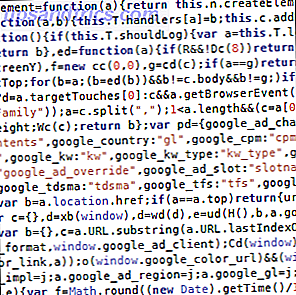Uppdateringen för April 2018 för Windows 10 är äntligen här, och det betyder en massa nya funktioner och förbättringar att leka med.
Om du inte har uppdateringen än kan du se vårt inlägg när du manuellt hämtar uppdateringen i april 2018. Hur man manuellt hämtar uppdateringen av Windows 10 april 2018. Hur man manuellt hämtar uppdateringen av Windows 10 april 2018. Uppdateringen av Windows 10 april 2018 har äntligen börjat rulla ut till användarna. Läs mer . Anmärkningsvärda förändringar inkluderar förbättringar av Windows Hej Hur fungerar Windows Hello och hur aktiverar jag det? Hur fungerar Windows Hello, och hur aktiverar jag det? Vill du ha säker lösenordsfri åtkomst till din dator? Windows Hej kan göra det, men först måste du ställa in det. Läs mer och mer kontroll över vilken data som skickas till Microsoft Så här ser och tar du bort data Windows 10 Samlar och skickar till Microsoft Så här ser du och tar bort data Windows 10 Samlar och skickar till Microsoft Vill du se vad din Windows 10 skickar till Microsoft och radera dessa uppgifter? Så här gör det med den senaste versionen av Windows. Läs mer . Men min favorit nya funktion? Tidslinjen. Här är allt du behöver veta om det och hur du börjar använda det.
Vad är Windows 10 Tidslinje?
Tidslinjen är en förbättring av funktionen Taskvy. Uppgiftsvy ger en översikt över alla öppna och löpande applikationer, som liknar hur Task Switcher fungerar. Men medan Aktivitetsomkopplaren är aktiverad med Alt + Tab aktiveras Uppgiftsvy med Win + Tab .
Läs mer i vår översikt över Aktivitetsvy i Windows 10 En introduktion till virtuellt skrivbord och uppgiftsvy i Windows 10 En introduktion till virtuellt skrivbord och uppgiftsvy i Windows 10 Windows 10: s nya funktioner för virtuella skrivbord och uppgift Visa är livskvalitetförbättringar som du bör inte förbise. Det är därför de är användbara och hur du kan börja dra nytta av dem just nu. Läs mer .
Så hur tar tidslinjefaktor in i detta? Tja, med uppdateringen från april 2018 visas inte bara Task View för närvarande kör program. Nu kan du rulla ner och se en "tidslinje" av tidigare appar som du har kört, dokument du har öppnat och webbsidor du har besökt. Det är som en webbläsarhistorik, men för alla Windows 10.
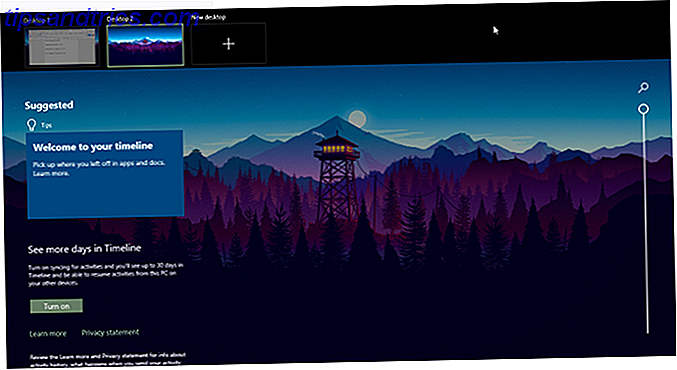
Windows kommer också att försöka vara smart över det, analysera hur de apps, dokument och webbsidor användes tillsammans. Om den tror att en viss grupp av appar, dokument och webbsidor var relaterade, kommer det att gruppera dem i Aktiviteter .
Allt i tidslinjen är, som du förväntar dig, listad kroniskt. De senaste aktiviteterna är högst upp och när du rullar ner, börjar du längre och längre in i det förflutna. Det är också organiserat i två nivåer: Standardvyn visar Aktiviteter per dag, men du kan zooma in på en dag genom att klicka på Visa alla aktiviteter för att visa Aktiviteter per timme.
Som standard lagrar Timeline aktiviteter i sin historia i upp till flera dagar, men du kan förlänga det till 30 dagar om du synkroniserar tidslinjen till molnet. Det är oklart hur länge enskilda appar och dokument hålls, men jag misstänker att de lagras i obestämd tid. Det är också oklart hur mycket körutrymme tidslinjen använder, men hittills verkar det försumbar.
Varför Windows 10-tidslinjen är användbar
Eller med andra ord, hur kan du dra nytta av tidslinjen?
Starka läsare kanske märker att det här låter mycket som funktionen Nyligen använda Apps i Windows 10 (och i tidigare versioner av Windows), men mycket smartare och mer organiserad. Möjligheten att byta från en aktivitet till en annan är en med många löften, särskilt om du tenderar att vända mellan flera projekt från dag till dag.
Tidslinjen har som tidigare nämnts ett synkroniseringsalternativ som låter dig synkronisera din historia till ditt Microsoft-konto, så att du kan visa och komma åt dina dokument från en Windows 10-enhet så länge du loggar in med ditt Microsoft-konto. Det är ett rent sätt att "flytta" din arbetsutrymme (t.ex. från skrivbord till bärbar dator).
Tidslinjen stöder sökning genom aktiviteter, appar och dokument . Tidslinjen fungerar också särskilt bra med Microsoft Office och OneDrive, vilket inte borde vara en överraskning. Inte bara är integrationen stram och i realtid, men Tidslinjen kan dra in data för Office- och OneDrive-dokument från och med innan funktionen aktiverades.
Nedgången av Windows 10 Tidslinje

Från och med nu fungerar aktiviteter bara med Microsoft Office och Edge. Jag ser inga data från Chrome, Postlåda eller någon annan app i Tidslinjen.
Det är en stor nackdel, för att vara ärlig, men Microsoft har lämnat möjligheten öppen för tredje part utvecklare att integreras i tidslinjen när de skapar "högkvalitativa aktivitets kort" för sina appar. Så även om Timeline känns lite primitiv just nu kommer det troligen att bli mycket mer användbart inom ett år eller så.
Sekretess är ett annat problem. Om din dator har flera användare kan aktiviteterna för andra användare visas i din tidslinje och vice versa. Du kan inaktivera det här i inställningarna, men om någon annan har rätt behörighet kan de slå på den igen. För att inte tala om integritetsriskerna med att synkronisera data med Microsofts moln.
Så här ställer du in och använder Windows 10 Tidslinje
När du först får uppdateringen från april 2018, bör tidslinjen vara aktiverad som standard. Bara öppna Aktivitetsvyn med hjälp av snabbtangenten Win + Tab (se vår guide till Windows-tangentbordsgenvägar Windows Tangentbordsgenvägar 101: Den ultimata guiden Windows Tangentbordsgenvägar 101: Den ultimata guiden Tangentbordsgenvägar kan spara dig timmar. Hantera universella Windows-tangentbordsgenvägar, tangentbordsmusik för specifika program och några andra tips för att påskynda ditt arbete. Läs mer) och bläddra ner. Klicka sedan på "Välkommen till din tidslinje" för ett snabbt genomgång av dess funktioner.

För att finjustera inställningarna öppnar du appen Inställningar genom att öppna Start-menyn och klicka på kugghjulsikonen märkta Inställningar. I appen Inställningar navigerar du till Sekretess> Aktivitetshistorik . Uppmärksamma:
- "Låt Windows samla min verksamhet från den här datorn" kontrollerar huruvida tidslinjefunktionen är aktiverad eller inaktiverad.
- "Låt Windows synkronisera mina aktiviteter från den här datorn till molnet" kontrollerar om dina aktiviteter är tillgängliga från andra enheter eller ej.
- Bläddra ner till Visa aktiviteter från konton för att växla vilka konton Aktiviteter som visas i din tidslinje.
Om du vill se vilka aktivitetsdata som spåras av Microsoft besöker du sekretessidan för Aktivitetshistorik och utforskar och tar bort enskilda objekt. Eller gå tillbaka till appen Inställningar och klicka på Rensa för att torka allt på en gång.
Andra Windows 10-funktioner som är värda att använda
Tidslinjen är inte den enda intressanta funktionen som ska läggas till under de senaste månaderna. Inte länge sedan lade Microsoft till en massa nya funktioner i Fall Creators Update, inklusive OneDrive On Demand, People-appen och flera förbättringar av Edge.
Dessutom finns det många långa Windows 10-funktioner som du kanske har förbisett De 10 mest förbisedda Windows 10-funktionerna De 10 mest förbisedda Windows 10-funktionerna Windows 10 har många funktioner, men du kan ha förbisett några av dem. Låt oss titta på 10 Windows 10-funktioner du inte vill missa! Läs mer, som virtuella skrivbord, lagringssensor, filhistorikbackup och Dynamic Lock (som automatiskt låser datorn när du går bort). Windows 10 har kommit långt. Försum inte bort sina bästa aspekter!