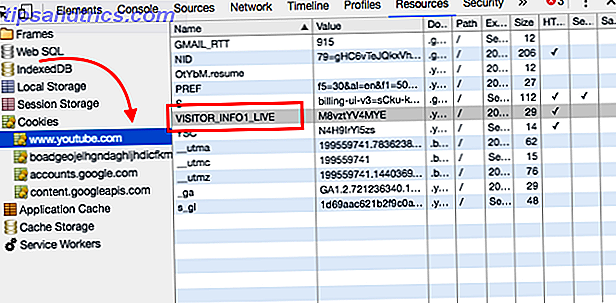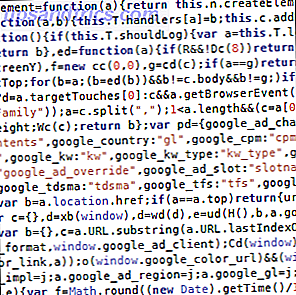Fick du bara en ny Kindle Paperwhite? Du har gjort ett bra val - Paperwhite erbjuder den bästa kombinationen av funktioner och valuta för pengarna Hur man väljer rätt Kindle för dig år 2016 Hur man väljer rätt Kindle för dig 2016 Det finns för närvarande fyra olika Kindle e-Readers tillgängliga att köpa, från budgeten Grundmodell till den dyra Oasis. Men vilken är rätt för dig? Låt oss hjälpa dig att bestämma ... Läs mer och du kommer att älska att använda en eReader Hur man organiserar din Kindle med minimala ansträngningar Hur man organiserar din Kindle med minimal ansträngning Om du är en ivrig läsare kan du hålla din Kindle organiserad snabbt bli en syssla. I den här artikeln erbjuder vi några bra råd för att hantera din Kindle. Läs mer . Men om du inte vet hur du börjar använda enheten, har du kommit till rätt ställe.
Läs vidare för att upptäcka allt du behöver veta om att använda din Kindle Paperwhite, inklusive hur du konfigurerar det, hur du får ut det mesta och hur du löser vanliga problem.
Kindle Paperwhite E-läsare - Svart, 6 "högupplöst bildskärm (300 ppi) med inbyggt ljus, Wi-Fi - Inkluderar Specialerbjudanden Kindle Paperwhite E-läsare - Svart, 6" högupplöst bildskärm (300 ppi) med Inbyggt ljus, Wi-Fi - Innehåller specialerbjudanden Köp nu på Amazon $ 119.99
1. Unbox och Ställ in din Kindle Paperwhite
Kryp öppna lådan och du hittar bara några saker inuti:
- Den Kindle Paperwhite eReader (nedan kallad bara Kindle eller Paperwhite för korthet).
- En microUSB 2.0-kabel (väggladdare ingår inte).
- Den snabba installationsguiden, som i huvudsak bara säger att du ska ansluta och slå på din Kindle.
- Garanti / juridisk information guide.

Du kanske märker att det inte finns någon USB-väggladdare som ingår i lådan. Amazon förutsätter att köpare har en extra en sittande, eftersom så många telefoner, tabletter och andra enheter använder dem. Om du inte har en, kan du köpa en grundläggande på Amazon eller bara ladda din Kindle med en dator. Det behöver bara laddas i några veckor, så det är inte som att du kommer att ha det fast vid väggen hela tiden.
Få din Kindle Online
Anslut din Paperwhite och låt batteriet ladda helt. När du är redo, tryck och håll ner strömbrytaren längst ner och låt den tända. På en sekund ser du början på installationsprocessen. Tryck på ditt språk och ge sedan Kindle ett annat ögonblick för att ladda upp. Om du ser skärmens blixt, oroa dig inte - det är en vanlig del av e-bläcktekniken. Vad är e-bläck? Hur fungerar det och varför varje ebook-fläkt behöver det Vad är e-bläck? Hur fungerar det och varför varje Ebook-fläkt behöver det Om du läser e-böcker och inte har bytt till E-Ink ännu, saknar du allvarligt. Här är allt du behöver veta om varför e-bläck rocks för ebook lovers. Läs mer uppfriskande.

Tryck på skärmen när du välkomnar meddelandet Kindle. Först måste du få din enhet ansluten till ditt hem Wi-Fi. Tryck på Anslut till Wi-Fi och din Kindle ska hitta ditt lokala nätverksnamn. Tryck på det och använd sedan tangentbordet för att ange ditt nätverkslösenord. Så här hittar du och ändrar ditt WiFi-lösenord. Så här hittar du och ändrar ditt WiFi-lösenord När du har skapat WiFi, känner du ingen anledning att komma ihåg lösenordet. Tills du behöver ansluta en annan enhet Vad är lösenordet igen? Lyckligtvis är det lätt att ta reda på det! Läs mer .
 Anslut till Amazon och andra konton
Anslut till Amazon och andra konton
Nu när din Kindle är online måste du ansluta den med ett Amazon-konto. Om du antar att du har en, knackar du på Använd ett befintligt Amazon-konto . Om du inte gör det, klicka på Skapa ett nytt konto och följ stegen där. Skriv in ditt Amazon-konto e-postadress och lösenord, tryck sedan på Registrera . De som använder tvåfaktors autentisering Låsa ner dessa tjänster nu med tvåfaktorautentisering Låsa ner dessa tjänster nu med tvåfaktorautentisering Tvåfaktorautentisering är smart sätt att skydda dina onlinekonton. Låt oss ta en titt på några av de tjänster du kan locka ner med bättre säkerhet. Läs mer på deras Amazon-konton kommer att få en snabb uppgift att ange sin kod efter att ha tryckt på Registrera . Om du ser ett fel, se till att du har skrivit ditt mail korrekt, eftersom det är lätt att göra ett misstag.

När allt är klart med ditt Amazon-konto visas ett Hello- meddelande med ett erbjudande för att justera enhetstiden. Om du är i USA kommer det förmodligen att ställas till Pacific Time som standard, så tryck här och ange rätt tid för ditt område. Tryck sedan på Fortsätt setup .

Du är nästan där! Paperwhite frågar dig om du vill ansluta dina Facebook- och Twitter-konton till ditt Amazon-konto. Detta låter dig dela önskelistor, recensioner och mer. Om du inte vill göra det trycker du på Anslut senare - det är inte nödvändigt.

Det finns ytterligare ett konto Amazon vill att du ska ansluta till - Goodreads. Den här kostnadsfria tjänsten låter dig spåra böcker som du läser 5 Avancerade tips för fans av goodreads 5 Avancerade tips för fans av goodreads Goodreads är mer än bara en plats för att hitta nya böcker och skriva recensioner. Det är en fullblåst social networking site som har flera fantastiska funktioner som ofta förbises, även av vanliga användare. Läs mer och vill läsa. Det låter dig ansluta till vänner och erbjuder personliga rekommendationer när det väl vet lite om din preferens. Tryck på Anslut befintligt konto om du redan använder tjänsten, Skapa nytt konto om du inte har en, eller Hoppa över för att skicka vidare med Googles.

Slutligen ser du ett erbjudande att prova Kindle Unlimited, Amazons allt du kan läsa. Det kostar $ 10 per månad och låter dig välja mellan över en miljon böcker så länge du är en abonnent. Du kan starta en månadslång testperiod, men vi tror inte att tjänsten är verkligen värt kostnaden. Kindle Unlimited är inte värt pengarna. Här är varför Kindle Obegränsat är inte värt pengarna. Här är en prenumerationstjänst för Kindle böcker? Det låter helt fantastiskt. Tyvärr är Amazons löfte om mer än en miljon e-böcker för bara $ 9, 99 per månad för bra för att vara sant. Läs mer . Peka på Nej tack för att du skickar för nu.
Navigationsgrunder
OK - inga fler anslutande konton! Kindle-handledningen avslutas med en snabb sammanfattning av navigeringsfunktionerna, som vi sammanfattar här:
- I verktygsfältet längst upp på skärmen kan du flytta runt din Kindle. Om du inte ser det (som när du läser en bok) trycker du på nära toppen av skärmen för att avslöja den.
- Tryck på ikonen Hem för att hoppa tillbaka till din hemsida, med dina aktuella böcker och länkar till nya.

- Använd Tillbaka för att gå tillbaka ett steg till var du bara var. Om du till exempel var på Top Sellers- sidan och knackade på en viss bok, kommer du tillbaka till toppen Säljare- sidan genom att trycka på Tillbaka .
Tryck på ikonen för snabbåtgärder (växlar) för att snabbt justera inställningarna:
- Flygplansläget avbryter all trådlös kommunikation Allt du behöver veta om flygplansläge för iPhone och iPad Allt du behöver veta om flygplansläge för iPhone och iPad Tar din telefon snabbare i flygplansläge? Kommer ditt larm fortfarande att fungera? Kan du använda Bluetooth? Här är vad du behöver veta. Läs mer så att enheten inte ansluter till Wi-Fi. Detta är användbart för att spara lite batteri när du vet att enheten inte kommer att vara online.
- Sync My Kindle uppdaterar enheten med alla inköp från andra enheter på ditt Amazon-konto. Detta händer också automatiskt i bakgrunden.
- Använd ljusfältet för att justera bakgrundsbelysningen från ett värde av 0 (av) till 24 (max). Om du har problem med att knacka på en viss fyrkant, tryck på ikonen för vänster sol för att sänka ljusstyrkan med en och den högra ikonen för att höja den med en.
- Peka på All Settings- utrustningen för att öppna hela inställningsmenyn, som vi diskuterar senare.
- På vänstra sidan Hemskärm visas dina senaste böcker - både de som du just laddat ner och läste.

- På höger sida av Home hittar du böcker som är din Amazon-önskelista. Den innehåller också de som finns på din Vill du läsa Goodreads-lista och eventuella gratisprover du har laddat ner.
- Nedre delen av Hemmet visar rekommendationer för dig.
Därefter tappas du till startskärmen. Nu är du redo att köpa böcker och läsa dem på din Kindle!
2. Använda din Kindle
Nu när din Paperwhite är upplagt, vill du förmodligen börja läsa några böcker, eller hur? Så här gör du det ...
Köper en bok
Amazons bibliotek av Kindle böcker är enormt. Oavsett vilka genrer du har intresse för, är du säker på att hitta något du gillar.
Tryck på knappen Butik högst upp på skärmen för att få en bläddra. Du får se Rekommenderade titlar överst, tillsammans med bästsäljare, nya utgåvor och mer i butiken. Tryck på Bläddra bland kategorier om du letar efter en viss genre. Du kan också klicka på sökfältet och titta upp en bok när som helst.

När du väl har hittat en bok vill du läsa De ultimata 50 sätten att hitta nya böcker för att läsa de ultimata 50 sätten att hitta nya böcker att läsa. Det finns några böcker som vi inte vill lägga ner. Tack vare de många verktyg som finns tillgängliga idag kan ditt nästa läsande äventyr börja omedelbart. Hitta vad du ska läsa nästa med den här guiden. Läs mer, tryck på det för att visa produktsidan. Det här visar hur många sidor boken är, när den släpptes och mer. Bläddra ner för att se en kort beskrivning och recensioner för att se till att det är något du är intresserad av. Om du är osäker, har många böcker ett alternativ för prova prov så att du kan börja läsa titeln innan du köper. Tryck på den här knappen och din Kindle kommer att leverera ett prov till startskärmen.

När du är klar trycker du på Köp för $ X för att köpa boken. Det här är en en-tap-process, så var försiktig så att du inte träffar det av misstag! När du köper en bok ser du en Avbryt- knapp som du kan trycka om inköpet var en olycka. Sedan, efter en stund kommer din Kindle att ladda ner din bok till din enhet och du kan börja njuta av det.
Alla inköp du gör lagras i molnet för ditt Amazon-konto. Det betyder att du kan ladda ner dem till Kindle Read apps på andra enheter. Ska du köpa en Kindle eller bara använda Free App? Ska du köpa en Kindle eller bara använda Free App? Bara om alla äger en e-läsare dessa dagar - och de flesta äger egna Kindles. Men behöver du verkligen en Kindle när du bara kan använda Kindle appen? Låt oss ta reda på ... Läs mer eller ladda ner dem på din Kindle om du behöver. Om du inte har mycket pengar att spendera på Kindle-böcker, finns det gott om gratis innehåll. Hur hittar du gratis obegränsat innehåll för din Kindle. Hur hittar du gratis obegränsat innehåll för din Kindle Letar du efter fler saker att läsa på din Kindle? Här är alla webbplatser, verktyg och tips för att fylla din e-läsare med högkvalitativt gratis innehåll som kommer att hålla dig läsande i timmar Läs mer där ute också!

Naturligtvis, eftersom din Kindle bara kan visa svartvitt, är det bättre att du köper konstböcker eller något med massor av färgbilder i fysisk form istället.
Läser en bok
När du har laddat ner din bok, återgå till startsidan och du hittar den på vänster sida. Tryck på Mitt bibliotek för att visa alla dina böcker om du inte ser det. Tryck på din bok och det kommer att starta dig i läsläge.

Som du förväntar dig är det faktiskt ganska enkelt att läsa en bok. Tryck var som helst på höger sida av skärmen för att bläddra till nästa sida. På samma sätt trycker du på skärmens vänstra sida för att gå tillbaka till en sida. Du kan trycka på den övre delen av skärmen för att öppna verktygsfältet, som erbjuder samma Hem, Tillbaka och andra alternativ som vi diskuterade tidigare.
När du är i en bok låter du i verktygsfältet justera flera läsalternativ för att göra upplevelsen mer behaglig. Tryck på Aa- ikonen för att ändra teckensnitt. Du kan välja mellan flera typsnitt och storlekar. Höja sidhuvudet bredvid justering av linjeavstånd, marginaler, sidorientering och textjustering.

Slutligen kan läsningsprognoserna ändra de små indikatorerna längst ner som låter dig veta hur långt du är i boken. Som standard ställs den till Plats, som visar Loc 123 i det nedre vänstra hörnet medan du läser. Sidantal är i huvudsak irrelevanta med Kindle-böcker på grund av hur många sätt att ändra vad som visas på skärmen. Således tillhandahåller plats ett annat sätt att spåra dina framsteg.
Om du inte finner det användbart kan du ändra detta till Sida i bok, Tid kvar i kapitel eller Tid kvar i bok . Nederst till höger visas din procentsats av framsteg genom boken.
3. Avancerade verktyg
Så nu vet du hur du får tillgång till böcker på din Kindle, men det finns många fler verktyg och sätt att navigera bortom grunderna. Låt oss granska dem så att du kan dra full nytta av din Kindle 7 sätt att ta full nytta av din Kindle 7 sätt att ta full nytta av din Kindle Miljoner människor äger nu Kindles, men de flesta tar inte full nytta av dessa magnifika enheter. Det finns olika sätt att dra full nytta av din Kindle, och här är bara sju ... Läs mer.
Kindle FreeTime
Vill du ha dina barn att läsa oftare Online läsning för barn: 5 idéer för att motivera slitsande läsare Online läsning för barn: 5 idéer för att motivera kränkande läsare När ett barn kämpar för att läsa kan det vara stressigt för både föräldrarna och barnet . Ett urval av resurser och strategier kan spara ditt barns år med kamp. Läs mer ? Att låta dem använda din Kindle är ett bra sätt att göra det. En funktion som heter Kindle FreeTime kan du begränsa åtkomst till butik och webbläsare. Dina barn kan bara läsa böcker som du har angett. För att komma igång trycker du på knappen 3-punkts meny på höger sida av verktygsfältet och trycker på Kindle FreeTime .

Tryck på Starta, så måste du ställa in några parametrar. Ange ett föräldrakontroll-lösenord om du inte redan har en, och ange sedan några grundläggande uppgifter om ditt barn för att skapa sin profil. Därefter kan du välja böckerna i ditt bibliotek som du tillåter ditt barn att läsa. Om du vill kan du justera deras tillgång till prestationer (vilket belönar dem för läsning) och ändra sitt dagliga läsemål från 30 minuter.
När det är dags för dem att läsa, gå helt enkelt till Meny> Kindle FreeTime och få ditt barn att välja sitt namn. För att avsluta, besök Meny> Avsluta Kindle FreeTime och ange ditt lösenord. Kolla in Amazonas Kindle FreeTime Unlimited-plan om dina barn är avidade läsare.
Ordförrådsmästare
Gå till Meny> Ordförrådsbutiker för att komma åt detta snygga verktyg. När du läser kan du trycka på och hålla nere på något ord för att se upp dess definition. När du gör det, lägger din Kindle ordet till den här listan för senare granskning. Här kan du trycka på ord för att se över deras definitioner eller arbeta med några flash-kort. Memorera allt med hjälp av aktivt minnesminne Minns allt med hjälp av aktivt minnesminne. Ditt minne suger, men det är inget du inte kan förbättra. Oavsett om du försöker lära dig ett språk, en geografi eller till och med grundläggande programmeringsfärdigheter, kan aktivt återkallande lärande begå detaljer till minnet. Läs mer för att slutligen bemästra dem.

Experimentell webbläsare
Visste du att din Paperwhite innehåller en grundläggande webbläsare? Det är inte avsett att spela spel eller titta på videor, men kommer att fungera för att casual surfa på webben. Inte förvånansvärt fungerar Flash inte här, och allt är svart och vitt. Fortfarande, om du vill läsa en blogg eller kolla nyheterna med din Kindle, är det möjligt. Och om du behöver någonstans att besöka, kolla in de viktigaste webbplatserna för Kindle-ägare. 12 webbplatser Varje Kindle-ägare borde verkligen veta om 12 webbplatser Varje Kindle-ägare borde verkligen veta om så fantastisk som Kindles är ute av lådan finns det en handfull webbplatser som du ska använda för att få ännu mer ur din Kindle. Läs mer .

Inbyggd ordbok och Highlighting
Är du inte säker på vad ett ord betyder när du läser? Inget problem - bara tryck länge på det en stund och du kommer se en popup med definitionen. Skjut rutan över för att komma åt Wikipedia-sidan på ordet, samt ett översättningsverktyg Glöm Google Translate: 3 sätt att få en exakt och snabb översättning Glöm Google Översätt: 3 sätt att få en exakt och snabb översättning Oavsett om du planerar att ansöka om ett jobb eller en lägenhet i utlandet, eller letar efter att översätta din webbsida, måste du få saker till och med med ett främmande språk. Läs mer . För att starta hela ordlistan trycker du på menyn 3 -punkts meny under ett markerat ord och trycker på Öppna ordlista .

När du trycker länge på ett ord kan du också trycka på knappen Markera eller Notera för att markera passager för senare. Använd handtagen runt texten för att välja exakt vad du vill ha. För att markera direkt, dra bara fingret över lite text.
Snabbnavigering
Tryck på knappen Gå till på den övre verktygsfältet och du kan hoppa till olika platser i boken. Du kan gå till början eller innehållsförteckning, eller ange ett visst ställe / sidnummer. Tryck på Anteckningar för att kolla de höjdpunkter och anteckningar du har lagt till tidigare.

Du kan också bokmärke sidor utan att behöva använda pappersskrapor. Tryck på det övre högra hörnet på en sida för att få fram bokmärkesmenyn. Du får se en lista med andra bokmärken; peka på + (Plus) -ikonen för att lägga till ett bokmärke på din aktuella sida. Om du trycker på ett äldre bokmärke ser du en förhandsvisning av den sidan och kan trycka på den för att återvända dit. När en aktuell sida är bokmärkt kan du se ett svart bokmärke i övre högra hörnet.

Om du vill bläddra igenom många sidor samtidigt trycker du på toppen av skärmen för att öppna verktygsfältet. I botten av skärmen ser du två knappar. Den vänstra låter dig förhandsgranska en sida i taget, eftersom du använder en skjutreglage för att bläddra till en viss plats. Tryck på höger och du ser ett rutnät på alla bokens sidor. Bläddra med reglaget nedan och tryck på en sida för att hoppa till den.
I båda fallen trycker du på X i det övre högra hörnet för att stänga och återgå till din ursprungliga sida.

Röntgen
Röntgen är en egenskap som Amazon beskriver som att låta dig "komma till bokens ben". Den är inte tillgänglig för alla titlar, men det är fortfarande en bra hjälp. Öppna verktygsfältet och tryck på Röntgen (bredvid Gå till ) för att komma åt det.
Funktionen hittar märkliga klipp i boken, liksom viktiga personer, villkor och bilder. Tryck på Människor eller Villkor, och du kan se hur många gånger vissa tecken och termer nämns. Du kan använda detta för att snabbt ta hänsyn till bokens stora idéer, eller för att uppdatera ditt minne om vem en viss karaktär är, om du glömmer.

Mindre tid som återkallar tidigare händelser betyder mer tid för läsning. Hur man använder din Kindle för att läsa mer böcker. Hur man använder din Kindle för att läsa mer böcker. Många av oss har en önskan om att läsa mer böcker, men det är svårt att hitta tid och lust att göra så. Din Kindle kan hjälpa dig att uppnå detta mål. Så här ... Läs mer, vilket alltid är bra.
Goodreads
Tryck på ikonen Goodreads på verktygsfältet för att öppna dess gränssnitt. Du kan betygsätta titlar du har läst och få nya rekommendationer om du letar efter något nytt.

4. Tweaking inställningar
Din Kindle har några alternativ du bör anpassa efter dina önskemål för bästa resultat. Låt oss titta på vad de gör. För att komma åt dessa knackar du på inställningsväxeln längst upp på skärmen och väljer Alla inställningar . Du kan också trycka på menyn med tre punkter och välja Inställningar .
Mitt konto
I avsnittet Mitt konto hittar du några alternativ som gör att du kan anpassa och ansluta din Kindle till olika nätverk:
- Enhetsnamn: Ändra standard [Namnens] Kindle till något annat om du vill.
- Personlig info: Lägg till lite information för att identifiera din enhet. Du kan lägga till din e-postadress eller telefonnummer här så det är lättare att återvända om det är förlorat. Hittade en förlorad eller stulen iPhone? Här är vad du ska göra Hitta en förlorad eller stulen iPhone? Det här är vad du kan göra Det kan vara svårt att veta hur du ska gå vidare när du hittar en förlorad eller stulen iPhone, men det finns mycket du kan göra för att återställa enheten till sin rättmätiga ägare. Läs mer .
- Sociala nätverk: Om du inte kopplade till Facebook, Twitter eller Goodreads tidigare kan du göra det här.
- Deregister Device: Använd detta för att koppla din Kindle från ditt Amazon-konto. Användbar om du säljer eller uppgraderar din Kindle.
- Specialerbjudanden: Gör det möjligt att dölja specialerbjudanden som kan vara olämpliga för vissa publikgrupper eller dölja personliga rekommendationer.
- Send-to-Kindle Email: Låter dig se en särskild e-postadress som du kan maila PDF-dokument och andra dokument till. Något som den här inkorgen mottar kommer att visas på din Paperwhite.

Hushålls- och familjebibliotek
Här kan du ställa in ett hushåll. Detta gör att du och en annan vuxen - plus upp till fyra barn - kan gå med för att skapa ett familjekonto Spara på prenumerationer med dessa 9 delbara konton Spara på prenumerationer med dessa 9 delkonton Premium-prenumerationstjänster är bra, men kostnaderna går snabbt upp . Här är 9 tjänster du kan dela för att få ut det mesta för dina pengar. Läs mer . Med den här funktionen kan du dela böcker över dina Kindles. Du måste självklart lägga till en annan användare på ditt konto för att använda det här.

Trådlös
Besök det här avsnittet om du behöver ändra dina trådlösa alternativ. När du öppnar den ser du alla Wi-Fi-nätverk i närheten och kan ansluta dem som du gjorde under installationen.
Enhetsalternativ
Med dessa alternativ kan du justera hur din Kindle fungerar:
- Enhetspassnummer: Ange ett lösenord så att andra inte kan använda din Kindle utan tillstånd.
- Enhetstid: Om din Paperwhite tid är inkorrekt, åtgärda den här.
- Enhetsinfo: Visa grundläggande information om enheten, t.ex. serienummer, firmwareversion och ledigt lagringsutrymme.
- Uppdatera din Kindle: Installera den senaste programuppdateringen för din Kindle. Det ska automatiskt göra detta när du laddar i viloläge, men du kan använda det för att manuellt kontrollera efter en. Om det här alternativet är grått, är du uppdaterad.

- Starta om: Kör på din Kindle. Du bör göra det om enheten verkar trög. Varför startar om datorn så många problem? Varför startar om datorn så många problem? "Har du försökt omstart?" Det är tekniskt råd som kastas runt mycket, men det finns en anledning: det fungerar. Inte bara för datorer, men ett brett utbud av enheter. Vi förklarar varför. Läs mer efter långa perioder av användning.
- Återställ enhet: Det här tar bort allt innehåll på din Kindle och återställer det till fabriksinställningarna. Gör inte detta om du inte säljer eller ger bort din enhet!
Avancerade alternativ: Ändra några extra inställningar:
- Hemskärmsvisning : Inaktivera detta för att stänga av rekommenderat innehåll på startskärmen.
- Whispersync for Books: Aktiverad som standard är detta Amazonas funktion för att synkronisera dina framsteg på olika enheter. Det låter dig hämta på din Kindle där du slutade läsa på din iPad, till exempel. Om du håller på med detta säkerhetskopieras också dina anteckningar.
- Ta bort Wi-Fi-lösenord: Om du har sparat något Wi-Fi-nätverkslösenord till Amazon, kan du ta bort dem här.

Läsningsalternativ
Kontrollera dessa alternativ för att ändra inställningar som kan påverka din läsupplevelse:

- Siduppdatering: Standardinställningen, om du aktiverar den här inställningen, gör att din Kindle uppdaterar displayen fullständigt varje gång du vänder på sidan. Detta kan hjälpa till med "spökande" bilder, men påverkar också batteriets livslängd negativt. Vi rekommenderar att du lämnar bort detta, om inte spökbilder påverkar din läsning.
- Nästa i serie: När det här är aktiverat, när du är nästan färdig med en bok ser du en promp att köpa nästa i serien.
- Språkinlärning: Det här låter dig aktivera Word Wise- funktionen för att hjälpa till med okända ord, samt funktionen för ordförrådsbokare för att hjälpa dig att lära dig ord. Vi har diskuterat båda dessa på annat håll i guiden.
- Anteckningar och om den här boken: Byt Populära Höjdpunkter och Offentliga Anteckningar som visar dig populära passager och anteckningar markerade av andra användare. Du kan också inaktivera popupen Om den här boken som visas när du öppnar en ny bok för första gången.
Språk och ordböcker
Om du vill använda din Kindle på ett annat språk, ta en titt på dessa alternativ:
- Språk: Ändra språket från det du ställde in när du fick din Kindle.
- Tangentbord: Lägg till ett tangentbord för ett andra språk.
- Ordböcker: Ställ in standardordlistan 13 Unika onlineordböcker för varje situation 13 Unika onlineordböcker för varje situation Onlineordböcker är fantastiska resurser för snabba orduppslag. Men om du är intresserad av något som är lite vanligt eller ämnesspecifikt, är dessa alternativa ordböcker värda en blick. Läs mer för varje språk på din enhet.

Föräldrakontroll
Om du har småbarn och vill skydda dem från vuxeninnehåll Vad du behöver veta om föräldrakontroll för datorer och tabletter Vad du behöver veta om föräldrakontroll för datorer och tabletter Dina barn är gamla nog att gå online? Ställ in en familjesäkerhet eller föräldrakontrollapp för att skydda dem från den mörka sidan av Internet. Vi visar dig vad dessa verktyg kan göra. Läs mer på din Kindle, du kan ställa upp det här:
- Kindle Freetime: Ställ in FreeTime-funktionen som vi diskuterade tidigare.
- Begränsningar: Stäng av åtkomst till webbläsaren, Kindle Store, Cloud och Goodreads för att begränsa vad dina barn kan göra. Om du avaktiverar något av dessa måste du ange ett föräldrakontrolllösenord.
- Ändra lösenord: Ändra ditt föräldrakontroll lösenord. Detta visas gråtonat om du inte har ett lösenord inställt än.

Var medveten om att ditt barn kan hitta ett sätt att kringgå föräldrakontrollen. 7 sätt dina barn skulle kunna förhindra föräldrakontrollprogram. 7 sätt att dina barn skulle kunna förhindra föräldrakontrollprogram. Bara för att du har installerat ett säkerhetsnät i föräldrakontrollprogrammen betyder inte din barn kommer inte hitta ett sätt att navigera genom det. Så här gör de det! Läs mer .
Rättslig
Om du verkligen är uttråkad kan du läsa 339 sidor legalese. Men du borde nog bara hitta en bättre bok för att läsa 5 viktiga bäst böcker: hur många har du läst? 5 viktiga "bäst böcker" listor: hur många har du läst? "Vad ska jag läsa nästa?" är den vanligaste frågan. Och så du google för listor över de bästa böckerna. Hitta rätt lista med dessa resurser. Läs mer istället.

5. Diverse
Vi har täckt hela installationsprocessen och nästan allt du kan göra med din Kindle Paperwhite. Det finns bara några extra bitar du borde veta innan du går.
Om e-bläck
Din Kindle har en elektronisk papperskärm (läs mer på Wikipedia). Det betyder att det ser ut som riktigt papper, till skillnad från en traditionell tablett eller telefonskärm. Den främre upplysta displayen betyder också att ljuset lyser på sidan, inte i dina ögon. Således finns det mycket mindre belastning på dina ögon, och du behöver inte oroa dig för blått ljus som håller dig på natten. Vad är ett blått ljusfilter och vilken app fungerar bäst? Vad är ett Blue Light-filter och vilken app fungerar bäst? Telefonens skärm håller dig vaken. Låt det inte. Dessa appar hjälper dig att vila bra. Läs mer .
Du behöver inte oroa dig för att e-bläck brinner i skärmen Spara din skärm: Hur man förhindrar inbrott på AMOLED-skärmar Spara skärmen: Hur man förhindrar inbrott på AMOLED-skärmar Lider skärmen på din enhet? i? Vill du bara hålla skärmen frisk under lång tid? Då vill du läsa den här artikeln. Läs mer . När du lägger din Kindle i viloläge visas en skärmsläckare men bilden ändras inte. En e-bläckskärm som visar en statisk bild använder nästan ingen batterilivslängd - om du skriver om sidan är det som använder energi. Du kanske märker en "spöke" -bild ibland när skärmen uppdateras. Detta är normalt, och uppfriskande skärmen några gånger kommer att rensa upp det.
Viloläge och strömavstängning
Din Kindle går automatiskt och sover om du inte gör några åtgärder i flera minuter. När du är färdig med att använda den, bör du dock sätta den i viloläge manuellt. Du kan göra detta genom att trycka på strömbrytaren på undersidan av enheten. När du trycker på den visas skärmsläckaren Special Offer och din bakgrundsbelysning stängs av. Om du har ett magnetiskt fodral för din Paperwhite De bästa fallen och omslagen för Kindle, Paperwhite, Voyage och Oasis De bästa fallen och omslagen för Kindle, Paperwhite, Voyage och Oasis Amazon's Kindle-serien är det bästa av alla ebook-läsare. Men som med någon gadget är det inte oförstörbart. Sätt ett lock på det och du skyddar din Kindle - Paperwhite, Oasis, och mer. Läs mer, när luckan stängs aktiveras också viloläge.
Övertygad om att min mamma, hennes vänn är röstaktiverad så att allt jag hör i nattens död är "av" "avstängt" "stäng av"
- Quavo Sanatra (@Allie_Gatah) 15 juni 2016
Du kan helt stänga av din Kindle genom att hålla strömbrytaren intryckt i cirka fem sekunder. När den är avstängd, blir skärmen tom. Men du behöver inte göra detta om du inte planerar att få din Kindle av länge. Enheten använder minimalt batteri i viloläge - bakgrundsbelysningen är av och en statisk bild visas.
Om din Kindle fryser någonsin, tryck och håll strömbrytaren intryckt i 10 sekunder eller mer tills den startas om.
Batteri-liv
Amazon hävdar att Paperwhite batteri håller på "veckor". Mer specifikt säger produktsidan:
En enda laddning varar upp till sex veckor, baserat på en halv timmes avläsning per dag med trådlös avstängning och ljusinställningen vid 10. Batterilivslängden varierar beroende på ljus och trådlös användning.
Du kommer nog inte vara borta från ett uttag för veckor i taget. Men bara om det finns några steg du kan vidta för att minimera batterianvändningen. Om du inte laddar ner en bok eller använder webbläsaren, behåll Airplane Mode så att din Kindle inte försöker kommunicera med internet.
Minska också enhetens ljusstyrka så mycket du kan bekvämt. I starkt ljus behöver du förmodligen inte ljuset alls.
Lagringsutrymme
Kindle Paperwhite har 4 GB internt minne. Även om detta inte låter så mycket, har en Quora-användare kört numren för att komma upp med ungefär hur många böcker det här låter dig hålla. Kort sagt fann han att den genomsnittliga e-boken är ungefär 1, 87 MB. Med tanke på att 3 GB av din Kindle rymd är användbar, det betyder att du kan lagra runt 1600 böcker.
Så var inte rädd för att ta tag i prover och ta chanser på erbjudanden - din Kindle kan hålla dem!
Wi-Fi / 3G
Du har förmodligen köpt en Kindle-modell med Wi-Fi-åtkomst, eftersom det är billigare. Om så är fallet kan du bara hämta böcker och få tillgång till webben när du är på Wi-Fi. Hur hittar du helt gratis obegränsad Internet-åtkomst nästan överallt Hur hittar du helt gratis obegränsad internetåtkomst nästan överallt Vi gillar alla en freebie nu och då . Gratis WiFi är toppen av de flesta listor när vi reser. Ställ ut med dessa verktyg och tips för att hitta gratis WiFi-hotspots runt om i världen. Läs mer . Modeller med 3G-åtkomst kan ladda ner nya böcker så länge de har en signal.
Ordvis
Word Wise är en snygg hjälpfunktion som hjälper dig med svåra ord. Öppna en bok och tryck sedan på toppen av skärmen för att exponera verktygsfältet. Tryck på menyns trepunkts-knapp och tryck sedan på Word Wise . Den är avstängd som standard; Ändra toppreglaget till På för att aktivera det.

Nu kommer din Kindle att visa synonymer för hårda ord så att du inte behöver manuellt dra upp sina definitioner. Du kan även använda din Paperwhite för att lära dig ett språk Så här läser du ett språk med hjälp av Kindle Paperwhite Så här läser du ett språk med Kindle Paperwhite Med den inbyggda ordlistan och ordförrådsmannen på din Paperwhite är läsning på ett annat språk så bekvämt som det kommer någonsin att vara. Läs mer om du vill.
Specialerbjudanden
Unless you paid extra to remove them when you bought your Kindle, you'll receive Special Offers as the screensaver on your device. They also appear at the bottom of the Home screen. These alert you to Kindle deals and other Amazon specials. You might enjoy the variety in screensavers and the ability to easily see the latest deals, but if not you can remove them for a one-off fee of $20.
Öppna sidan Hantera ditt innehåll och enheter Amazon på webben. Klicka på fliken Din enheter och hitta din Kindle listad. Klicka på knappen med tre punkter under Åtgärder och klicka sedan på Redigera under Specialerbjudanden . Du får se ett meddelande om specialerbjudanden. klicka på Avsluta prenumerationen nu för att debitera $ 20 till din standardbetalningsmetod. Om du vill ta bort specialerbjudanden utan kostnad har några haft framgång med att bara fråga Amazon kundsupport De bästa Amazon kundservice tips som gör dig till en bättre shoppare De bästa Amazon kundservice tips som gör dig till en bättre shopper Vi har alla hört skräck berättelser om kundservice gått fel, men med dessa Amazon tips och tricks kan din nästa shoppingupplevelse vara en positiv! Läs mer för att ta bort dem.

Medan du är här borde du också klicka på Set as default device for your Kindle. Detta kommer automatiskt att leverera innehåll du köper på webben till din Paperwhite.
6. Felsökning Kindle Paperwhite Issues
Under din tid med din Paperwhite kan det hända att du stöter på några problem. Vi har samlat in de vanligaste problemen här så att du vet vilka åtgärder som ska vidtas när de dyker upp.
Ghosted Images
Som vi nämnde någon annanstans i guiden kan e-bläckskärmen ibland lämna en svag bild av vad som tidigare fanns på skärmen. Till skillnad från inbränningen på smarttelefonens skärmar är detta tillfälligt och bör inte orsaka några problem.
Uppdatering av skärmen kommer att rensa alla spökbilder. För att göra detta var som helst, tryck bara på toppen av skärmen för att öppna verktygsfältet och tryck sedan på det för att stänga verktygsfältet. När du läser kommer din bok att uppdatera visningen på några få sidor också.
Kan inte ansluta till Wi-Fi
När du har lagt till ett Wi-Fi-nätverk i din Paperwhite, ska det anslutas automatiskt när du befinner dig. Men om det inte går att ansluta hur man fixar en långsam eller instabil Wi-Fi-anslutning. Så här fixar du en långsam eller instabil Wi-Fi-anslutning Ett enkelt trick kan påskynda din Wi-Fi-anslutning. Vi förklarar problemet, hur du analyserar Wi-Fi-nätverk runtom dig och hur du använder informationen för att påskynda din Wi-Fi-anslutning. Läs mer, du kan behöva lägga till anslutningen manuellt. För att göra detta, öppna verktygsfältet och tryck på Alla inställningar . Titta på fliken Trådlös och se till att ditt nuvarande nätverk är listat med en markering bredvid den.

Om du ser kryssrutan men ändå inte kan komma online trycker du på namnet på nätverket. Din Kindle frågar då om du vill glömma det här nätverket. Välj Ja och återupprätta anslutningen genom att trycka på den igen och ange ditt lösenord.
Om du fortfarande har problem, försök starta om din Kindle och sedan din hemrouter för att se till att problemet inte är större. 7 Enkla steg för att diagnostisera ett nätverksproblem 7 Enkla steg för att diagnostisera ett nätverksproblem Nätverksproblem är frustrerande, särskilt när problemet ligger med din internetleverantör. Nästa gång du inte kan komma online, här är processen du bör följa på din slut för att diagnostisera nätverksproblemet. Läs mer .
Synkronisering fungerar inte
Amazonas Whispersync-tjänst gör att du kan hålla din läsning synkroniserad mellan enheter. Således om du läser några sidor av en bok på din iPad, synkroniserar Amazon denna framsteg till din Paperwhite så att du är redo att fortsätta där du slutade.
Om detta inte fungerar korrekt, se till att du är online som vi diskuterade ovan. När din Kindle är i flygläge, går det inte att ansluta till internet och synkronisera denna information.

Kontrollera också att Whispersync är på. Navigera till sidan Ditt innehåll och enheter och klicka sedan på fliken Inställningar . Bläddra ner och kontrollera att Enhetssynkronisering är På . Du ska inte stänga av det om du och en annan person läser samma bok med samma konto. Det är super-bekvämt om du inte hamnar i detta specifika användningsfall.
Böcker ur beställning
Om du hellre vill se böckerna i ditt bibliotek i en annan ordning, tryck på Mitt bibliotek på startskärmen. I det övre högra hörnet ser du förmodligen Senaste . Du kan ändra detta till Titel eller Författare om du föredrar. Du kan också trycka på rubriken Alla poster och ändra visningen från rutnät till listvy .
Glömt ditt lösenord
Lägga till ett lösenord till din Kindle betyder att du inte kan komma in utan att skriva in den. Om du har lagt till en och glömt lösenordet kan du återställa din enhet med en särskild kod. Observera att detta tar bort all din personliga information och innehåll på enheten. Men eftersom allt är synkroniserat med ditt Amazon-konto kan du ladda ner alla dina böcker på nolltid.
För att ange huvudåterställningskoden trycker du på lösenordsfältet och anger 111222777 . Detta återställer enheten till fabriksinställningarna. Se i början av guiden för instruktioner om hur du ställer in det igen.
TIL om du vill irritera någon med Kindle Paperwhite, skriv in 111222777 för lösenordet. Torkar det och återställer till fabriksinställningar.
- Robert Talbert (@RobertTalbert) 16 juli 2013
Konverter EPUB till Kindle Format
Kindles använder MOBI-formatet, men EPUB är vanligare runt webben för gratis e-böcker. Din Kindle kan inte läsa EPUB-formatet, men med en snabb konvertering kan du se till att de böckerna fungerar på din Kindle.
Verktyget för jobbet Hur man hanterar din e-boksamling för Amazon Kindle med kalibrer Hur man hanterar din e-boksamling för Amazon Kindle med kaliber Det största problemet med en eReader som Amazonas Kindle är att det kräver orimligt arbete för att flytta böcker mellan olika enheter. Innan du blev känd, blev jag kär i Kaliber. Lite på det tunga ... Läs mer är Caliber. Installera det på din dator gratis, så kan du gå igenom processen för att konvertera EPUB-böcker. Klicka på Lägg till böcker längst upp och välj de böcker du vill konvertera från din dator. Välj sedan en bok från listan och välj Konvertera böcker - se till att fältet Utmatningsformat högst upp till höger är MOBI och klicka på OK .
Ge kaliber en minut, och du kan spara den uppgraderade boken till din dator. Det bästa sättet att skicka dessa till din Kindle Hur man skickar e-böcker, dokument och artiklar till din Kindle App eller eReader Hur man skickar e-böcker, dokument och artiklar till din Kindle App eller eReader Kindle gör det enkelt att köpa och läsa e-böcker från Amazon . Men vad händer om du vill läsa dina egna e-böcker, dokument eller artiklar på din Kindle? Amazons Send-to-Kindle har du täckt. Läs mer är via e-post. Besök Hantera ditt innehåll och enheter och klicka på fliken Din enheter . Välj din Kindle och klicka på knappen nedan Åtgärder bredvid den. Du får se en popup-meny med en e-postadress @ kindle.com .
Alla dokument som stöds av Kindle som du skickar till det här e-postmeddelandet kommer att visas på den. Det här är mycket bekvämare än att ansluta en USB-kabel till enheten och överföra dem manuellt. Vänta lite, och du får se dina färska MOBI-böcker redo att läsa på din Kindle.
Vad läser du först?
Om du har nått detta långt ner på sidan borde du veta allt du kan behöva för att ställa in och använda din Kindle Paperwhite. Vi har täckt inställningen av din enhet, köper och läser böcker, använder avancerade funktioner, ändrar dina inställningar och olika odds och slutar. Om du har en fråga som inte besvaras i den här guiden, gå till Mitt bibliotek på din Kindle-startsida och leta efter Kindle Paperwhite Användarhandbok . Den här inbyggda e-boken innehåller instruktioner för alla dina Kindle-funktioner.
När du har en massa böcker, ta reda på det bästa sättet att organisera dem alla. Hur man organiserar din Kindle med minimal ansträngning. Hur man organiserar din Kindle med minimal ansträngning. Om du är en ivrig läsare kan du hålla din Kindle organiserad snabbt. en syssla. I den här artikeln erbjuder vi några bra råd för att hantera din Kindle. Läs mer .
Vilken aspekt av Kindle Paperwhite tycker du om mest? Har du läst några bra böcker på din Kindle än? Vänligen berätta vad du tycker om enheten, hur användbart du hittade den här guiden eller fråga andra frågor du har i kommentarerna nedan!
Bildkredit: A. Aleksandravicius via Shutterstock.com