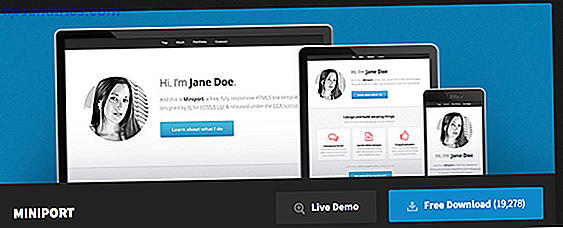Spotlight är en grundläggande egenskap hos macOS, men den är så kraftfull. Det är ett av de snabbaste sätten att hitta en förlorad fil. Så här hittar du borttappade filer på Mac OS X. Så här hittar du borttappade filer på Mac OS X Vi har alla varit där: du slutar arbeta med ett dokument, spara det, stänga fönstret, och ... vart gick det? Läs mer, kan öppna alla applikationer i ett ögonblick, och till och med packar extra funktioner som en ordbok och en räknare. Men ibland kommer Spotlight inte att hämta program på rätt sätt på din Mac.
Om du söker efter en installerad app och bara tar emot filer i dina sökresultat, kommer de två fixerna att återuppbygga Spotlight och korrigera ditt problem. 11 Snabba lösningar för vanliga Mac-problem och problem. 11 Snabba lösningar för vanliga Macproblem och felaktigheter Visste du att många av de vanliga Mac-problemen och frågorna som användarna rapporterar kan lösas helt enkelt genom att ändra några inställningar? Läs mer .
Metod 1: Uppbygga Spotlight Index
Den första metoden innebär att återuppbygga Spotlight-indexet genom terminalen. Även om du inte är van vid textbaserade kommandon är det ganska enkelt att utföra. Eftersom Spotlight-sökning inte fungerar kan du istället öppna ett Terminal-fönster genom att öppna Launchpad. Besök mappen Annan och klicka på Terminal- posten.
Klistra in följande kommandon i Terminal-fönstret, en i taget.
Först, stäng av Spotlight:
sudo mdutil -a -i off Lossa sedan metadatafilen som styr Spotlights index:
sudo launchctl unload -w /System/Library/LaunchDaemons/com.apple.metadata.mds.plist Följande kommando laddar indexet igen:
sudo launchctl load -w /System/Library/LaunchDaemons/com.apple.metadata.mds.plist Slutligen sätta på Spotlight igen:
sudo mdutil -a -i on Efter några minuter för att återuppbygga indexet bör Spotlight fungera som vanligt.
Metod 2: Lägg om hårddisken till Spotlight igen
Om det inte är det, eller om du hellre inte vill använda terminalen, här är en annan metod som du kan använda för att återställa indexet.
Öppna Apple-menyn och välj Systeminställningar . Välj Spotlight- inmatningen och växla till fliken Sekretess . Klicka på ikonen Plus (+) längst ner på listan för att lägga till en post som ska uteslutas från Spotlight. Detta öppnar ett Finder-fönster.
Använd genväg Kommandot + Skift + C för att visa din lista över hårddiskar. Du har nog bara en Macintosh HD . Klicka på den och tryck sedan på knappen Välj . Om du har flera enheter, håll kommandot och klicka på dem alla.

När du har tryckt på Välj visas en varning. Acceptera det, tryck bara på Minus (-) knappen längst ner i listan för att radera integritetsinställningen. Detta kommer att tvinga ditt Spotlight-index att återuppbygga sig, vilket tar några minuter. När det är klart kommer sökningen att fungera korrekt.
Nu när du har Spotlight som fungerar korrekt igen, kolla in våra tips om hur du använder det mer effektivt Sök mer effektivt i Mac OS X med våra toppljusstips Sök mer effektivt i Mac OS X med våra toppljus Tips Spotlight har varit en mördare Mac funktion i åratal, med Cupertino skolar regelbundet Redmond i konsten att söka på skrivbordet. Här är några tips som hjälper dig att hitta mer på din Mac. Läs mer .
Har någon av dessa fixar fungerat för dig? Var noga med att dela den här lösningen med dina andra Mac-äger vänner så att de inte blir frustrerade av detta problem!
Bildkrediter: Kozlik via Shutterstock