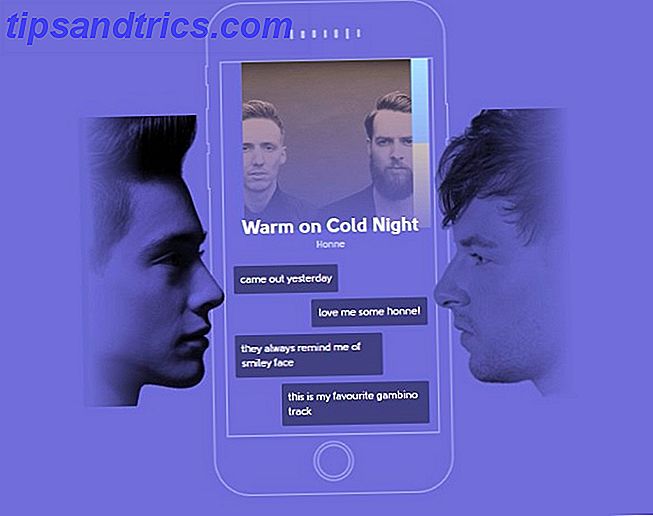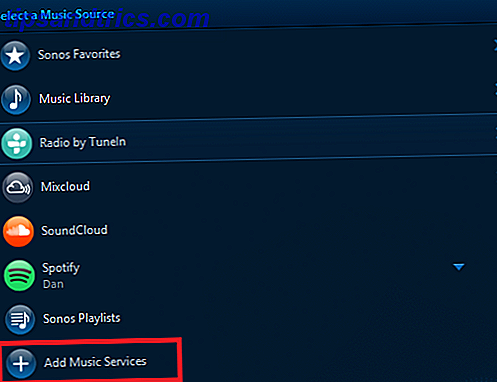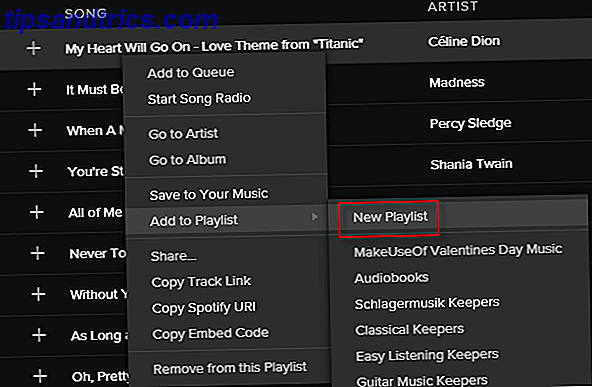Att arbeta i ett Microsoft Excel-kalkylblad kan vara en frustrerande eller trevlig upplevelse. Skillnaden ligger sannolikt i hur produktiv du är med programvaran. 10 Easy Excel Timesavers Du kan ha glömt 10 enkla Excel Timesavers du kanske har glömt. Dessa tio tips är säker på att du minimerar din tid med att utföra meniala Excel-uppgifter och öka produktiviteten i kalkylbladet. Läs mer .
Att jaga igenom menyer för allting är inte kul. Tangentbordsgenvägar hjälper dig att få tillgång till dina mest använda funktioner direkt och du kan även skapa din egen Hur man gör egna Excel-tangentbordsgenvägar på det enkla sättet Hur man gör egna Excel-tangentbordsgenvägar på det enkla sättet Vill du göra Excel egna? Här är de bästa sätten att skapa anpassade tangentbordsgenvägar. Läs mer .
Här är några av de mest användbara Excel-genvägarna du bör tänka på för regelbunden användning:
- F2 låter dig redigera den valda cellen.
- F4 upprepar den sista åtgärden du tog.
- Ctrl + Alt + V öppnar menyn Klistra in special . Här kan du välja att klistra in värdet, formeln, formateringen och mer av din kopierade text.
- Ctrl + A väljer hela kalkylbladet.
- Alt + = lägger automatiskt till värdena i rad, kolumn eller tabell och skapar en SUM- funktion i den aktuella cellen.
- Ctrl +; kommer att ange det aktuella datumet.
- Ctrl + T öppnar dialogrutan Infoga tabell .
- Ctrl + Shift + Piltangent utökar ditt val så långt som data går. Säg att du har en kolumn med 10 saker i den. Välj den högsta cellen, använd den här genvägen, och Excel kommer att välja alla celler.
- Ctrl + 1 öppnar dialogrutan Formatceller . Detta låter dig ändra nummer, inriktning, teckensnitt och fler egenskaper utan att peka genom menyn Ribbon.
- Om du någonsin tappar bort din aktuella cell trycker du på Ctrl + Backspace .
- Tryck på Ctrl + Hem för att återgå till cell A1.
För många fler av dem, kolla in vår guide till Excel-genvägar 35 Dagliga Microsoft Excel-tangentbordsgenvägar för Windows och Mac 35 Dagliga Microsoft Excel-tangentbordsgenvägar för Windows och Mac Tangentbordsgenvägar kan spara dig mycket tid! Använd dessa genvägar i Microsoft Excel för att påskynda arbetet med kalkylblad på Windows och Mac. Läs mer .
Vilka Excel-genvägar använder du regelbundet? Berätta vilka kortkommandon du inte kan leva utan i kommentarerna!
Bildkrediter: fotoskoll / insättningsfoton