Att ta genvägar är häftigt - det finns något om att göra en uppgift på ett snabbt sätt som ger dig en känsla av uppfyllelse. När du har behärskat den enorma listan med Windows-tangentbordsgenvägar och har varje Windows 10-gest nedåt, kan du vara hungrig för fler sätt att använda genvägar.
Lås upp "Windows Keyboard Shortcuts 101" fusk ark idag!
Detta undertecknar dig till vårt nyhetsbrev
Ange din e-postlåsning Läs vår sekretesspolicyAutoHotkey (AHK) är svaret på alla dina anpassningsbehov. Det här lilla programmet kan ta hand om remapping-nycklar, skapa nya genvägar och löpande makron för att automatisera repeterande uppgifter. Låt oss ta en titt på några fantastiska skript som du kan ladda ner och börja använda just nu, sedan få några AHK-grunder ner så att du kan skapa egna skript där dessa inte räcker!
Installera AutoHotkey
Innan du kan testa några skript eller skapa din egen måste du installera AutoHotkey. Besök huvudsidan för AHK, klicka på Hämta på höger sida och välj Installer för att fånga den enklaste versionen som ska installeras. Kör igenom snabbinstallationsdialogen, och du har AutoHotkey kör och redo att gå!
Nu, det program du just installerat hanterar utförandet av de skript du skriver i AutoHotkeys språk, men du har inga skript som körs, ändå! För att skapa en ny, se till att AutoHotkey körs (genom att öppna Start-menyn och skriva AutoHotkey för att köra programmet), högerklicka var som helst på skrivbordet eller vart annat är lämpligt och välj New> AutoHotkey Script . Namnge det något användbart och se till att filen slutar i .ahk, eller det kommer inte fungera korrekt.
Om du ska skriva några skript för AutoHotkey är det en bra idé att uppgradera din textredigerare från det blidta Notepad Notepad Not Do The Trick? Prova ut de lätta alternativen Xint & Subpad Notepad gör inte tricket? Prova ut de lätta alternativen Xint & Subpad Läs mer. Notepad ++ är ett bra gratis alternativ och rekommenderas för detta ändamål. Observera att du kan öppna din textredigerare, skriva in en kod och helt enkelt spara den som en fil som slutar i .ahk och du kommer att uppnå samma resultat som ovanstående metod.
Nu när du har programvaran att köra skript kan du ladda ner koden som andra har skrivit för att automatisera alla typer av uppgifter. För att spara ett skript, ladda det helt enkelt som en .ahk- fil och spara den där du vill.
Du ska nog vilja att några av dessa skript körs så snart du startar datorn så att du inte behöver komma ihåg att starta dem manuellt varje gång. För att göra det, kopiera och klistra in .ahk- filerna i din Startup-mapp genom att skriva in shell: starta på Start-menyn eller bläddra till följande plats:
C:\Users\[USERNAME]\AppData\Roaming\Microsoft\Windows\Start Menu\Programs\Startup Detta kommer att se till att de körs så fort du börjar, så du försöker inte använda tangentkombinationerna och får ingenting!
De bästa AutoHotkey-skripten
Här är några av de bästa skript som du kan ladda ner och börja använda för att göra Windows ännu bättre direkt.
1. AutoCorrect
Automatisk korrigering är en häftning av smarttangentbord. Hur fixar eller stänger av autokorrigering på Android. Hur fixar eller stänger av autokorrigering på Android Läs mer, men det har inte riktigt gått till skrivbordet, eftersom du har mer exakt skrivning på den senare. Du är dock fortfarande tvungen att göra misstag vid skrivning (antingen genom att glida fingrarna eller bara inte veta stavningen av ett ord), så AutoCorrect bör vara ett av de första skript som du får på din dator.
Jag har blivit så bortskämd av autokorrekt att när du skriver på ett vanligt tangentbord, slår jag lurat några bokstäver och blir arg när det inte räcker
- tinktur drone (@NoTeeOrShadow) 20 maj 2016
Det här är ett gammalt manus, men typsnitt går inte i stil Varför Typos Alltid Materiel, Även Online & I Textmeddelanden [Yttrande] Varför Typos Always Matter, Även Online & I Textmeddelanden [Yttrande] Vi gör alla misstag från tid till tid. Det är naturligt, en del av livet, en inlärningskurva som vi använder för att förbättra oss själva. Typos är inget undantag. De händer ofta, och om man skriver en bild ... Läs mer. Den innehåller massor av vanliga stavfel och när du begår en, ersätter den genast den med rätt version. Det låter dig även redigera dina egna ord, som vi diskuterar senare.
Hämta : Autokorrigeringsskript
2. Inaktivera låsknappar
De tre låsknapparna - Num Lock, Caps Lock och Scroll Lock - används inte riktigt så ofta i dagens datorer. Du använder förmodligen bara numreringskoden för nummer, slår aldrig Caps Lock, förutom oavsiktligt oj, jag gjorde det igen: 7 Tangentbordsgenvägar Användare håller på att drabbas av misstag Oj, jag gjorde det igen: 7 Tangentbordsgenvägar Användare håller på att slå vid misstag Det händer även till de mest erfarna användarna: de oavsiktliga tangentbordsgenvägarna. Oavsett hur ofta du använder datorn kan konstiga saker börja hända när du går för fort när du lutar på ... Läs mer, och kanske inte ens vet vad Scroll Lock gör. Du kan få Windows att spela en ton när du trycker på dessa tangenter. Hur får du varning när Caps Lock är aktiverat i Windows. Hur får du varning när Caps Lock är aktiverat i Windows Caps lås kan slå i de värsta tiderna. Så här vet du så fort du slår den irriterande nyckeln. Läs mer, men försök att ställa in dem till ett standardvärde med det här skriptet:
; Set Lock keys permanently SetNumlockState, AlwaysOn SetCapsLockState, AlwaysOff SetScrollLockState, AlwaysOff return Det förutsätter att Num Lock alltid är på; Om du föredrar det, ändra bara den raden (eller ta bort den helt och bara hantera Caps and Scroll Lock).
3. Re-purpose Caps Lock
När du har använt ovanstående kod för att inaktivera Caps Lock, är det meningsfullt att ge den nyckeln ett annat syfte Är det inte dags att du använde din Caps Lock? Är det inte dags att du använde din Caps Lock? CAPS LOCK-tangenten är förmodligen den mest värdelösa nyckeln på tangentbordet. Netiquette förbjuder dig att använda den eftersom det anses vara skrikande, vilket helt enkelt är oförskämt. Och vad mer skulle du använda det för ... Läs mer.
Hur stänger jag av CAPS LOCK
- maxie bot (@maxie_bot) 11 maj 2016
Med hjälp av detta korta skript blir Caps Lock till en annan Shift-tangent, men du kan ändra den till allt du vill (kanske en annan Windows-nyckel, om ditt tangentbord bara har en av dem):
; Turn Caps Lock into a Shift key Capslock::Shift return 4. Visa eller dölj gömda filer snabbt
Vi har visat dig hur du visar dolda mappar i Windows Så här visar du dolda filer och mappar i Windows Så här visar du dolda filer och mappar i Windows Behöver du arbeta med en dold fil eller mapp i Windows? Så här visar du dem på bara några få klick. Läs mer, eftersom många människor vill att de visar hela tiden. Om du bara behöver tillgång till dolda mappar en gång i taget och inte vill att dom klarar av ditt arbete normalt, är det dock skriptet för dig.
Varför visar inte Windows filtillägg och dolda filer som standard för administratörer?
- Dafydd ap Steffan (@ peregrinator1) 19 april 2016
Detta skript har helt enkelt du trycker på Windows Key + H med någon mapp som är öppen för att växla till sina dolda filer eller mappar. Det är allt det finns!
Hämta: Växla Hidden Files Script
5. Visa eller dölj kända filtillägg snabbt
På samma sätt, ibland vill du se filtillägg för varje fil; Det här är till nytta om du har flera filer med samma namn eller vill se till att något du laddat ner och trodde var en PDF är inte en skadlig .exe. Nedanstående skript låter dig växla med att visa tillägg för kända filtyper med Windows Key + Y.
Hämta: Växla känd filtilläggskript
6. Sätt in specialtecken
Även om ditt tangentbord har några specialtecken (som @ eller *) finns det dussintals mer som är ganska tråkiga att komma åt, om du använder dem med vilken frekvens som helst. Med bara en rad AHK-kod kan du snabbt sätta in dessa speciella symboler och sluta behöva jaga med ALT-koder 15 Vanliga symboler du kan infoga med Alt-tangenten 15 Vanliga symboler du kan infoga med Alt-tangenten Ditt tangentbord har många symboler, men det finns många fler som inte är omedelbart tillgängliga. Läs mer eller kopiera och klistra in från en webblista.
Använd mallen nedan för att skapa genvägar som kommer att vara användbara för dig; De vänstra tecknen är vad du trycker på för att utlösa genvägen, medan symbolen inom parentesen är vad som sätts in. Så, om du vill trycka på ALT + Q för att infoga varumärkesikonen, skriver du:
!q::SendInput {™} Som referens är tecknen för nycklar som följer. Du kan läsa mer om snabbtangenter på AHKs guidesida.
- ^ för CTRL
- ! för ALT
- # för Windows-nyckel
- + för Shift
7. Mimic en sökord för Chromebook
Googles Chromebooks har många genvägar, inklusive en helt annan nyckel. Google bestämde sig för att ta bort den sällan använda Caps Lock-nyckeln och ersätta den med en Sök-knapp på sina maskiner. Du kan få en liknande funktion med ett enkelt skript.
Detta startar din standardwebbläsare och söker på Google för lite text som du har markerat när du trycker på CTRL + Shift + C. Praktiskt att minska kopieringen och klistra hela tiden!
^+c:: { Send, ^c Sleep 50 Run, http://www.google.com/search?q=%clipboard% Return } 8. Använd Numpad som en mus
Vi har visat dig hur man navigerar Windows med bara kortkommandon Navigera Windows med Tangentbordsgenvägar Alone Navigera Windows med Kortkommandon Alone Du kanske känner till massor av tangentbordsgenvägar, men visste du att du kunde komma runt Windows utan musen? Här är hur. Läs mer, men att ha det här skriptet gör det mycket lättare om du inte vill komma ihåg alla dessa. Den använder din numreringsplatta för att fungera som en mus, vilket ger dig mer precision och ett sätt att komma runt datorn om ett fel uppstår.
Hämta: Använda Numpad Keyboard som ett musskript
9. Starta någon app
Launchers gillar Launchy Hur att vara mer produktiv med Launchy Program Launcher Hur att vara mer produktiv med Launchy Program Launcher Läs mer är bra för att dra upp något program som installeras på din dator på några sekunder, men för dina mest använda program kanske du vill ha ett snabbare sätt .
Skriptet för att öppna en app är enkelt; här är en för att starta Firefox när du trycker på Windows Key + F :
#f::Run Firefox 10. Klistra in i en kommandotolk
Fram till Windows 10 måste du högerklicka och välja Klistra in för att klistra in något i en kommandorad. Den vanliga genväg CTRL + V fungerade inte.
Om du fortfarande håller på med Windows 10 kan du med detta snabbskript använda CTRL + V för att klistra in i Command Prompt som normalt.
#IfWinActive ahk_class ConsoleWindowClass ^V:: SendInput {Raw}%clipboard% return #IfWinActive Ännu mer!
För ännu fler skript, inklusive de som är mycket mer komplexa, kolla AutoHotkey Script Showcase.
Skriva egna skript
Vi har redan tagit en hel del om AutoHotkey tidigare, inklusive hur man köper upp Windows med speciella AHK-skript. Hur man pimpar Windows med AutoHotkey-skript. Använda ac'tivAid. Hur man pimpar Windows med AutoHotkey-skript. Använda Ac'tivAid Läs mer - så jag Jag kommer att vara kortfattad om användningen här. Om du bara har börjat med AHK, kommer du förmodligen att dra nytta av textutbyggnaden. Vad är textexpansion och hur kan det hjälpa dig att spara tid? Vad är textexpansion och hur kan det hjälpa dig att spara tid? Om du kan spara dig själv en liten del av tiden du spenderar, kan du spara timmar av din tid varje vecka. Det är exakt vilken textexpansion det gäller. Läs mer .
I grund och botten kan textutvidgning skriva in lite text som automatiskt expanderar till mycket. Har du repeterande e-postmeddelanden E-post Snabbare och bättre med konserverade e-postmeddelanden E-post Snabbare och bättre med konserverade händer Har du inte tid att laga lunch? Inga problem, ta en burk. Behöver du någon campingchow som inte blir dålig? Lätt, få lite konserverad mat. Trött att skriva samma svar på e-post? Försök med konserverade e-postmeddelanden! Tänk ... Läs mer skickar du flera gånger om dagen? Hur ofta skriver du din e-postadress när du loggar in på webbplatser och liknande? Istället för att slösa tid att skriva ut dessa objekt varje gång, ställa in lite textutvidgning och bli mer produktiv.
Om du hämtade AutoCorrect-skriptet ovan, finns det en plats längst ner för att du ska lägga till egna fraser, vilket är en perfekt plats för att lägga till en enstaka expansion. Om du inte använder det här skriptet, gör du bara ett nytt skript för dina poster.
Det är ganska enkelt: skriv två kolonier, följt av snabbtangenten. Efter två kolonier skriver du frasen som ska utökas. Så, om du vill göra att skriva "@@" automatiskt till din e-postadress, skulle skriptet vara:
::@@::[email protected] Möjligheterna här är många - du kan göra snabbtangenten CTRL + ALT + C spets ut ett konserverat e-postmeddelande som du skriver flera gånger om dagen eller ett antal andra uppgifter som är relevanta för ditt arbete:
^!c:: Send Hello, {enter}This is a canned email. return När du har skapat en viss textutvidgning kan du börja ompröva nycklar om du tycker att några av dem inte är användbara i deras nuvarande tillstånd.
Vill du att Insert-knappen var en genväg för Kopiera? Det kan du göra!
Insert::^c Kolla in AutoHotkey-handledningarna för mer information.
Kraften för AutoHotkey
Den stora delen om AutoHotkey är att den är helt anpassningsbar för dina behov. Om du bara vill ha AutoCorrect och några enkla bitar av textutvidgning kan du enkelt ställa in det. Om du vill gå djupare med massor av anpassade kontroller och komplexa genvägar kan du skriva allt du vill ha.
Du borde inte ha några problem med att komma till användning för AHK! Vi har skrivit om hur det kan hjälpa dig att spela path of exile mer effektivt 2 AutoHotkey-skript för att göra dig bättre av Exile Player 2 AutoHotkey-skript för att göra dig till en bättre väg i exilspelarens väg till exil-fans, är du inte sjuk och trött på att drabbas av katastrofala dödsfall i spelets Hardcore League-inställning? Finns det något värre än att ägna timmar på timmar till en karaktär på din favorit ... Läs mer, och chansen är att det kan hjälpa till med ditt favoritspel också. Inte en spelare? Kombinera den med befintliga Microsoft Office-genvägar 60 Viktiga Microsoft Office-tangentbordsgenvägar för Word, Excel och PowerPoint 60 Viktiga Microsoft Office-tangentbordsgenvägar för Word, Excel och PowerPoint Hundratals kortkommandon finns i Office, men det här är de viktigaste du borde veta eftersom de kommer att spara dig mycket tid. Läs mer och du blir mer produktiv än någonsin!
Vilka är dina favoritanvändningar för AutoHotkey? Dela dina favoritskript med oss nedan för att utöka listan!
Bildkredit: Innehåller dentalutrustning av FabrikaSimf via Shutterstock

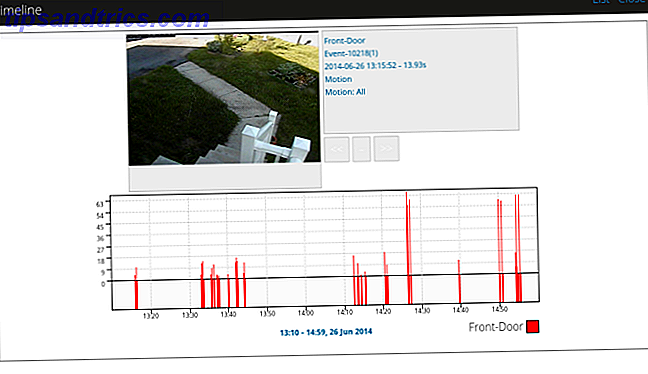

![Lubuntu: En lättviktsversion av Ubuntu [Linux]](https://www.tipsandtrics.com/img/linux/652/lubuntu-lightweight-version-ubuntu.png)