
Bortsett från flaggskeppsfunktionerna högt uppskattade av Apple, är iOS 9 full av otaliga andra förbättringar som du kan bli förlåtad för att sakna. Med denna metris är iOS 9 utan tvekan den bästa mjukvaruuppdateringen vi har sett för iPhone i år.
Från att spara batteritiden för att skydda din integritet, här är 10 iOS 9-tillägg som definitivt förtjänar deras 15 minuters berömmelse.

Ring en kontakt från sökning

iOS 9 gör det lättare och snabbare än någonsin att hitta en kontakt och ringa dem. Inte längre går till din adressbok och rullar för att hitta vem du behöver. Nu behöver du bara sväva-höger (eller dra ner) för att komma in ta upp sökfunktionen, börja skriva ett kontaktens namn och tryck på de samtalsalternativ som visas. Du kan välja mellan ett vanligt samtal, ett textmeddelande eller en telefontid.
Ny 30 andra alternativet i autolås

Med enbart säkerhetssynpunkt är Auto-Lock ett absolut måste. Du kan inte vara utan det, eftersom du aldrig vet vilka devious individer kommer att försöka klara din telefon när din rygg är vänd. Automatisk låsning kollar ryggen och ser till att telefonen blir låst efter en viss tidsperiod.
Nu kan du ställa in automatisk låsningstid i 30 sekunder, något som tidigare inte var tillgängligt i sektionen Auto-Lås. Det är lite för kort för min smak, men vår extremt paranoida läsare demografiska kan vara glad över den nya utvecklingen.
Ett anpassningsbart läsläge

Safari har nu förbättrats läsarläge, vilket är ungefär samma som läsbarhet, spara dina ögon och förbättra webbsidans läsbarhet med läsbarhet [Firefox] Spara dina ögon och förbättra webbsidans läsbarhet med läsbarhet [Firefox] Dålig webbdesign kan verkligen göra en spjäll på din webbläsning. Har du någonsin varit på en webbplats med strålkastare och neonfontsfärger med blinkande bannerannonser överallt? Bra ... Läs mer och andra sådana appar. Du kan nu ta bort alla onödiga element från en sida du vill läsa, ändra teckensnittet om standarden missnöjer dig, och ändå ändra bakgrundsfärgen (inklusive ett nattläge).
För att aktivera det, gå helt enkelt till den sida du vill läsa på Safari på din telefon. Sedan till vänster i adressfältet ser du flera horisontella linjer. Tryck på dem och till höger om adressfältet kommer du nu att se en knapp märkt " AA ". Tryck på det för att öppna din alternativlådan, som visas i skärmbilden ovan.
Lägg till bilagor från iCloud Drive

Jag använder inte Mail-appen 8 Värda Alternativ till iPad: s Native Mail App 8 Värda Alternativ till iPad: s Native Mail App iPad: s inbyggda Mail app är inte för alla, så här är några alternativ du kanske föredrar. Läs mer, så det här är en jag personligen inte drar nytta av. Men några av mina vänner säger att de verkligen gillar det, så jag tänkte att det förtjänade en plats på listan. När du skickar ett meddelande via Mail-appen kan du lägga till en bilaga. Det ansluter dock bara till iCloud, men otur, om du är en användare av en annan molntjänst.
För att använda det, öppna ett nytt e-postfönster i Mail och tryck på textinmatningsområdet med ditt finger. En meny kommer nu att dyka upp och erbjuder fetstil och andra formateringsalternativ. Bläddra tills du hittar alternativet Lägg till bilaga och iCloud Drive öppnas. Praktisk.
Dölj bilder i bilderna App

En sak garanterad att avmarkera mig är när någon tar min telefon och börjar titta igenom den. Jag har en PIN-kod, men ibland när skärmen är upplåst och jag lägger ner telefonen för ett ögonblick, kommer jag tillbaka för att hitta en vän som bläddrar genom mina saker. Jag menar, jag vill inte att de ska se mitt Katy Perry fotoalbum!
Allvarligt kan vissa av er ha saker du hellre folk inte såg på din telefon och det är där de nya Dölj 4 iOS-apparaten för att dölja dina iPhone-foton 4 IOS-appar för att dölja dina iPhone-foton Om du vill hålla bilder borta från nyfikna ögon, ibland är en iPhone-lösenord inte tillräckligt. Läs mer alternativet kommer in i spel.
Välj bara de foton du vill gömma, gå till menyn Dela och välj Dölj. Den här popup-rutan kommer då att visas.

Som lådan säger skulle bilderna fortfarande vara synliga i album, så det är inte en helt perfekt lösning. Om du verkligen har något pinsamt på din telefon kan det vara bäst att hålla fast vid det och se till att det har en säker PIN-kod på den (som nu kan vara 6 siffror istället för 4).
Swipe To Mass Ta bort / flytta foton

Detta är en annan enkel funktion som Apple har tagit sin söta tid att föra oss. Innan iOS 9, om du ville massera radera eller flytta, hade du den löjliga situationen där du var tvungen att knacka på varje enskild bild för att välja den. Om du är som jag och snapar hundratals bilder varje månad, raderar du de som du inte vill var både tidskrävande och väldigt tråkigt.
Men nu i iOS 9 kan du välja så många foton som du vill, genom att springa fingret upp och ner på skärmen. När ditt finger går över varje bild väljs det automatiskt med en stor blå pil. Du kan radera, flytta, vad som helst. Helt underbart.
Få förslag i kartorna App

När du går på en resa någonstans, kan du gå till en plats där du inte vet var någonting är. De bästa ställena att äta, sova och besöka, så att du slutar spendera halva dagen vandrar oändligt runt platsen och ser upp kort.
Med Apple Maps-appen är Apple Maps en pålitlig navigatör än? Är Apple Maps en pålitlig navigator än? Efter att ha ersatt Googles navigering har Apple Maps utgjort en stenig start, kritor och mycket roliga skämt - men har alla blivit förlåtna? Läs mer, du kan nu få förslag på den plats du besöker. Klicka bara på i sökrutan och en sida kommer upp med olika kategorier. Tryck på den du vill ha, och du får förslag tillsammans med hur långt de är. Stift kan tappas på kartan för att visa dig hur man kommer dit, så det finns ingen chans att gå vilse.
Allt detta kräver självklart att du alltid ger Apple Maps din plats via GPS så det vet var du befinner dig - men du borde noga göra det redan. Det är dags att sluta inaktivera GPS på din iPhone Det är dags att sluta inaktivera GPS på din iPhone Oavsett om det är att spara batteriets livslängd eller för att stoppa NSA som spårar varje steg, är det troligt att dina skäl för att förlora din iPhone förmåga att hitta dig inte är motiverad. Läs mer .
Aktivera och visa iCloud Drive på startskärmen

iCloud Drive Vad är iCloud Drive och hur fungerar det? Vad är iCloud Drive och hur fungerar det? Förvirrad över vad som gör iCloud Drive annorlunda än Apples andra molntjänster? Låt oss visa dig vad det kan göra, och hur du kan få ut det mesta av det. Läs mer kan vara mycket användbart, särskilt eftersom Apple nu erbjuder 50 GB (upp från 20 GB) för bara 99 cent per månad. Det kan användas för att lagra säkerhetskopior, dokument och eventuella filer du behöver ofta tillgång till. 5GB Apple ger dig gratis, klippa inte det om du är en seriös iOS-användare.
Och som jag argumenterade för tidigare 5 saker du behöver veta om iCloud Photo Library 5 saker du behöver veta om iCloud Photo Library Här är vad du behöver veta om iCloud Photo Library, hur det fungerar och vad det kommer att kosta dig. Läs mer, vad är 99 cent? Priset på en läsk? Nästa nivå upp är 200 GB vid 2, 99 USD per månad (vilket är bättre värde än Google Drive).
Hittills fanns det inget direkt sätt att få tillgång till dina iCloud-filer Hur man åtkomst och hantera iCloud-filer från vilken enhet som helst Så här åtkomst och hantering av iCloud Drive-filer från vilken enhet som helst ICloud Drive är ett praktiskt verktyg, men det går att få lite åtkomst till dina filer förvirrande eftersom Apples cloud storage-upplevelse verkligen skiljer sig beroende på din plattform eller enhet. Läs mer från iOS. Nu finns det. För att få genvägen att visas på din startsida, gå bara till dina inställningar, till iCloud> iCloud Drive> Visa på startskärmen . Du kan växla genväg till och från, vilket ger dig direkt tillgång till alla dina iCloud-filer.
Kalender skannar e-postprogram för möten och evenemang

Återigen, jag är inte en Mail-användare, jag är inte en mottagare av den här funktionen. Men det är definitivt coolt (även om privata älskare kommer att ha en hjärtinfarkt över det). Apple kommer nu att skanna dina mail och om det hittar detaljer om ett möte eller evenemang eller planerar att gå någonstans, lägger den automatiskt till din Apple-kalender.

Om du föredrar att Apple inte gör det, kan du enkelt stänga av det. Gå bara in i dina inställningar, sedan Mail, Kontakter, Kalendrar . Bläddra helt längst ner till händelser som hittats i Mail . Slå av den för att inaktivera den.

Lär Siri din röst

Apple har tagit ett blad ut ur Googles bok, genom att skapa ett nyckelord som Siri ska svara på. Google har "OK Google OK, Google: 20 + Användbara saker du kan säga till din Android-telefon OK, Google: 20 + Användbara saker du kan säga till din Android Phone Långsamt, utan att vi märker, har framtiden kommit fram. Läs mer "för att sökmotorn ska sparka in i redskap. Siri har "Hey Siri" för att få sina juicer att flyta, redo att servera alla dina behov.
För att göra saker mer exakta (speciellt för personer med svåra accenter, som min skotska brogue) kan du nu träna Siri för att känna igen din röst Siri, varför förstår du mig inte? [INFOGRAFISK] Siri, varför förstår du mig inte? [INFOGRAFISK] En av de bästa sakerna med en iPhone 4S är appen Siri-taligenkänning, men som jag märkt allt mer verkar det inte som om jag och min skotska accent (cue massor av ögonblick ... Läs mer. kommer att ge dig en uppsättning fraser att prata i telefonen, och när det förstår dig att säga frasen kommer ett fält att visas på skärmen, och du kommer att göra nästa. Det finns bara några, och hela processen är bara en minut.

För att få det inställt, gå till Inställningar> Allmänt> Siri> Tillåt Hey Siri . Sätt på den och följ anvisningarna på skärmen.
Vilket är din favoritfunktion?
Som jag nämnde i början finns det otaliga små funktioner som inte får den uppmärksamhet de förtjänar, men jag hade bara plats för 10 idag. Så det är mycket möjligt att jag saknade din favoritfunktion. Om så är fallet, berätta för oss i kommentarerna nedan vad det är. Kanske är det en jag inte är medveten om än, i vilket fall jag dör för att veta. Snälla berätta för mig!
Bildkredit: iPhone - Pixabay

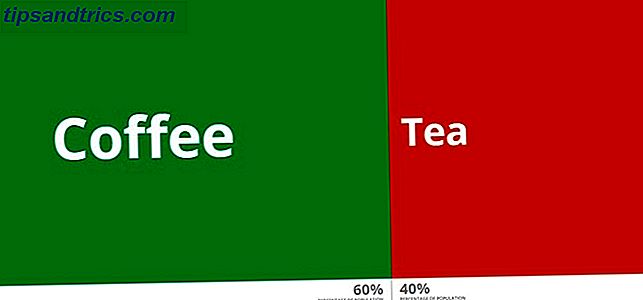

![Vad är en dynamisk IP-adress och hur får jag en? [Teknologi förklarad]](https://www.tipsandtrics.com/img/internet/159/what-is-dynamic-ip-address-how-do-i-get-one.png)