
Windows har aldrig varit ett perfekt operativsystem. Vi stöter alla på problem från tid till annan, oavsett om det betyder återstopp under en Windows-uppgradering. 6 Vanliga Windows Upgrade-problem och hur man fixar dem. 6 Vanliga Windows Upgrade-problem och hur man fixar dem Uppgradering Windows 10 kan orsaka ett antal komplikationer. Vi visar dig vad du ska se upp för och hur du kan förhindra eller lösa problem. Läs mer, fel i Windows-registret Så här åtgärdar du Windows-registerfel och när du inte stör hur du åtgärdar Windows-registerfel och när det inte störde I de flesta fall gör det inte någonting att fixa vårt register. Ibland orsakar registerfel förstörelse. Här kommer vi att undersöka hur man identifierar, isolerar och åtgärdar registerproblem - och när man inte stör alls. Läs mer, eller till och med fel under systemåterställning 12 tips för att åtgärda Windows Systemåterställning 12 tips för att fixa Windows Systemåterställning Störning med att skapa en systemåterställningsplats eller rulla tillbaka till ett systemstatus? Här är tolv tips för att få din Windows System Restore igen och igen. Läs mer .
Och när dessa problem staplar ovanpå varandra kan de resultera i ett instabilt, kraschligt utsatt system - en frustrerande mardröm som faktiskt har drivit användarna mot andra operativsystem. 5 Anledningar till att Windows 10 kan göra dig övergång till Linux 5 Anledningar till att Windows 10 Kan göra dig Växla till Linux Trots Windows 10: s enorma upptag, har det varit mycket kritik för Microsofts nya, eviga operativsystem. Här är fem främsta anledningar till att Windows 10 kan göra dig rädd för att göra omkopplaren till Linux. Läs mer .
Men innan du tar sådana drastiska åtgärder finns det ett mindre känt verktyg i Windows, som kallas Reliability Monitor, som kan hjälpa dig att lösa och rätta till sådana pålitlighetsproblem 5 Gratis verktyg för att åtgärda eventuella problem i Windows 10 5 Gratis verktyg för att åtgärda eventuella problem i Windows 10 Det tar bara fem fria program och några klick för att åtgärda eventuella problem eller rogue-inställningar på din Windows 10-dator. Läs mer . Så här kan det gynna dig, börjar just nu.
Så här startar du Pålitlighetskärmen
Även om det här verktyget har funnits sedan Windows Vista har Microsoft fortfarande inte lagt fram och center genom att faktiskt tillhandahålla en app som heter Betryggbarhetsövervakning . Om du aldrig hade hört talas om det, är det enda sättet du skulle hitta det att slingra lite:
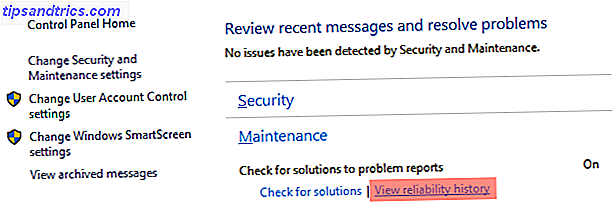
- Starta kontrollpanelen ( Windows-tangent + X> Kontrollpanelen ).
- Välj kategorin System och säkerhet .
- Välj underkategorin Säkerhet och underhåll .
- Utvid underhållsdelen .
- Under etiketten Checka efter lösningar på problemrapporter klickar du på länken märkt Visa pålitlighetshistorik .
Dessa steg är för Windows 10 och kan skilja sig något om du använder Windows 7 eller 8.1. Tack och lov, i Windows 10 kan du också ta en genväg:
- Tryck på Windows-tangenten + Q för att starta Cortana.
- Sök efter pålitlighetshistorik .
- Välj Visa pålitlighetshistorik .
Det kan ta några minuter för att ladda den första gången du startar den. Nu när pålitlighetskärmen är öppen, låt oss undersöka vad det kan göra för dig för att behålla ditt systems hälsa.
1. Det spårar systemkraschar och fel
Det första du vet om Reliability Monitor är att det drar all information från Windows Event Manager. En Windows-händelse är exakt vad det låter som: något som hände på ditt system som du kanske vill veta om.
Vad som är bra om pålitlighetskärmen är att det bara drar vissa typer av händelser, nämligen de som är relevanta för systemets upptid och pålitlighet. Dessa händelser faller i sex olika kategorier:
- Programvaruinstallationer: Inkluderar Windows-uppdateringar, drivrutinsuppdateringar, applikationsinstallationer och flyttningar, samt ändringar som gjorts i operativsystemets komponenter.
- Programfel: Innehåller program som avslutades i ett icke-svarande tillstånd och applikationer som plötsligt och oväntat slutade fungera.
- Hårdvarufel: Innehåller fel på maskinvarukomponenter, huvudsakligen datadrivrutiner och RAM-moduler.
- Windows Failures: Inkluderar alla gånger som operativsystemet själv misslyckades med att starta upp eller oväntat kraschade.
- Diverse misslyckanden: Inkluderar alla andra typer av tillförlitlighetshändelse som inte faller in i andra kategorier.
När en av dessa händelser avfyras, registrerar Reliability Monitoren detaljer om vad som just har hänt - datum och tid, ansökan, vilket slags misslyckande det var etc. - och dessa poster hålls i flera månader.
Tillförlitlighetskärmen visar som standard bara aktivitet under den senaste månaden, men det lagrar faktiskt alla typer av data från det gångna året. Och som vi ser är det oerhört användbart för att diagnostisera problem.
2. Det är en utgångspunkt för felsökning
Låt oss säga att du har en bärbar dator, en som bara är ett år eller två, och det börjar bli instabilt. Varje gång ibland kan du uppleva den fruktade blåskärmen för död Windows 8 Krascha? Så enkelt felsöker du blå skärm och andra problem Windows 8 kraschar? Så enkelt felsöker du blå skärm och andra problem Windows 8 är inte perfekt. Med det sagt är de flesta blåskärmar och programkrascher inte Windows-fel. Våra tips hjälper dig att identifiera exakt vad som är fel med din dator och fixa det. Läs mer . Eller kanske applikationer kraschar slumpmässigt utan någon uppenbar anledning.
Allt du vet är att något är definitivt fel, men du har ingen aning om var du ska börja. Kanske har det hänt flera månader nu, vilket gör det ännu svårare att urskilja varför detta började hända.
Det är en perfekt tid att kolla Reliability Monitor.
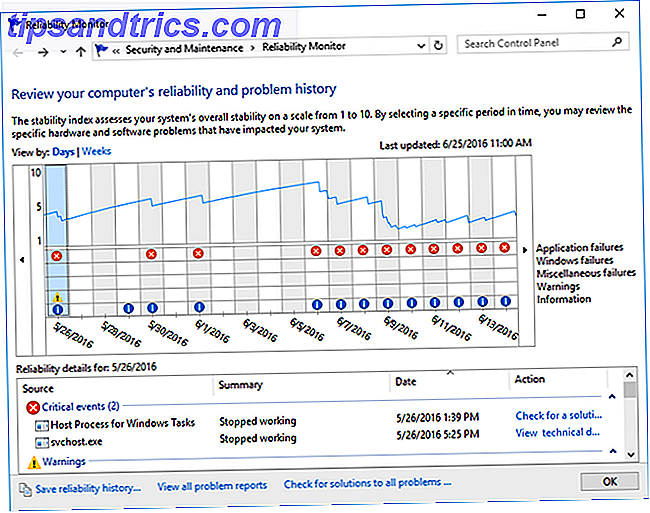
I den hypotetiska historien som visas på skärmbilden ovan kan vi se att det första kritiska felet inträffade den 26 maj, följt av ett annat kritiskt fel den 30 maj och en tredje den 1 juni. Dessa kan eller inte är relaterade, men de tjäna som utgångspunkt och det är vad vi behöver.
Så vi tittar på de informativa händelserna som tillhandahålls av pålitlighetsmonitorn på dessa två dagar och kanske vi finner att inget i synnerhet sticker ut. Okej, det är bra. Kanske dessa två fel var isolerade händelser. Inga problem.
Vad sägs om den andra långa strängen av kritiska fel? Det ser lovande ut. Dag efter dag har viktiga systemprocesser plötsligt avbrutits av någon anledning 8 Irriterande Windows 10 Problem och hur man fixar dem 8 Irriterande Windows 10 Problem och hur man fixar dem Uppgraderingen till Windows 10 har varit mjuk för de flesta, men vissa användare kommer alltid stöter på problem. Oavsett om det är en blinkande skärm, problem med nätverksanslutningar eller batteriet dräner, är det dags att lösa dessa problem. Läs mer, och det verkar ha börjat den 6 juni.
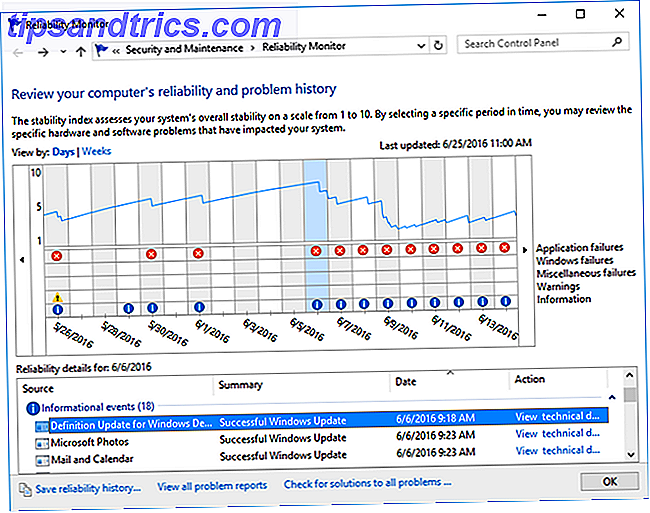
Nu tittar vi på loggboken Informationshändelser och kanske upptäcker vi att en viss Windows Update körde på denna dag. Eller kanske är det dags att vi installerade en ny applikation eller drivrutinsuppdatering. Lösningen kan vara lika enkel som att återställa våra drivrutiner eller avinstallera applikationen.
Trots att allt ovanstående var hypotetiskt illustrerar det ett sätt på vilket du kan använda tillförlitlighetskärmen till din fördel. Om monitorn visade ett maskinvarufel som gällde RAM, skulle du vilja gå och felsöka ditt RAM på mer specifika sätt. Felsökning av låg RAM eller minneläckage i Windows. Felsökning av låg RAM eller minneläckage i Windows. Har du det? 4 eller mer GB RAM och känner din dator fortfarande trög? Du kan drabbas av minnesläckage eller brist. Vi visar dig hur du felsöker alla dina Windows (10) ... Läs mer.
Varje händelse har också en uppföljningsåtgärd - antingen Kontrollera lösningar eller Visa tekniska detaljer - som kan kasta mer ljus på problemet och eventuellt även fixa problemet helt och hållet, även om jag inte skulle räkna med att det var framgångsrikt för det mesta.
3. Det är lätt att skumma i en blick
Reliability Monitoren ger också ytterligare två bitar av information som gör det enklare att mäta systemets totala hälsa.
Det första är Systemstabilitetsindex, vilket är ett numeriskt värde mellan 1 och 10. Om ditt system är otroligt instabilt, faller indexet ner mot 1. Men eftersom ditt system blir stabilt och robust stiger indexet upp mot 10.
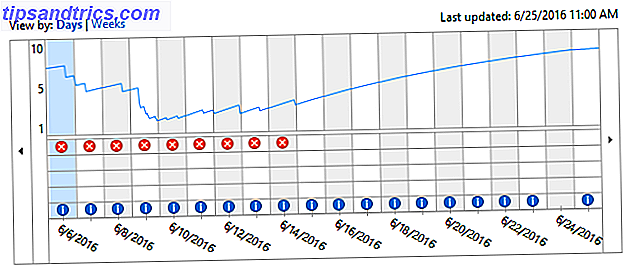
Helst vill du sikta på en obestämd sträcka på 10, men det är vanligtvis orealistiskt, om inte datorn används sällan eller bara används för enkla aktiviteter som att surfa på Facebook eller spela Solitaire.
Hur beräknas indexet? Här är vad vi vet:
- För varje timme som du inte har några varningar, fel eller kraschar, ökar indexet långsamt.
- Varje varning, fel eller krasch du stöter på, kommer indexet att falla. Ju svårare problemet är, desto brantare minskning - vanligtvis mellan 0, 1 och 1, 0.
- Nyliga misslyckanden har mer effekt än tidigare misslyckanden.
- Indexet gäller endast dagar då datorn är på och aktiv.
Den andra informationen är översikten över problemrapporter som du kan visa genom att gå till botten av fönstret och klicka på länken märkt Visa alla problemrapporter .
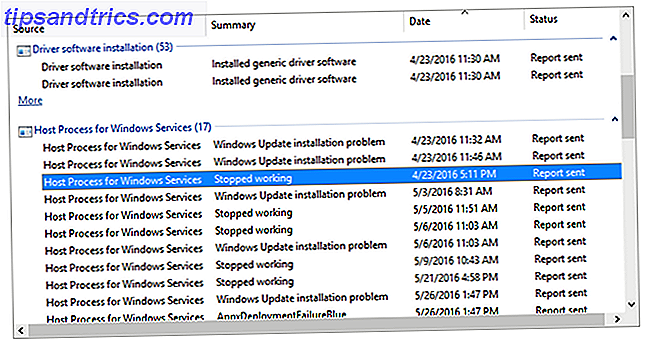
Detta är i grund och botten en uppdelning av alla inspelade fel sorterade efter enskilda applikationer och processer.
Du brukar inte använda den här översikten så ofta, men du bör checka in den ungefär en gång i månaden eller så. Det är ett bra sätt att se om en viss applikation eller process konsekvent medför problem med tiden och i så fall vilka.
Hur felsöker du Windows?
Av de många sätten att diagnostisera en instabil eller felaktig Windows PC 13 Windows Diagnostikverktyg för att kontrollera din dators hälsa 13 Windows Diagnostikverktyg för att kontrollera din dators hälsa Varje Windows-användare möter slutligen problem som inte är enkla att diagnostisera. Bokmärk den här artikeln så du får en lista med verktyg som är praktiska för att hjälpa dig när det händer dig! Läs mer, det här borde vara högst upp i listan. Det är lätt att använda, kräver inte mycket tid eller ansträngning, och utdelningarna är väl värda det.
Om inget fungerar kan du behöva förlita dig på ett av de inbyggda återställningsmodderna som finns tillgängliga i Windows. Om du uppdaterar, återställer, återställer eller installerar om Windows? Ska du uppdatera, återställa, återställa eller installera om Windows? Har du någonsin velat återställa Windows 7 utan att förlora personuppgifter? Mellan en fabriksåterställning och en ominstallation var det tufft. Sedan Windows 8 har vi två nya alternativ: Uppdatera och återställ. Vilken som är rätt ... Läs mer, inklusive Återställ, Uppdatera och Återställ. Och om sakerna är riktigt dåliga kan du alltid lita på kärnvapennätet: installera om Windows 10 från början 4 sätt att återställa Windows 10 och installera om från scratch 4 sätt att återställa Windows 10 och installera om från början Windows 10 är fortfarande Windows, vilket betyder att det kommer att behöver en ny start varje gång i taget. Vi visar dig hur du kan få en ny Windows 10-installation med så liten ansträngning som möjligt. Läs mer .
Men med noggrann användning av tillförlitlighetskärmen finns det en bra chans att du aldrig behöver gå på kärnvapen igen.
Har du någonsin använt det här verktyget tidigare? Känna till andra felsökningstips eller tricks för Windows-användare? Dela dina tankar och expertis med oss i en kommentar nedan!



