
Microsoft var lite sent på det virtuella skrivbordet, men Windows 10-användare kan dra nytta av funktionen, om än en bare-ben-en. Du kan skapa flera virtuella skrivbord, flytta program mellan dem och enkelt behålla ditt arbete och spela upp separata appar. Det är ett bra sätt att se till att du håller dig fokuserad, med lite ansträngning från din sida kan du verkligen förbättra din Windows 10 virtuella skrivbordserfarenhet 5 sätt att förbättra virtuella skrivbord i Windows 10 5 sätt att förbättra virtuella skrivbord i Windows 10 virtuella skrivbord kan hjälpa dig att expandera och organisera ditt skrivbord. Här visar vi dig hur du förbättrar och produktivt använder Windows 10-funktionen Task View. Läs mer .
Vi har redan visat dig hur du använder tangentbordsgenvägar, starta program direkt på ett specifikt skrivbord och använd anpassad tapeter en varje skrivbord. Här är tre fler knep att komma ihåg när du använder Windows 10 virtuella skrivbord.
1. Flytta Windows mellan virtuella stationära datorer
För att flytta fönster till virtuella skrivbord gör du följande:
- Klicka på knappen Taskvy.
- Högerklicka på fönstret du vill flytta.
- Du kan då välja vart du vill flytta den till. Du kan också skapa ett nytt skrivbord för att flytta fönstret till, om du föredrar det.
Om du föredrar att använda drag-och-släpp-metoden, under Aktivitetsvy, gå på skrivbordet med det fönster du vill flytta. Dra fönstret ner till skrivbordsikonen och dra det till skrivbordet som du vill flytta det till. Du kan se denna process i aktion i videon nedan:
2. Stäng program i Aktivitetsvy
Du behöver inte faktiskt byta till ett specifikt skrivbord för att stänga en app. Du kan effektivt bli av med appar enkelt genom att gå in i Aktivitetsvy och sväva över det virtuella skrivbordet med den app du vill stänga. Klicka inte på skrivbordet. Flytta bara musen upp till appplattorna som är synliga och klicka på X i det övre högra hörnet av appen som du vill stänga.
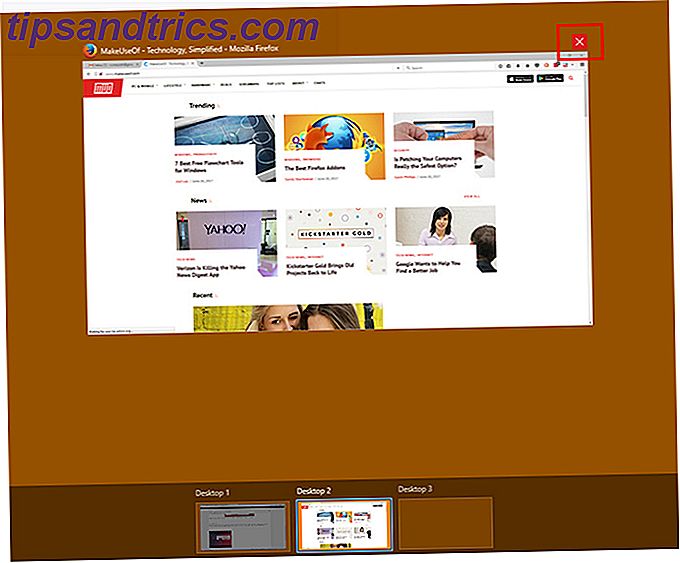
3. Anpassa dina stationära datorer
Om du använder dina virtuella skrivbord för att skapa en funktionell delning av dina appar eller för att vara fokuserad, skulle det vara bra att kunna byta namn på varje skrivbord i uppgiftsvyn så att du enkelt kan se hur du har det delade upp dina appar. Medan Microsoft inte låter dig göra det finns det en tredjepartsapp som du kan använda för att anpassa dina virtuella skrivbord ganska väsentligt.
Virtual Desktop Enhancer gör det möjligt att tilldela etiketter till varje skrivbord, för att tilldela unik bakgrundsbild till varje skrivbord och låta dig tilldela anpassade snabbtangenter till hur du interagerar med dina virtuella skrivbord.
De har några ganska enkla instruktioner du kan följa för att installera och använda programmet. Du måste förmodligen installera Visual C ++ Redistributable för Visual Studio 2015 först, och detta fungerar bara med 64-bitarsversionen av Windows 10.
När du har installerat det kan du ladda ner och extrahera Virtual Desktop Enhancer någonstans på din dator. Det finns bara två filer du verkligen behöver interagera med. Det första, Settings.ini, låter dig ange alla dina anpassningar. Du kan öppna den med Windows textredigerare, anteckningsblock.
Om du vill märka dina skrivbord rullar du ner till avsnittet DesktopNames . Du hittar den förfylld med 10 skrivbord. Efter = skriv in namnet på skrivbordet du vill använda.

Tyvärr ändras inte etiketten i dockan i Aktivitetsvy, men när du öppnar ett skrivbord blinkar det namnet på skärmen.
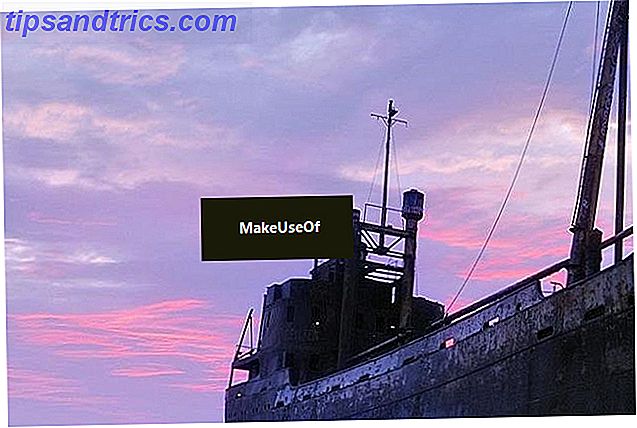
Alla andra element som kan anpassas ingår i inställningsfilen. En lista över de olika inställningarna och möjliga kortkommandon som du kan anpassa finns här.
När du har gjort alla dina ändringar, stäng och spara filen. Du kan sedan köra programmet Virtual Desktop Enhancer (det är en EXE-fil.) Dubbelklicka på appen för att öppna den och dina ändringar ska träda i kraft.
Vilka tips och tricks skulle du lägga till i listan? Vilka funktioner vill du att Microsoft skulle lägga till virtuella stationära datorer? Låt oss veta i kommentarerna.



