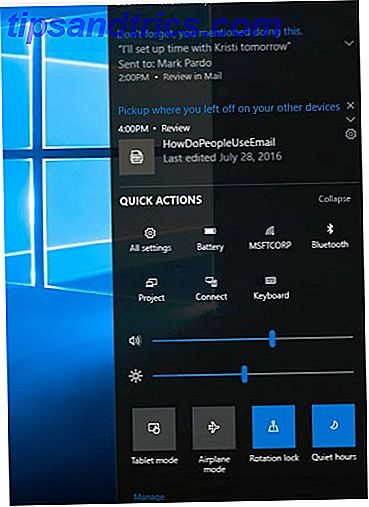Från Apples QuickTime till de allmänt använda ScreenFlow-skärmarna, Mac-skärmar - som dedikerade skärmdumpsapplikationer. Så här tar du skärmdumpar på din Mac: Tips och verktyg Så här tar du skärmdumpar på din Mac: Tips och verktyg Det finns många sätt att ta skärmdumpar med OS X, med hjälp av både inbyggda och tredje parts verktyg - var och en med sina fördelar och nackdelar. Här är allt du behöver veta. Läs mer - är användbara för undervisning och träning, kommunicera datorproblem och göra presentationer.
Vissa skärminspelningslösningar är lika enkla som klick och spela, medan andra ger ett mer komplext verktygssats för avancerad inspelning och redigering.
Låt oss kolla vad som är tillgängligt.
QuickTime Player (gratis)
För en snabb, kostnadsfri lösning är Apples standardmediaansökan QuickTime redo och väntar på skärminspelningar. När du har startat programmet väljer du Arkiv> Ny skärminspelning . När inspelningsfönstret visas, använd nedrullningsmenyn för att välja den mikrofon du vill använda, eller välj Ingen om du inte behöver ljudinspelning.
Obs! Du kan också spela in video bortom skrivbordet med Macs iSight-kamera eller en extern videokamera genom att välja Arkiv> Ny filminspelning .
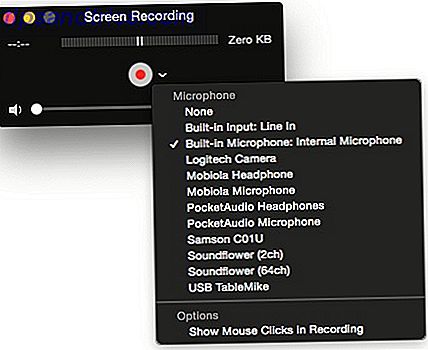 När du har klickat på den röda inspelningsknappen får du instruktioner för fullskärmsinspelning eller för en vald del av din skärm.
När du har klickat på den röda inspelningsknappen får du instruktioner för fullskärmsinspelning eller för en vald del av din skärm.

För bästa möjliga inspelning kommer du förmodligen att spela in ett fönster eller en del av skärmen istället för hela skärmen för att fånga en högre inspelning. Klicka på knappen Starta inspelning när du är klar.

Du kan stoppa inspelningen genom att klicka på QuickTime-ikonen i menyraden, eller klicka på ikonen i dockan och välja Stop Screen Recording .
Den senaste versionen av QuickTime innehåller också några grundläggande redigeringsfunktioner i tidslinjen. Du kan trimma en inspelning från båda ändarna, dela upp klippet i delar och sätt in en annan inspelning i slutet av en skärmvideo eller precis efter var markören placeras i tidslinjen.

Att redigera en QuickTime-videoinspelning är inte lätt som de andra lösningarna jag försökte. Tidslinjen är liten, och du kan inte lägga till kommentarer. Inspelningar kan emellertid snabbt delas till Mail, Meddelanden, YouTube och andra andra webbplatser och applikationer.
Om du vill få mer ut av QuickTime kan du kolla in Marks praktiska tips för programmet. 7 Handy Tasks QuickTime Player Utförs gratis 7 Handy Tasks QuickTime Player Utförs gratis Du har förmodligen ändrat filföreningen så att QuickTime aldrig används, så att du Jag har förmodligen förbisett sin rikedom av användbara funktioner. Läs mer .
ScreenFlow ($ 99)
För mer kontroll över inspelning och redigering av skrivbordsvideor kan du använda det allmänt använda ScreenFlow-programmet så att du kan spela in allt på skrivbordet och sedan kan skärminspelningar skäras, zoomas och panoreras för professionell produktion. Vi granskade en tidigare version av ScreenFlow ScreenFlow: Det bästa programmet för inspelning av skärmdisplayer på din Mac ScreenFlow: Det bästa programmet för inspelning av skärmdisplayer på din Mac Även om QuickTime Player också kan göra skärminspelningar, håller det inte ett ljus på ScreenFlow. Läs mer över ett år sedan, och här är ett demoklipp från den artikeln.
Med ScreenFlow kan du lägga till anteckningar, callouts och visa ett eller flera videoklipp ovanpå huvudvideoen. Den senaste versionen av ScreenFlow (5.0) innehåller in-app-åtkomst till iTunes och iPhoto-bibliotek, möjligheten att radera oanvända raw footage, åtgärdsmallar för att tillämpa dina favoritvideoåtgärder till urklipp på tidslinjen och en lång lista över funktioner du " jag förväntar mig från en hundra dollar skärminspelning app.
ScreenFlow har en betydande inlärningskurva, men det är så mycket mer avancerad än QuickTime - det är upp till dig att bestämma om du behöver ett så kraftfullt verktyg.
Snagit ($ 25)
Jag använder ScreenFlow för min längre och mer komplexa videohandledning, men jag har nyligen börjat använda skärmdump och skärminspelningsprogram Snagit för korta, snabba videor som jag kan infoga i blogginlägg.
Till skillnad från QuickTime och Apples skärmdump, behåller Snagit alla dina inspelningar i ett fack där de snabbt kan hämtas. På samma sätt som QuickTime kan du starta skärminspelning med hjälp av tangentbordsgenväggen eller genom att klicka på den röda knappen i fönstret Capture, som är bekvämt parkerad på en bestämd sida av skrivbordet. Du kan välja att fånga hela skrivbordet eller dra en ram runt området eller det fönster du vill fånga.

Liksom QuickTime tillåter Snagit endast enkla ändringar av början, slutet eller mitten av en inspelning. Du kan pausa inspelningar och skapa skärmdumpar från en ram i en inspelning, men du kan inte lägga till titlar och andra kommentarer.
Jag tycker att Snagit är användbart för att snabbt ladda upp korta videor till Screencast.com och sedan integrera länkade inspelningar i blogginlägg. Snagit-videor kan också delas privat och hanteras i ditt Screencast-konto, med en gratis eller en månatlig betald version.

Monosnap (gratis)
Monosnap är en annan snabb skärmdump och videoinspelningsprogram som liknar Snagit. Monosnap är en lätt lösning som gör det möjligt för användare att rita en pekare eller rektangel under inspelningen. Till skillnad från Snagit tillåter Monosnap att lägga till en webbkamera i skrivbordsinspelningar, antingen med Macens inbyggda webbkamera eller en extern kamera.

Monosnap låter dig också exportera skärmdump till en av flera molnbaserade lagringsplatser, inklusive sociala nätverk, Dropbox, Amazon S3, den bärbara applikationen Evernote 5 webbplatser för att enkelt starta din blogg med Evernote, Trello eller WordPress 5 webbplatser för att enkelt starta din blogg Att använda Evernote, Trello eller WordPress Blogger och WordPress är förmodligen de enklaste två plattformarna för att starta din egen blogg. Men vi ville veta om det var något lättare där ute. Vi blev inte besvikna över alternativen vi hittade. Läs mer, och till Monosnaps webbutrymme.
Monosnaps redigering är begränsad till beskärning från början och / eller slutet av en inspelning och sedan sparas en version av den redigerade inspelningen. Den ursprungliga videon stannar i takt.

Liksom Snagit är Monosnap främst för engångsinspelningar som förmodligen kommer att vara korta och snabbt delade.
Camtasia Studio ($ 99)
Camtasia ligner mycket Screenflow genom att det också spelar in hela skärmen och tillåter sedan redigering, zooma in och och ut ur olika delar av skärmen på inspelningstidslinjen. Precis som ScreenFlow kan du spela in samtidigt med Macs inbyggda iSight-kamera eller en extern videokamera.

Camtasia innehåller även avancerade funktioner och verktyg för att lägga till titlar och anteckningar, övergångar mellan klipp och zoomning och panorering animeringar. Liksom ScreenFlow kan externa video- och ljudklipp importeras till skrivbordsinspelningsprojekt, och slutliga produktioner kan exporteras till Screencast.com, YouTube, Google Drive, iTunes eller exporteras som en webbsida.
Camtasias mest användbara och unika egenskaper är smarta animationer. Du kan till exempel släppa en SmartFocus-animering på tidslinjen och Camtasia kommer att göra några gissningar om var du ska zooma och panorera baserat på var markören placerades på skärmen under inspelningstiden. Självklart är SmartFocus inte 100% korrekt (och det kan inte alltid förutsäga vad du vill fokusera på) men det gör det snabbt och enkelt att lägga till anpassningsbara animeringar.
En annan smart fokusanimation, Zoom To Fit, när den släpptes på den zoomade delen av din tidslinje tar inspelningen tillbaka till en helskärmsvy. Detta sparar dig besväret med att manuellt ändra storlek på klippet efter att du har zoomat in på en del av skärmen i inspelningen.

Med ScreenFlow måste du manuellt skala din zoom och pannor, vilket är okej eftersom det ger kontroll över utseendet och känslan av produktionen. Men Camtasias smarta fokusverktyg kan vara stora tidsbesparande i redigeringsprocessen, särskilt om du producerar screencasts regelbundet.
Den bästa inspelaren
Med undantag för Camtasia och Monosnap har jag använt alla ovanstående skärminspelare för olika ändamål. Jag brukar använda Snagit eftersom det är en lätt och snabb inspelare, nästan lika snabb att ta en vanlig skärmdump. Men för längre och mer komplexa skärminspelningar är antingen Camtasia eller ScreenFlow ett måste. Var och en kommer med en gratis nedladdning, men de har båda en ganska stor inlärningskurva. De två programmen enligt min åsikt är inte helt annorlunda i vad de gör, men jag överväger att byta till Camtasia för tack vare sina tidsbesparande smarta fokusfunktioner.
Jag föreslår bara QuickTime om dina videoinspelningsbehov inte är så bra. Om du bara behöver skjuta några enkla instruktionsvideor för att dela med andra människor, ska QuickTime vara tillräckligt.
Alla dessa skärminspelningsprogram innehåller motsvarande snabbtangenter för att utlösa inspelningsfunktioner. Jag har snabbtangenter för ScreenFlow och Snagit mappad till finger gest ansökan, BetterTouchTool Bli en Power Trackpad-användare med BetterTouchTool Bli en Power Trackpad-användare med BetterTouchTool Det är särskilt användbart för Mac-användare som arbetar mycket i program som iPhoto eller Aperture, eller som surfar webben. Läs mer, och röstkommandotillämpningen Dragon Dictate Skapa kraftfulla anpassade Mac Voice Commands med Yosemite & Automator Skapa kraftfulla anpassade Mac Voice Commands med Yosemite & Automator Här är en Yosemite-funktion som du kanske har missat: Apple har gjort det enklare att skapa egna röstkommandon använder Automator. Läs mer så att jag snabbt kan starta, pausa och avsluta inspelningar och utlösa andra funktioner som jag regelbundet använder.
Vilken är din skärminspelare på Mac OS X?