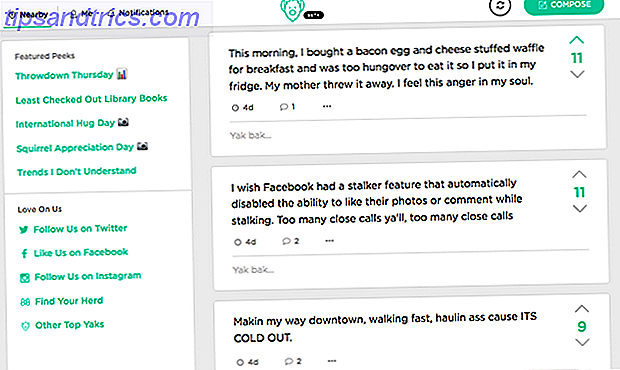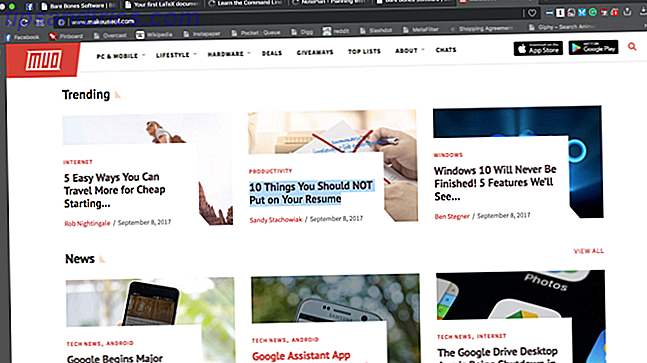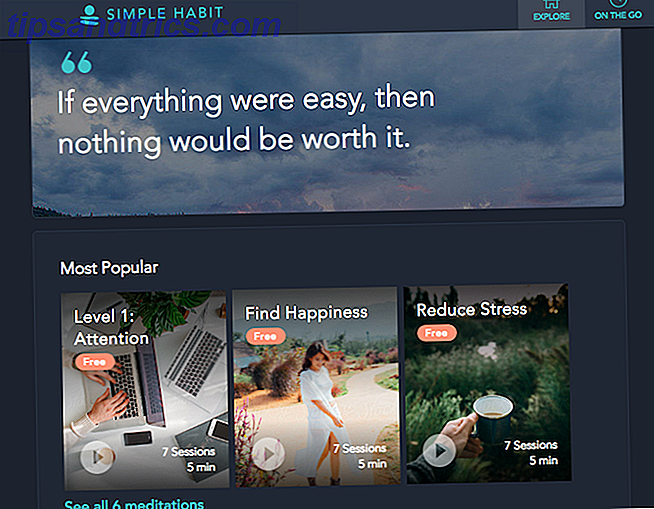Navigera filer och mappar med den inbyggda Mac-webbläsaren Finder är lätt nog, men det finns många fler funktioner som är dolda bakom menyer och tangentbordsgenvägar.
Därför bestämde vi oss för att kompilera den här listan över vanliga Finder-funktioner för de oinitierade. Du kommer bli förvånad över hur mycket du kan finjustera Finder för att passa ditt arbetsflöde.
Obs! Om du kommer från Windows En snabbguide för att använda en Mac för Windows-användare En snabbguide för att använda en Mac för Windows-användare Det finns tider i livet när du befinner dig att behöva använda något annat än ditt förstahandsval av nödvändighet . Detta gäller även för datorsystem. Läs mer eller Linux, lägg åt en hel del tid för ditt muskelminne för att komma ikapp med ditt nya arbetsflöde. Eller så kan du bara hitta sätt att porta användbara funktioner från ditt gamla operativsystem, ett perfekt operativsystem? Få Windows Style-funktioner i OS XA Perfekt operativsystem? Få Windows Style-funktioner i OS X Ta de bästa funktionerna från Windows till OS X. Du läste inte det felaktigt. Många Mac-användare kommer inte att erkänna det, men det finns några ganska fina funktioner i Windows - särskilt Windows 7 och ... Läs mer till OS X.
Se någon filinformation
Filen och mappinformation popup är ganska detaljerad i sitt tillvägagångssätt, vilket ger dig all slags information - från filstorlek på disk till delbehörigheter. Du kan göra olika ändringar från den här popupen: du kan dela filen, låsa den, förhandsgranska den, gömma dess tillägg och lägga till taggar till den.
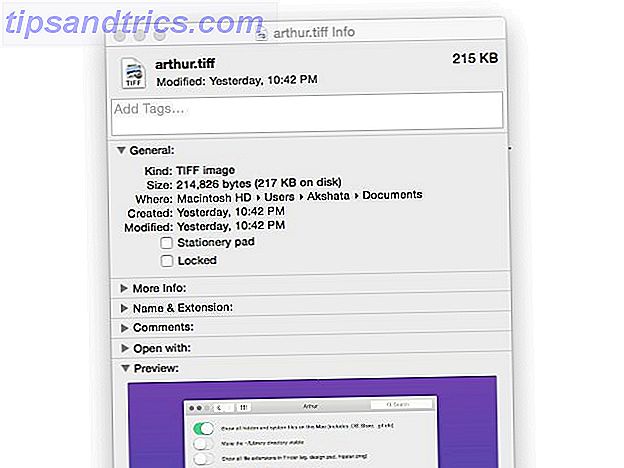
Filinfo är Mac-ekvivalenten för Windows Filegenskaper . Det går inte att leta efter "Egenskaper" i sammanhanget (högerklicka) menyn när Get Info är det alternativ du letar efter. Du kan också använda tangentbordsgenväggen Cmd + I som ett mindre frustrerande sätt att komma till filinformationen.
Visa filbanan
Som standard ser du inte fil- och mappvägar i Finder, men att visa dem är en snabb och smärtfri process. Gör det genom att klicka på Visa> Visa sökväg . Om du föredrar att byta det ofta, memorera den här genvägen: Alternativ + Cmd + P.
För att växla mellan platser snabbt, dubbelklicka på deras namn i sökfältet.

Du kan också växla mellan statusfältet och flikfältet i menyn Visa .
Anpassa sidofältet
Finder sidfält packar många alternativ, vilket kan vara distraherande, speciellt om du inte använder de flesta av dem regelbundet. Lyckligtvis kan du bli av med dem och visa sidobar bara de platser som du behöver regelbunden åtkomst till.
För att städa upp sidofältet, navigera till Finder> Inställningar och gå till den tredje fliken (namnet Sidebar, förstås). Där ser du en lista över de platser som visas i sidofältet under Favoriter, Delade och Enheter. Avmarkera de platser som du inte behöver på skärmen.
Skärmbilden nedan visar mina sidor för Finder sidobar (vänster) och hur den rengjorda sidopanelen visas (höger) på min Mac.

Om du vill lägga till en plats i sidofältet i flyget, drar du bara sin mapp till avsnittet Favoriter . Du kan också ta bort genvägar från sidofältet genom att dra dem ur området eller använda snabbmenyn. För bulkoperationer är inställningsavsnittet desto lättare rutt.
Använd Finder-flikar
Finders flikarupplevelse fungerar ganska mycket som det gör på de flesta vanliga webbläsare. Tangentbordsgenvägar som Cmd + T och Cmd + W som fungerar med dina webbläsarflikar fungerar även med flikar Finder.
Jag har just upptäckt flikar i mitt Finder-fönster. Du har ingen aning om hur glad det här gör mig.
- B. Andreina Prado (@i_b_darkshines) 21 augusti 2015
I huvudsak fungerar varje Finder-flik som en separat enhet, dvs oberoende av andra flikar. Det betyder att varje flik kan visa en annan plats och kan ha sin egen vy. Du kan dra och släppa filer mellan flikar med lätthet, och till och med slå samman flera fönster i flikar i ett enda fönster. För att slå samman Finder-fönster, håll någon av dem aktiva och klicka på Fönster> Sammanfoga alla Windows .
Om du föredrar en flikfri filbläsare klickar du på Visa> Dölj flikfältet . Observera att det här alternativet visas gråtonat om du har mer än en flik öppen i Finder. I så fall stänger du alla flikar tills du är nere till huvudfliken och försöker igen.
Få en förhandsgranskning av filer i full storlek
Visste du att på en Mac kan du se en förhandsgranskning av en stor bild utan att behöva öppna motsvarande app? Det gjorde jag inte, och jag kände mig glad när jag fick reda på det. För att se sådana förhandsgranskningar, välj en fil och tryck på mellanslagstangenten för att öppna förhandsgranskningsrutan. Tryck på mellanslagstangenten igen för att växla tillbaka förhandsvisningen.
Du kan göra det även för mappar, som visar mappstorleken, antalet poster som finns i och datum och tid senast ändrad. Om du har valt en massa bilder kan du se dem som ett bildspel med en förhandsvisning. Om filen råkar vara video eller ljud kan du spela det också.

Ikonen för Quick Look- verktygsfältet (som liknar ett öppet öga) startar också en förhandsgranskning av en fil.
Ge Finder en makeover
Du kan anpassa utseendet på olika Finder-platser. För att göra det för en viss plats, öppna den platsen i Finder. Öppna sedan Visa visningsalternativ genom någon av följande platser och klicka på den:
- Menyn Visa från menyraden
- Kontextmenyn från var som helst inom Finder
- Inställningsmenyn (leta efter växelsymbolen) från Finder-verktygsfältet

I rutan som dyker upp kan du skala fil- och mappikoner, flytta deras etiketter och ändra deras nätavstånd. Du kan även lysa upp bakgrunden med en fin färg eller bild. Sök efter Sortera efter och sortera efter alternativ för att städa upp mappvisningarna efter datum ändrat, filtyp, taggar etc.
Anpassa verktygsfältet
Finder-verktygsfältet är där du hittar knappar för funktioner som att byta ikonvyer, redigera taggar och dela objekt. Om du vill omorganisera verktygsfältets föremål, gå till verktygsfältets inställningar genom att klicka på Visa> Anpassa verktygsfältet . Du kan också nå dem via Anpassa verktygsfältet från snabbmenyn på verktygsfältet själv.
Det överlag som visas ger dig en hel uppsättning verktygsfältikoner till ditt förfogande. Använd dra och släpp för att flytta dem mellan det här överlägget och verktygsfältet eller omarrangera befintliga verktygsfältikoner.

Vill du lägga till dina favoritappar, filer och mappar till Finder-verktygsfältet? Håll ner Cmd- tangenten och dra dem till verktygsfältet. För att bli av med dem, dra bara dem ur verktygsfältet medan du håller Cmd- tangenten intryckt. De kommer att försvinna i en rökblåsa!
Skapa smarta mappar
Smarta mappar är verkligen ett smart sätt att navigera i Finder. De skapar direkt åtkomst till specifika typer av filer genom att låta dig spara dina sökfrågor. Detta gör det enkelt att hitta och hantera liknande filer i bulk istället för att slösa bort tid på att leta efter dem på olika platser.
Ställ in smarta mappar för att ge dig själv behändiga filgrupperingar som listor över oanvända appar, DMG-installatörer eller filer som är svåra utrymmen. 8 Smartmappar du behöver på din Mac och hur du ställer in dem 8 smarta mappar du behöver på din Mac att ställa in dem Smartmappar tar en förinställd sökfråga av ditt val och filtrerar efter relevanta filer i enlighet med detta, vilket gör dem till en av de mest underanvändda och verkligen användbara funktionerna i Mac OS X. Läs mer.
För att skapa en smart mapp klickar du på Arkiv> Ny smart mapp . Du får val av platser att söka. Välj den här datorn för att söka efter hela hårddisken och klicka sedan på ikonen " + " längst till höger. Detta ger dig två rullgardinsmenyer som du kan använda för att ställa in sökkriterier som typ, namn, datum ändrat etc.
När du väljer ett alternativ från båda dessa menyer får du en uppsättning resultat som matchar dessa förbättringar.

Om du vill begränsa din sökning ytterligare, lägg till fler filter genom att klicka på " + " -ikonen längst ner på ett befintligt filter. När du är nöjd med de filter du har ställt in, spara sökningen. Den kommer då att visas i din användarbibliotekslista under sparade sökningar (här är hur du kan hitta mappen Bibliotek Så här får du åtkomst till OS X-bibliotekets mapp och varför det är praktiskt hur du får åtkomst till OS X-bibliotekets mapp och varför det är användbart är bäst kvar, men det är användbart att känna till din väg i och runt användarbiblioteket. Läs mer).
Observera att om du har ändrat Spotlight- inställningar (under Systeminställningar> Spotlight ) För att utesluta vissa filtyper och platser från att indexeras, kommer filer som matchar dessa kriterier inte att dyka upp i sökresultaten även när du skapar smarta mappar.
Appar som gör Finder kraftigare
Låt oss få de dåliga nyheterna ur vägen först. Den populära TotalFinder ($ 9, 99) som skulle ha varit en perfekt passform för det här avsnittet går bort. Det kommer inte fungera bortom Yosemite. Här är andra appar som ger liknande funktioner.
XtraFinder (gratis)
XtraFinder är inte en fristående app. Det är ett plugin som lägger till funktioner som dubbla rutor och klipp-och-klistra in funktionalitet till Finder. Du kan använda den för att ordna mappar ovanpå, visa antalet objekt i en mapp och lägga till färgglada ikoner i sidofältet. Läs mer om XtraFinder i vår recension Ge Finder Uppgraderingen behöver det sällan med XtraFinder [Mac] Ge Finder Uppgraderingen det behöver sällan med XtraFinder [Mac] Människor är alltid på gång om Mac-användarupplevelsen. hur det bara fungerar. För det mesta håller jag med dem. Operativsystemet är som en jämn bris, och det mesta av standardet ... Läs mer.
XtraFinder arbetar i El Capitan. Tack Gud. #Fortsätt
- Wade Garrett (@ wad3g) 30 juli 2015
PathFinder ($ 39, 95)
Vill du ha fullständig kontroll över Finder? Investera i PathFinder. Det är dyrt, men det ger dig också en rik särdragssats Bättre hantera och bläddra i din Macs filer med sökväg Bättre hantera och bläddra i din Macs filer med sökmotor Finder för många Mac-användare är navet för att få tillgång till, förhandsgranska och navigera filer. Beroende på hur det används kan det vara en användbar filhanterare, eller det kan vara en tidskrävande när ... Läs mer som blir praktiskt om du tänker vara en Mac-strömanvändare.
Från att slå samman mappar för att integrera webbläsarens arbetsflöde i Finder finns det en lång lista över tweaks som PathFinder hjälper dig med. Dra fördel av appens 30-dagars gratisversion för att se om det förbättrar ditt Mac-arbetsflöde.
Arthur ($ 9)
Arthur ger dig en uppsättning alternativ att tweak inte bara Finder, utan hela din Mac. Några av dessa inställningar är som standard tillgängliga på OS X. Men du måste antingen leta efter dem på olika platser eller de involverar några komplexa procedurer. Arthur sammanställer alla dessa inställningar och sätter dem på en central, lättillgänglig plats.
När det gäller Finder-tweaksna ingår Arthur, här är de:
- Visa alla dolda filer och systemfiler
- Visa sökfältet
- Visa alla filtillägg

Reveal Finder bäst bevarade hemligheter
Om du gräver under ytan kommer du inse att Finder är ett super anpassningsbart verktyg. Utforska de tips vi har listat här, och lista dina egna i kommentarerna!
Vilka Finder-tricks och appar kan du dela med oss? Hjälp oss att bygga en mammut lista med tips här i kommentarerna!
Bildkrediter: Förvånad ung man via Shutterstock