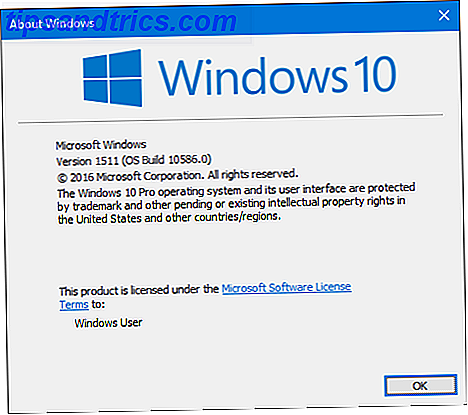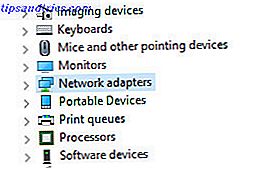När du börjar använda din Mac, måste du ha en hel del "Hur gör jag ..." skriv frågor. Idag visar vi dig hur du ska ta hand om vissa vanliga uppgifter som förr eller senare måste de flesta macOS-användare veta om. Låt oss börja.
1. Hur ändrar jag standardrullningsriktningen?
Vad Apple kallar den "naturliga" rullningsriktningen (rullning ner för att bläddra upp) känns onaturlig för många användare. Om du är en av dem behöver du inte hålla med det en sekund längre. Besök Systeminställningar> Spårväg> Bläddra & Zooma och avmarkera rutan bredvid Bläddrariktning: Naturligt . Där kan du nu rulla ner för att rulla ner .
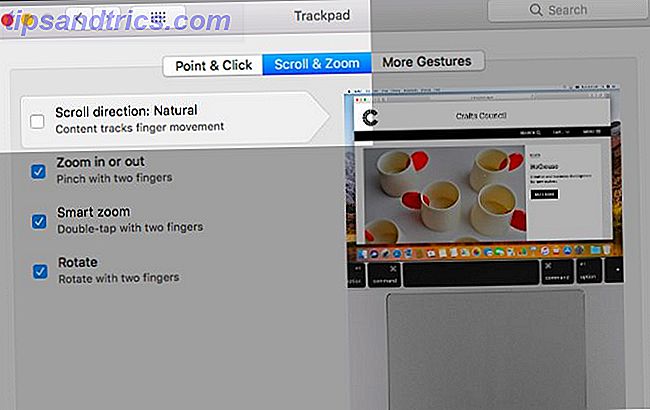
2. Hur hittar jag min Macs serienummer?
Din Mac, som andra Apple-produkter, levereras med ett unikt ID-nummer eller serienummer. Det enklaste sättet att hitta det här numret är genom att klicka på Apple-ikonen längst upp till vänster i menyraden och sedan på menyn Om det här Mac som visas.
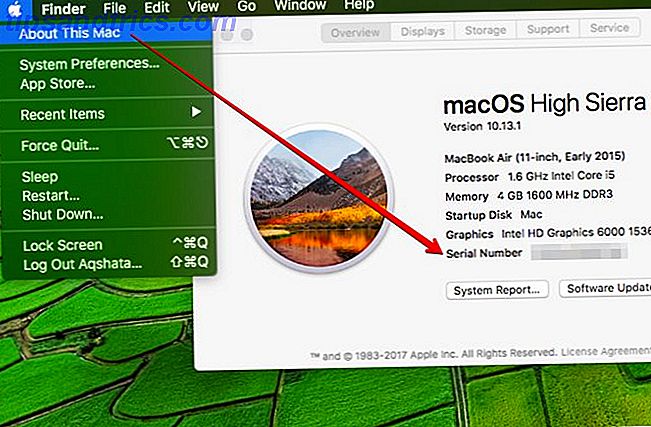
Du hittar också serienumret som anges på enhetens yta, på originalförpackningen som medföljer den och på fakturan för inköpet. Det här är till nytta om din Mac inte fungerar när du behöver den informationen.
Varför är serienumret så viktigt? Den innehåller viktig information om din Mac, till exempel modelltypen, macOS-versionen som skickades med, och tillverkningsåret. Det är det första Mac-tekniskt stöd Behöver du Mac Tech Support? Här är dina alternativ Behöver du Mac Tech Support? Här är dina alternativ "Tech support" - två ord som slår rädsla i hjärtat av alla utom de mest kompetenta datoranvändarna där ute. Var börjar du titta när saker börjar gå fel? Läs mer operatörer ber om. Du kan även kontrollera din Macs garantistatus med den.
3. Hur flyttar jag kolonnfönstret?
Klicka och dra. Till vart du vill att den ska dyka upp på skärmen.
Vill du centrera om Spotlight-fönstret (returnera det till standardplatsen)? Klicka och håll på Spotlight-ikonen i menyraden och fönstret ska trycka tillbaka på plats.
4. Hur skar jag och klistrar in artiklar i Finder?
Om du är en Windows-transplantation Mac-ekvivalenterna till standard Windows-programvara Mac-ekvivalenterna till standard Windows-programvara Varje standard Windows-app har en Mac-ekvivalent. Om du är en ny Mac-användare, här är de appar som ersätter de Windows-verktyg du har använt. Läs mer, du har säkert undrat varför du inte kan klippa och klistra in saker i Finder. Egentligen kan du, men du behöver ett annat tillvägagångssätt.
I Windows skär du en fil eller mapp med genvägskontrollen + X innan du klistrar in den med genvägskontrollen + V.
På macOS kopierar du filen med genväg Kommandot + C även om du vill klippa den. Den faktiska "skärningen" händer när du klistrar in filen med genväg Kommandotyp + Alternativ + V.
Med andra ord ser du inte ett klipp i alternativet Redigera på källplatsen. Du får se ett alternativ för Flytta objekt här på destinationen (men först efter att du hållt ned Alternativ- knappen).
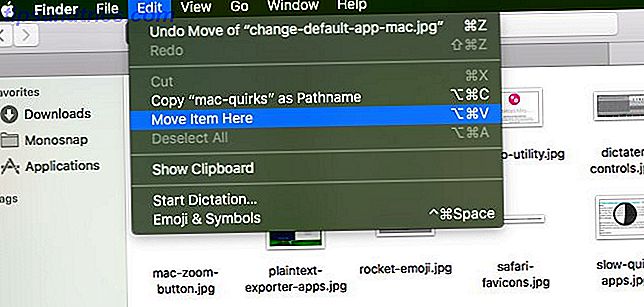
5. Hur slutar jag iTunes från att öppna automatiskt?
Du har lite mindre tweaking att göra när du har anslutit din iPhone till din Mac och har iTunes-appen öppen på skrivbordet.
Klicka på den lilla ikonen för verktygsfältet som ger dig tillgång till dina iOS-enhetens inställningar. Du hittar den ikonen ovanför sidofältet, till höger.

Ta en snabb titt på sidofältet för att se till att du är i avsnittet Sammanfattning av dina iPhone-inställningar. Scrolla nu ner till alternativet till höger och markera rutan för Öppna iTunes när den här iPod är ansluten . Kom ihåg att klicka på Apply- knappen för att bekräfta ändringen. Och problem löst!
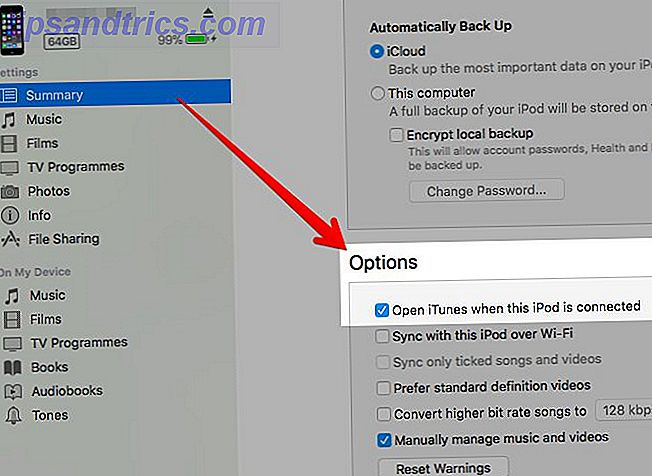
6. Hur använder jag Google Hangouts med meddelanden?
Innan High Sierra var det så enkelt som att logga in på ditt Google-konto från appen Meddelanden. Öppna appen och klicka på Meddelanden> Lägg till konto . Välj alternativknappen för Google-konto och följ anvisningarna på skärmen för att logga in.
I High Sierra, istället för att lägga till konto, ser du Lägg till Jabber-konto i menyn Meddelanden . Klicka på det alternativet och logga in med dina Google-uppgifter på skärmen. Om Hangouts är funktionellt visas din kompislista i meddelandet App direkt.
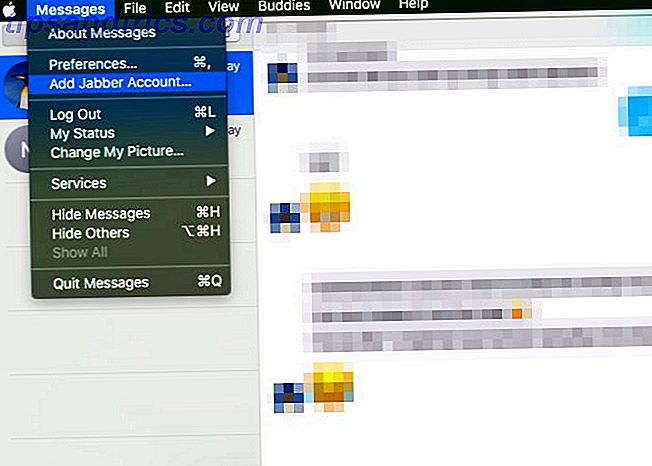
Mest troligt kommer dock Hangouts inte att fungera förrän du går till dina Google-kontoinställningar och anger Tillåt mindre säkra appar till ON i avsnittet Inloggning och säkerhet . Google varnar dig för att det här är en säkerhetsrisk, och det är upp till dig att bestämma om du vill ta det.
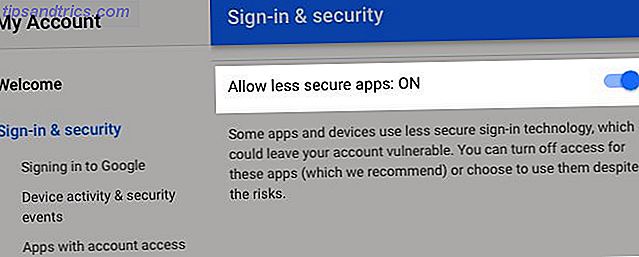
7. Hur omställer jag menyraden ikoner?
Med kommandotangenten tryckt dra och släpp ikoner till rätt plats i menyraden för att omordna dem. Ignorera ikonen för meddelandecenter. Det kommer inte att springa.
För en renare menyraden Så här anpassar du och rensar din menyfält på din Mac Hur man anpassar och rensar din menyfält på Mac Ingenting gör OS X snyggt snabbare än oönskade menyradeikoner. Läs mer, du måste gå utöver att omorganisera ikonerna och antingen gömma eller ta bort dem.
För att ta bort en systemikon, håll ner kommandotangenten, dra ikonen ur menyraden och släpp den när du ser ett " X " -märke som visas bredvid markören. Ikonet Meddelandecenter och Spotlight-ikonen är immun mot detta knep.
Du kan Command -drag för att omorganisera och ta bort ikoner i verktygsfälten i olika förinstallerade Mac-appar. En del av den bästa Mac-mjukvaran kommer förinstallerad Några av de bästa Mac-mjukvarorna kommer förinstallerade Medan många Windows-system blåses upp med skit kommer du att behöver eller vill aldrig, Mac OS X ger följande följande pärlor. Läs mer också. Till exempel i Finder, Mail, Förhandsgranskning och Safari.
Om du vill behålla tredjepartsappikoner utom synhåll behöver du en ikon-hider-app som Vanilla (Free) eller Bartender ($ 15).
8. Hur konfigurerar jag en app som ska öppnas vid inloggning?
Du måste först hitta listan över appar som ska startas vid inloggning (dvs. när du startar din Mac). Att komma dit är lätt, som vi ser nästa.
Välj ditt användarnamn i sidofältet under Systeminställningar> Användare och grupper . Nästa byt till fliken Inloggningsobjekt i motsvarande panel till höger. Det är där den listan vi letar efter liv. För att lägga till en app här, klicka först på " + " -ikonen under listan.
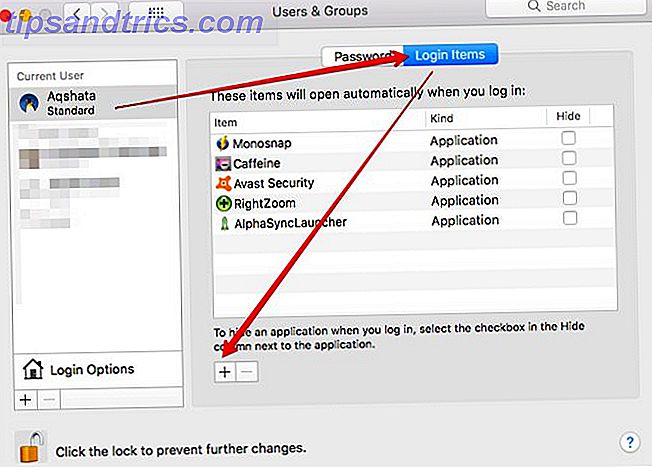
I fönstret Finder som öppnas väljer du appen du vill öppna vid inloggningen och klickar på knappen Lägg till . Och nu ska appen visas så att den öppnas automatiskt.
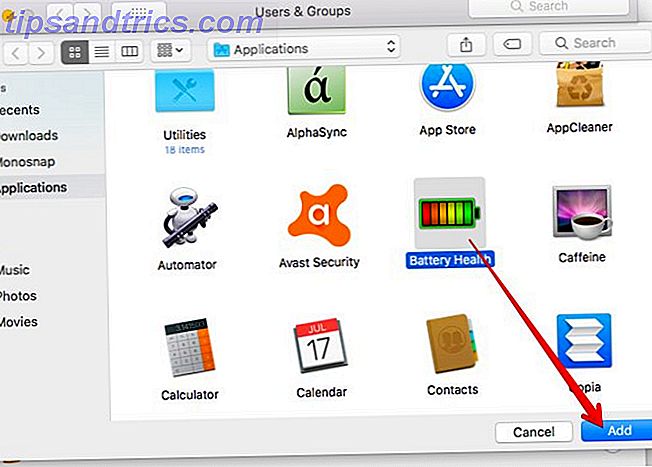
Vad är kryssrutan Dölj bredvid appen i listan för? Det är om du vill stoppa appens fönster från att visas i förgrunden när den öppnas vid lanseringen.
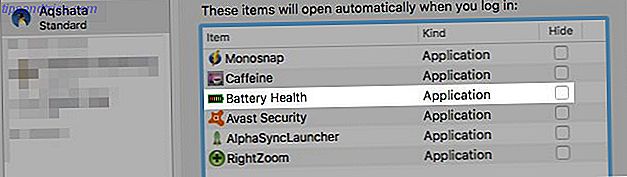
Det är förstås inte det enda sättet att konfigurera appar som ska öppnas när du startar din Mac. Många appar har ett alternativ för "lansering vid inloggning" gömt i deras inställningsavsnitt, vilket de uppmanar dig att aktivera direkt efter installationen.
9. Hur ändrar jag standardapplikationer för filtyper?
Det här är enklare med ett exempel. Låt oss säga att du vill ställa in MP4-filer för att öppna med VLC Player istället för MacOS-standard, QuickTime Player. Öppna först högerklick-menyn för en MP4-fil i Finder och klicka på alternativet Öppna med> Annat .... Det här alternativet visas också på Arkiv- menyn, förresten.
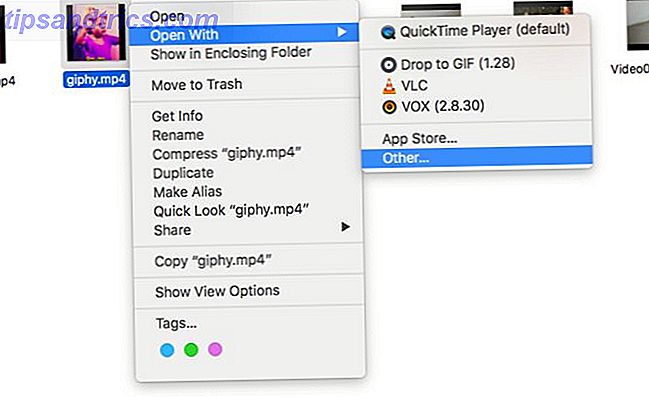
Välj VLC Player i Finder-fönstret som dyker upp, välj kryssrutan Alltid öppna med och klicka på Öppna- knappen. Gjort! VLC är nu din nya standardapp för att öppna MP4-filer.
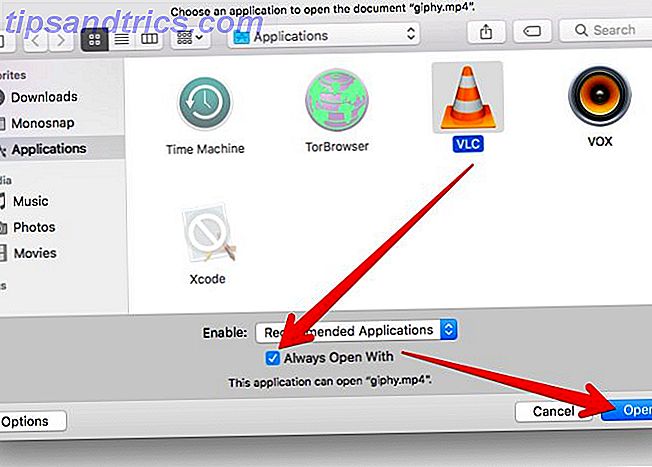
Vad händer om kryssrutan Alltid öppen med saknas frågar du? Tja, du borde kunna se den när du klickar på knappen Alternativ längst ner till vänster i Finder popup.
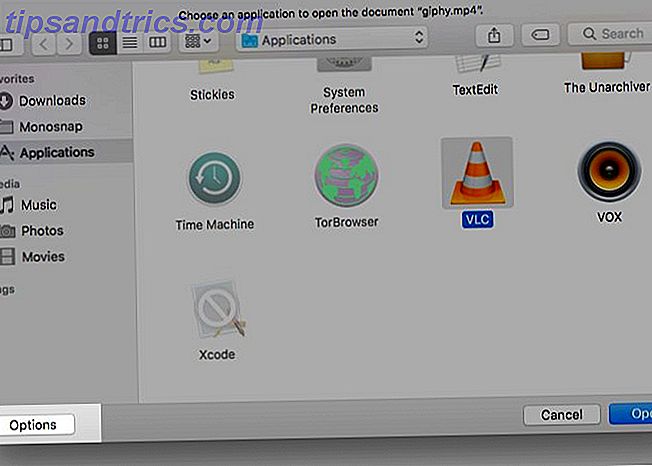
Och vad gör du om användningen av ditt val verkar gråtonad? Markera alla program på rullgardinsmenyn Aktivera för att välja den appen och ställ den som standard. Det är nog meningslöst, för om Apple inte listar appen under Rekommenderade program, är det troligtvis inte programmerat att öppna filer av den typ du har valt.
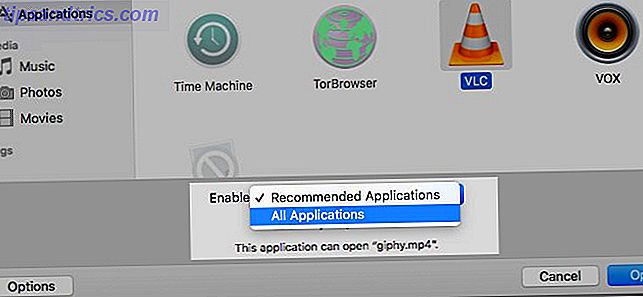
10. Hur återställer jag filer som har tagits bort från iCloud Drive?
Om du inte kan återställa en raderad iCloud Drive-fil från papperskorget, bör nästa steg vara att leta efter det på iCloud.com> Inställningar . Om du klickar på länken Återställ filer under avsnittet Avancerat kan du se en lista över filer som iCloud anser återställningsbar (dvs. borttagen under de senaste 30 dagarna).
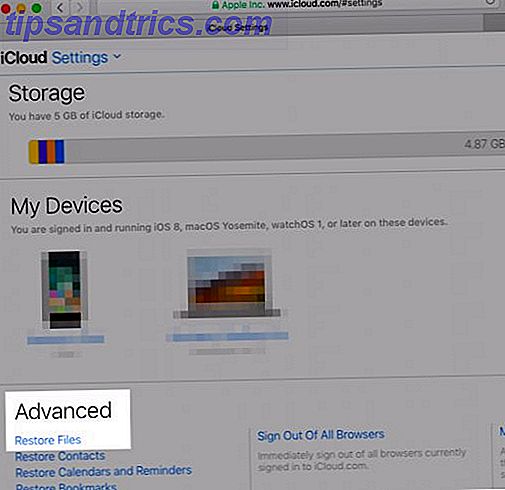
Markera kryssrutan för filen du vill återställa och klicka på länken Återställ som visas. Det ska sätta filen du letar efter, var den hör hemma, i rätt mapp på iCloud Drive på din Mac.
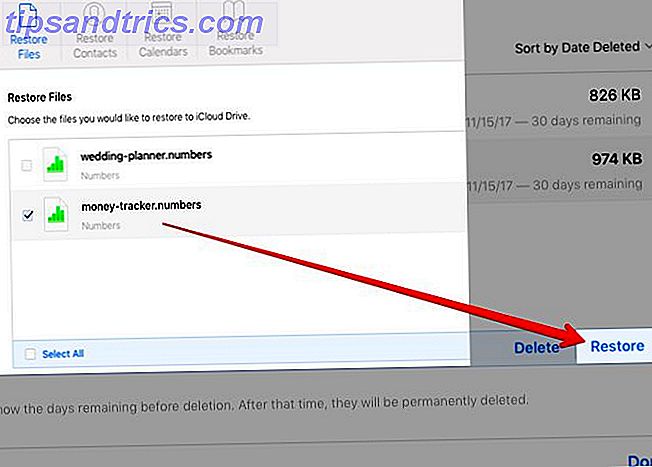
Kan jag inte se en viss fil i listan över återvinningsbara filer på iCloud.com? Du kan fortfarande få tillbaka den om du har en Time Machine-säkerhetskopiering. Hur återställer du borttagna iCloud Drive-filer. Hur återställer du borttagna iCloud-filer? Om du tar bort en fil på din iCloud-enhet, hur återställer du den? Svaret beror på vilken enhet du använder för närvarande! Läs mer .
11. Hur inaktiverar jag Caps Lock Key?
Om du hittar Caps Lock-knappen, kan du stänga av den under Systeminställningar> Tangentbord> Tangentbord> Ändringsnycklar ...
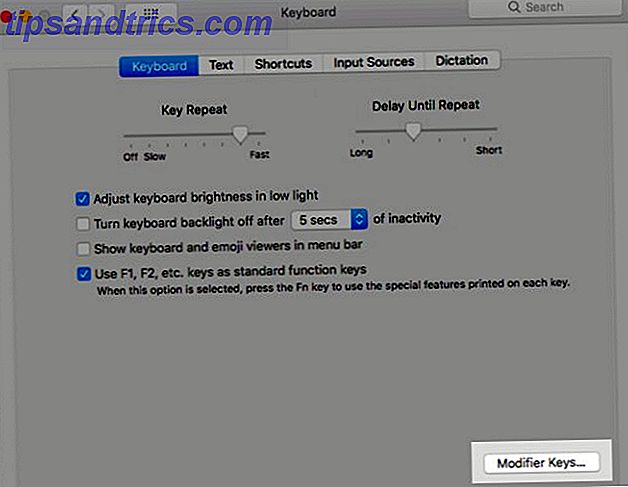
Välj Ingen åtgärd från rullgardinsmenyn bredvid Caps Lock Key och du är klar! Från de andra objekten i menyn ser du att istället för att inaktivera nyckeln kan du tvinga den att dubbla som Control, Option, Command eller Escape- knappen.
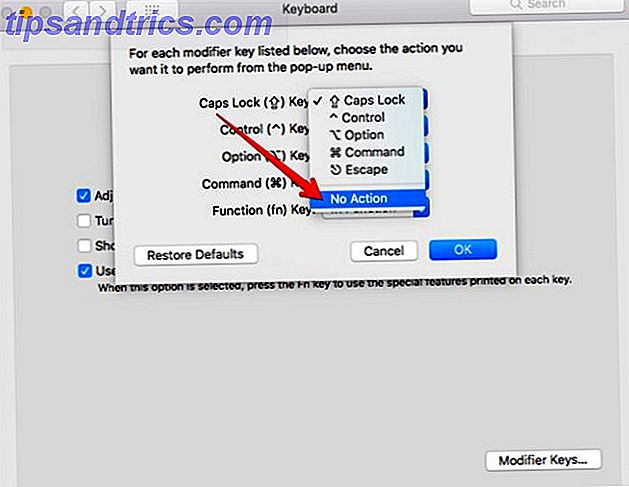
12. Hur döljer / visar jag filer och mappar i Finder?
Standard sättet att visa dolda filer på macOS är via Terminal-appen, med följande kodstycke:
defaults write com.apple.finder AppleShowAllFiles TRUE killall Finder Var noga med att trycka på Enter när du klistrar in koden i appen.
Du kan dölja filerna igen med samma kod, med den sanna parametern ändrad till FALSE:
defaults write com.apple.finder AppleShowAllFiles FALSE killall Finder Du måste fitta med Terminal-appen för att skapa dolda filer Dölj och hitta vilken fil som helst på Mac OS X Dölj och hitta vilken fil som helst på Mac OS X Det finns inget enkelt sätt att snabbt gömma eller avslöja dolda filer på Mac OS X, eftersom det finns på Windows - men det är möjligt. Läs mer . Om du vill kringgå hela processen för en pek-och-klicka-lösning för att avslöja dolda filer och skapa nya, installera en app som Funter.
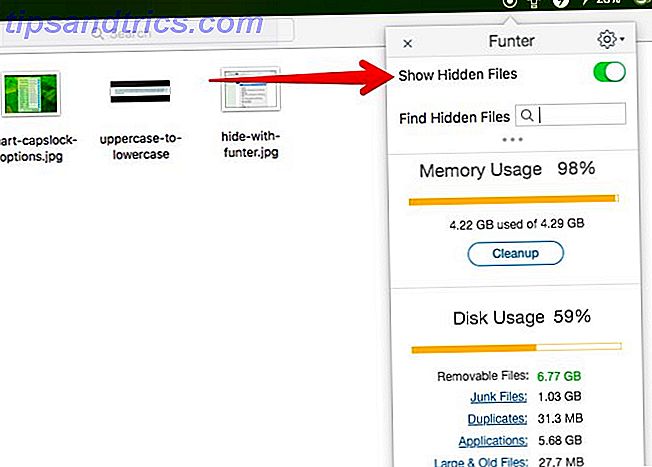
13. Hur kopierar jag söknamn i Finder?
Denna uppgift bygger på en hemligt kraftfull nyckel på Mac-tangentbordet. 20 Saker du inte visste att du kunde göra med Mac-alternativnyckeln 20 saker du inte visste att du kunde göra med Mac-alternativnyckeln Kommandot stjäl rampljuset på din Mac tangentbord, men det är alternativtangenten som är den riktiga hjälten. Läs mer: Alternativnyckeln .
När du har högerklick-menyn aktiv för ett Finder-objekt, håll ner alternativtangenten . Då ser du menyalternativet Kopiera ... till vad vi letar efter, vilket är alternativet Kopiera ... som söknamn . Du hittar också det här alternativet under Redigera- menyn, men bara när du håller ner alternativtangenten . Alternativ + Kommando + C är motsvarande tangentbordsgenväg.
14. Hur delar jag mitt urklipp med iOS?
Med Sierra uppdateringen fick Mac en Universal Clipboard-funktion. Det är ett fint sätt att säga att du nu kan kopiera klistra in saker mellan din Mac och iPhone 5 Skäl att installera MacOS Sierra just nu och hur uppgraderar du 5 skäl att installera MacOS Sierra just nu och hur man uppgraderar efter några månader med offentlig beta, den senaste versionen av Apples stationära operativsystem är klar för topptid. Läs mer (eller någon annan iOS-enhet).
Men först måste du se till att du har loggat in på samma iCloud-konto på båda enheterna och även aktiverat funktionen Handoff på båda. När du har gjort det är kopia-pasta-delen lätt och fungerar som du förväntar dig. På papperet åtminstone. I verkligheten måste du förmodligen först genom en stavning av inaktivera och återaktivera WiFi, Bluetooth, Handoff-funktionen och kanske till och med starta om dina enheter. Men när du får det delade urklippet till jobbet är det magiskt!
Att köpa i ett ekosystem har säkert fördelar. Jag använder Universal Clipboard över Mac / IOS mer och mer - stor tidsbesparare.
- Chris (@ cfohlin) 20 juni 2017
Är du osäker på hur du aktiverar Handoff? På en Mac behöver du bara gå till Systeminställningar> Allmänt och markera kryssrutan Tillåt handoff mellan denna Mac och dina iCloud-enheter . På en iOS-enhet kan du aktivera Handoff under Inställningar> Allmänt .
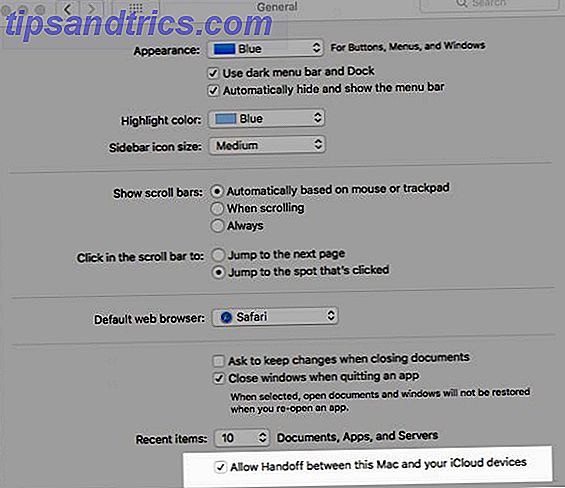
15. Hur ser jag vad som tar upp lagringsutrymme?
Diskverktyget, som hittar du under Program> Verktyg, ger dig en överblick över din Macs hårddisklagring. Om du vill ha en detaljerad beskrivning av hur macOS använder den lagringen, besök den här platsen gömd bakom Apple-ikonen i menyraden: Om den här datorn> Lagring> Hantera .
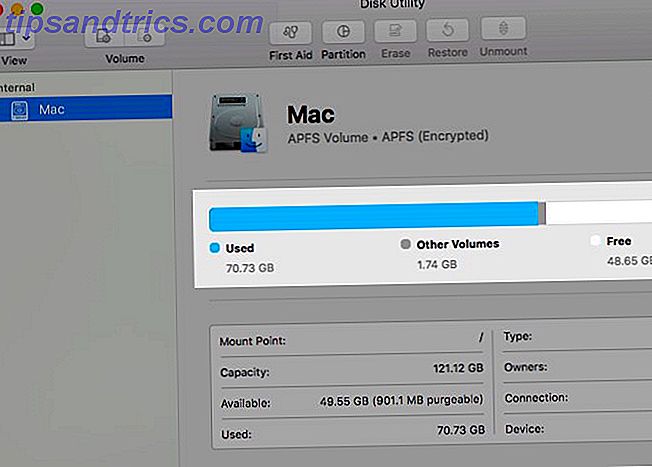
Klicka på sidobalkobjekten en efter en för att se hur mycket lagringsutrymme olika appar, filer, mappar, arkiv och så vidare tar upp. Gå ett steg längre och gör en fläck av decluttering med hjälp av verktygen dolda bakom rekommendationerna i sidofältet.
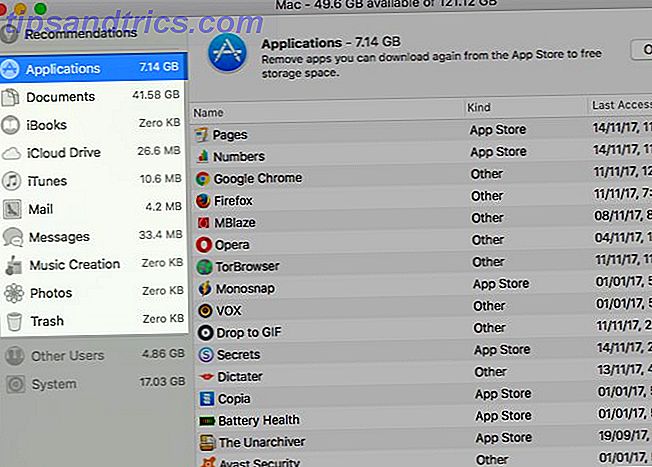
16. Hur stänger jag av alla meddelanden tillfälligt?
Stör ej (DND) -läget kan stänga av alla audiovisuella meddelanden samtidigt när du vill bli kvar i fred. För att aktivera det här läget, öppna fliken Notifieringar i Meddelandecentret och ställ in brytaren för störning inte Stör till ON . Du måste rulla upp för att hitta den här omkopplaren i första hand - den är inte synlig när både DND-läget och Night Shift-läget är inaktivt.
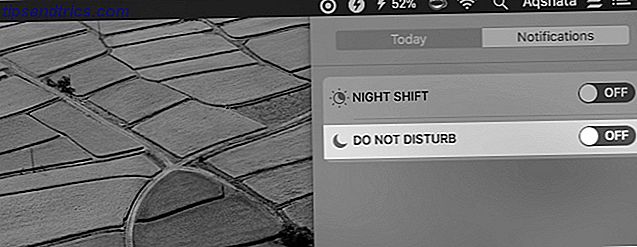
Varför inte ställa in en snabbtangent för att aktivera eller inaktivera DND? Du kan göra det under Systeminställningar> Tangentbord> Genvägar> Missionskontroll . Markera rutan för Stäng inte Stör ej På / Av och ange önskad snabbtangent (jag använder F12 ) i nyckelinmatningsfältet.
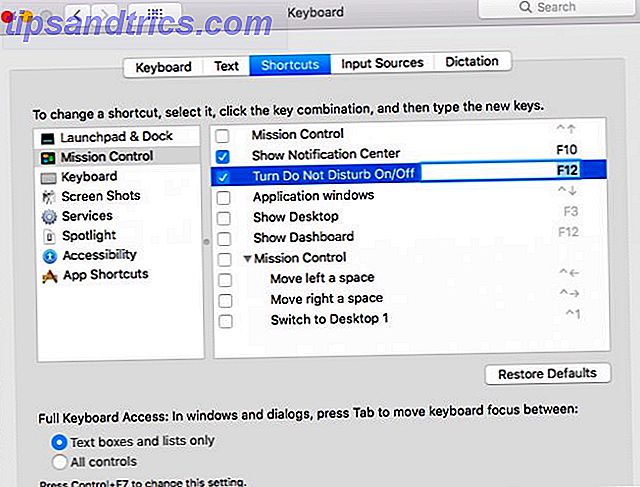
Om du tittar under Systeminställningar> Meddelanden> Stör ej, hittar du alternativ för att anpassa DND-inställningar.
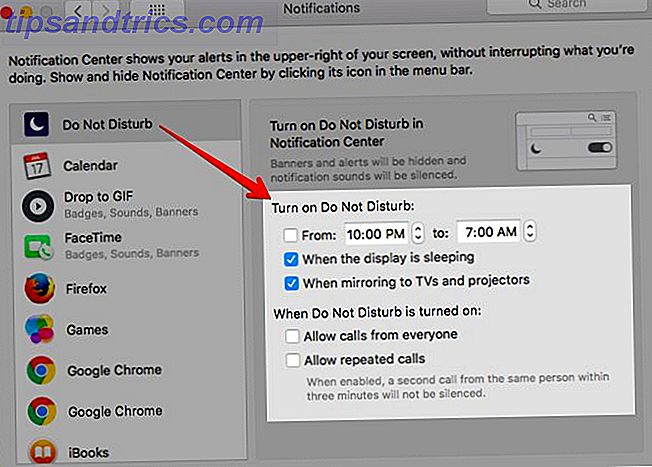
17. Hur konverterar jag bilder till gråskala i förhandsgranskning?
Det finns inget klick för konvertering med ett klick i Preview, men metoden är lika enkel.
Klicka på Verktyg> Justera färg och i redigeringspanelen som dyker upp drar du reglaget Mättnad helt ner till vänster. Och det finns din gråskala bild. Du kan förbättra det ytterligare genom att justera reglaget för exponering, kontrast, höjdpunkter och skuggor .
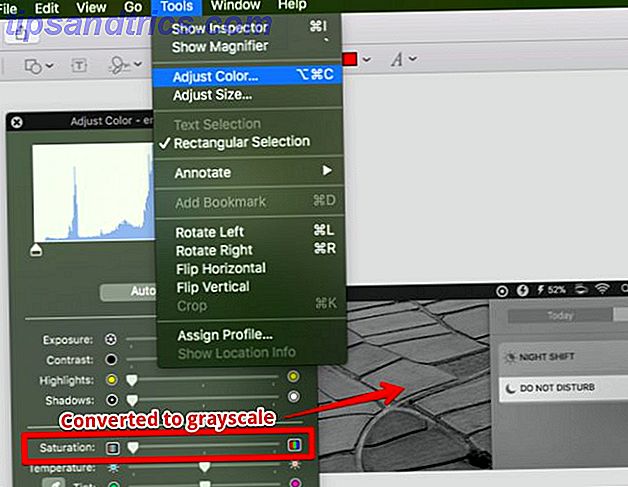
18. Hur använder jag flikar istället för Windows i Preview?
Förhandsgranskning kommer nu med ett flikgränssnitt. Men var är flikarna? När du öppnar dokument i Preview märker du att de fortfarande öppnas i separata fönster istället för flikar. För att åtgärda det, gå till Systeminställningar> Dock och välj alternativet Alltid från fliken Preferenser när du öppnar dokumentens rullgardinsmeny.
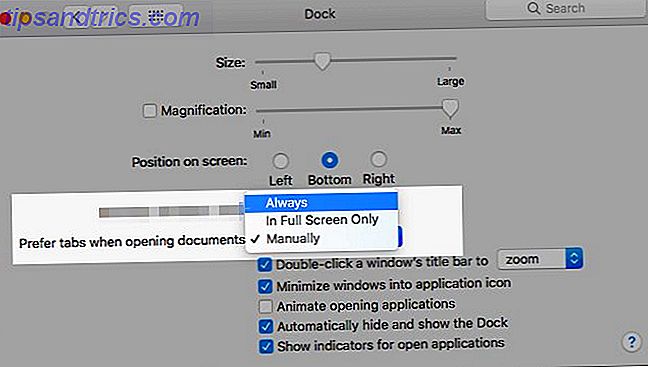
19. Hur öppnar jag Findermappar som flikar?
Den tweak som beskrivs för Preview-appen i sektionen precis ovanför fungerar för Finder också, så om du redan har gjort den tweaken är du bra att gå.
Det finns ett alternativ för att öppna mappar i flikar: håll ner Kommandotangenten medan du dubbelklickar på mapparna. För sidebarma-mappar är hemligheten Command plus ett enda klick. Dessa två knep fungerar bara om du har aktiverat Öppna mappar i flikar istället för nya fönster under Finder> Inställningar> Allmänt .
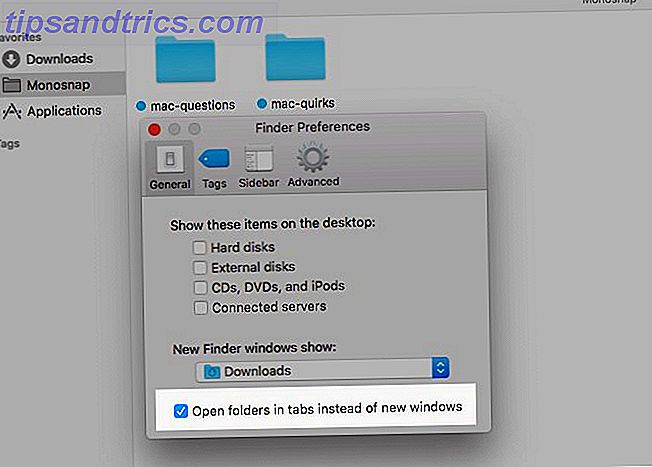
20. Hur spelar jag upp YouTube-videoklipp på toppen av Windows?
Safaris bild-i-bild-läge har du täckt. Högerklicka på den YouTube-video du spelar. Högerklicka nu en gång till för att visa alternativet Ange bild i bildmenyn och klicka på den. När du har gjort det, dyker videon ut och stannar på alla Windows, även när du växlar mellan appar.
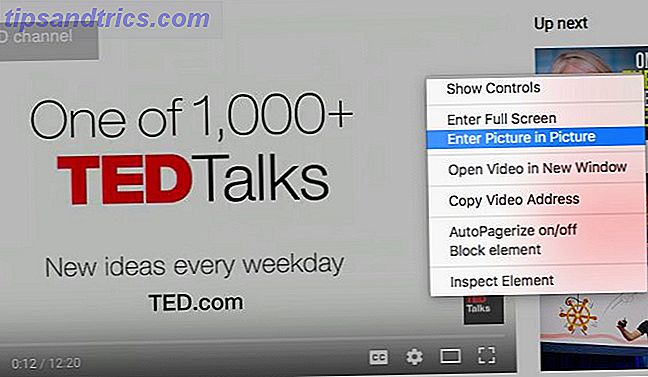
"Flytande" en video på YouTube eller någon annan stödd strömmande webbplats är inte det enda Safari-tricket du uppskattar 15 Viktiga Safari-tips och tricks för Mac-användare 15 Viktiga Safari-tips och tricks för Mac-användare Se bortom det uppenbara och avslöja användbarheten av Apples snabb och energieffektiv webbläsare. Läs mer . Men det är säkert det du sannolikt kommer att älska mest och använda ofta.
Det blir bättre!
När du fortsätter att använda din Mac varje dag kommer du att lära dig mer dolda funktioner, hitta korrigeringar för de vanliga frågorna 11 Snabba lösningar för vanliga Macproblem och felaktigheter 11 Snabba lösningar för vanliga Macproblem och felaktigheter Visste du att många av de vanliga Mac problem och quirks som användarnas rapport kan lösas helt enkelt genom att ändra några inställningar? Läs mer och upptäck några snygga Mac-appar The Best Mac Apps De bästa Mac Apps Från e-postklienter till systemverktyg, tidsbesparare till produktivitetskrypningar; På den här sidan hittar du den bästa Mac-mjukvaran som används av MakeUseOf-personal och läsare. Läs mer . Och du kan bara bli en lojal Mac-användare. Drick Kool Aid: 8 Skäl Människor Älskar Macarna Dricker Koolhjälpen: 8 Skäl Folk Älskar Macarna När du kan köpa en bärbar dator till under $ 500, och en Chromebook kommer att tillfredsställa de flesta datorers behöver, varför insisterar folk på att spendera över 1000 dollar på en Mac? Läs mer .
Om du kämpar med en grundläggande macOS-fråga, fråga bort. Vi gör vårt bästa för att svara på det.

![Historien om videofilformat [INFOGRAFISK]](https://www.tipsandtrics.com/img/windows/851/history-video-file-formats.png)