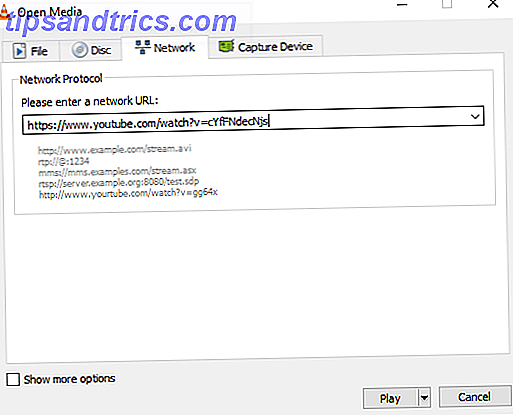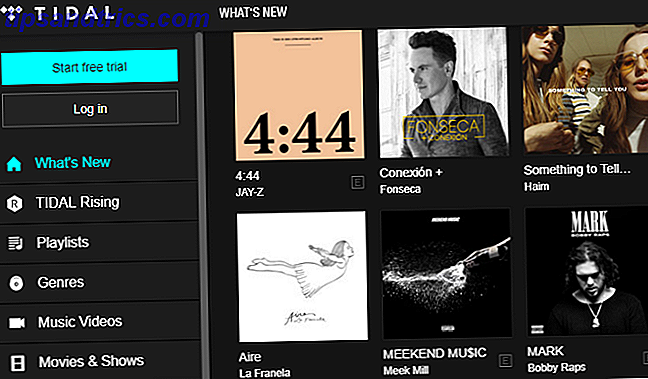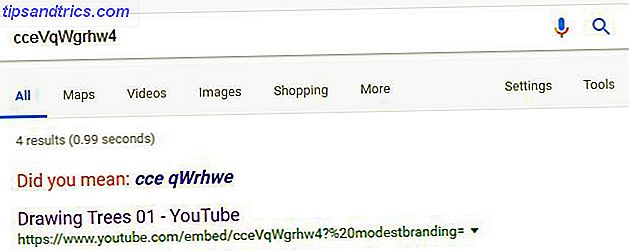Dagen för att installera om Windows när din dator löser sig är för länge sedan borta. Allt du behöver för att fixa Windows 8 är en återställningsdisk, antingen på CD / DVD, USB-enhet eller en extern hårddisk.
Oavsett om du har uppgraderat från en gammal version av Windows eller köpt en ny enhet, är en av de första sakerna du bör göra, en egen återställningsdisk, en process som i grunden installerar en uppsättning verktyg på ditt utvalda media som då kan användas för att reparera problem med Windows 8.
Med de här användbara verktygen kan du starta upp datorn och köra återställningsverktyg i syfte att snabbt lösa problem som orsakats av dåliga nedladdningar, fel på maskininstallationer eller till och med en tvivelaktig hårddisk.
Recovery Disk vs Recovery Partition
Det kan hända att din Windows 8-dator har en återställningsbild (installerad i sin egen partition) eller till och med snabbt återställningsskivor som levereras med enheten som kan användas för att snabbt övervinna problem och återställa datorn till det tillstånd den var i när du köpte det.
Återställningsverktyget som skickas som en del av Windows är åtminstone ett alternativ som sparar tid och ansträngning om att installera dina favoritprogram och spel igen, förutsatt att problemen du upplever är de som kan lösas med de verktyg som erbjuds.
Du kan kontrollera om datorn redan har en återställningspartition genom att öppna Charms- fältet, välj Sök och skriva kommando . Högerklicka på Kommandotolken och välj Kör som administratör .
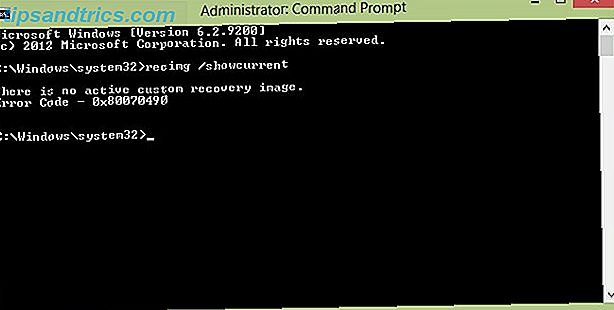
I rutan Kommandotolken skriver du recimg / showcurrent och trycker på Enter . Om meddelandet "Det finns ingen aktiv anpassad återställningsbild" visas, måste du skapa en första innan du skapar återställningsenheten.
För att spara utrymme på din hårddisk eller SSD-lagring Topverktyg för hantering och underhåll av SSD-verktyg för hantering och underhåll av SSD-enheten Har din SSD startat Usain Bolt snabbt, men nu limper? Du kan piska din enhet tillbaka i form med hjälp av en handfull verktygsverktyg och optimeringsprogram, men det är viktigt att du gör följande: En del SSD-optimeringsprogramvara ... Läs mer, du kan ta bort återställningspartitionen senare, men du behöver naturligtvis din återställningsdisk USB, optisk eller extern hårddisk) bör du köra i problem vid ett senare tillfälle.
Vad du behöver för att skapa din egen återställningsdisk
När du har kontrollerat om din dator har en återställningsbild installerad måste du sammanföra verktygen du behöver för att skapa återställningsskivan.

Även om CD / DVD är ett bra alternativ kan du använda en helt ny dator utan optisk enhet. Ansluta en extern enhet (eller skapa din egen, ingen DVD-enhet på din Tablet eller Notebook? Använd en gammal bärbar dator istället! Ingen DVD-enhet på din Tablet eller Notebook? Använd en gammal bärbar dator istället! Allt fler Windows-datorer levereras utan optisk enheter, och detta är ett fenomen som finns utanför Tablet PC. Bristen på en DVD-enhet kan förhindra att du installerar dina favoritappar ... Läs mer) kan vara ett alternativ, men för hastighet borde du lita på något lite mer flexibel, till exempel en USB-minne eller ett SD-kort med en USB-adapter, om du har ett extra minneskort 7 Fantastiska användningsområden för ett gammalt SD-kort 7 Fantastiska användningsområden för ett gammalt SD-kort Oavsett om ditt gamla SD-kort är en mager 64 MB eller en massiv 64 GB finns det olika projekt för dig att använda dessa lagringskort. Läs mer .
Om din dator inte redan har en återställningspartition behöver den en konfiguration innan återställningsskivan kan skapas.
Som beskrivet ovan öppnar du Kommandotolken med administrativa behörigheter och fortsätter att skapa en mapp för återställningsbilden med mkdir c: \ RefreshImage . Tryck på Enter när du är klar och fråga Windows om att skapa bilden i den mappen med recimg -CreateImage c: \ RefreshImage .
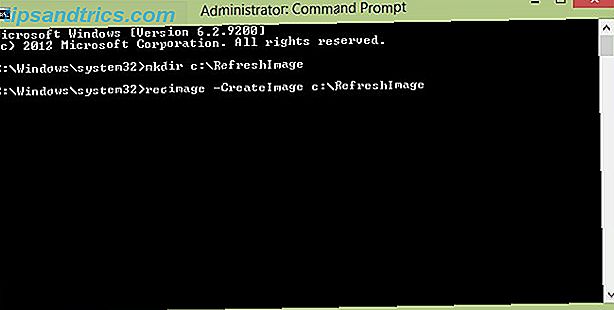
Observera att USB-minneskortet eller SD-kortet du använder kommer att torkas rent i processen att skapa en återställningsstation. Som sådan bör du ta bort och arkivera alla viktiga data som vanligtvis lagras på den.
Skapa en Windows 8 USB-återställningsdisk
För att komma igång öppnar du menyn Charms i Windows 8 och väljer Sök . Ange Återställ, välj Inställningar och Skapa sedan en återställningsdisk, och godkänna eventuella uppmaningar att ange ditt administratörslösenord. I krypteringsverktyget markerar du kryssrutan för Kopiera återställningspartitionen från datorn till återställningsenheten och klickar på Nästa .
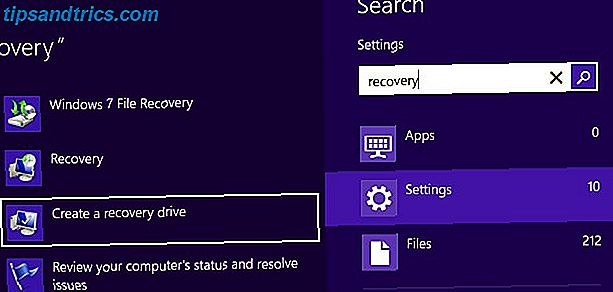
Du kommer då att se en skärm som visar storleken på återställningspartitionen. Du måste se till att USB-flashenheten du använder är tillräckligt stor och anslut den till din dator. Om du har för avsikt att använda en extern hårddisk, se till att du har skapat en dedikerad partition av tillräcklig storlek för detta ändamål på enheten.
Markera USB-enheten som du vill använda som en återställningsenhet, klicka på Nästa> Skapa och vänta, följ några på skärmen. När du är klar klickar du på Slutför .
(Om du vill återskapa det utrymme som används av den här processen kan du ta bort återställningspartitionen genom att välja Ta bort återställningspartitionen> Ta bort ).
Använda optisk media
Om du föredrar att använda en CD eller DVD (det kan vara en bra idé om du tror att din USB-enhet kan misslyckas) måste du följa en lite annan uppsättning instruktioner. Innan du fortsätter, se till att du har en skrivbar CD eller DVD i din optiska enhet.
Efter att du klickar på Skapa en återställningsdriven kontrollerar du att inga rutor är markerade (speciellt rutan Kopiera återställningspartitionen ... ) och klicka sedan på Nästa> Skapa en systemreparationsskiva med en CD eller DVD istället .
Med det här alternativet valt är resten av stegen ovan samma. Så länge återställningsenheten passar på din CD eller DVD, borde du inte ha några problem.
Uppstart från återställningsskivan
Om du någonsin behöver använda återställningsskivan måste du sätta in den i datorns USB-enhet innan du startar upp den. Härifrån följer du alla instruktioner på skärmen för att starta datorn med disken, välj språkinställningar och välj ett återställningsalternativ.
Kom ihåg att det finns andra lösningar på en misslyckad Windows 8-installation. Chris Hoffmans guide för att återställa, uppdatera och återställa Windows 8 täcker dessa hur man återställer, uppdaterar eller återställer Windows 8-installationen. Så här återställer du, uppdaterar eller återställer Windows 8-installationen Utöver den vanliga systemåterställningsfunktionen har Windows 8 funktioner för "uppfriskande" och "återställ" din dator. Tänk på dessa som sätt att snabbt installera om Windows - antingen hålla dina personliga filer eller radera ... Läs mer och förklarar vilka situationer som ska användas i.
Slutsats: Det här fungerar för Windows 8 och RT!
Att skapa en Windows 8-återställningsskiva är verkligen något som du bör ställa in tid för att slutföra. Du vet inte när det kan vara ett viktigt verktyg för att återställa din dator utan att tvinga dig att tillgripa en ominstallation eller snabbåtersättningskivor - båda är lösningar som tar bort alla användardata som du har sparat på din systemdrivenhet (om du inte förnuftigt utnyttja en sekundär partition för personliga dokument och data Hur du flyttar min dokumentmapp till en annan enhet Hur flyttar jag min dokumentmapp till en annan enhet Läs mer).
Ännu bättre fungerar skapandet av en Windows 8-återställningsskiva för både standard Windows 8 och RT-alternativet.
Vad är din föredragna metod för återställning och återställning av data i Windows 8? Har du skapat en Windows 8-återställningsskiva? Låt oss veta dina tankar nedan.
Bildkrediter: MStick-Angle Via Flickr