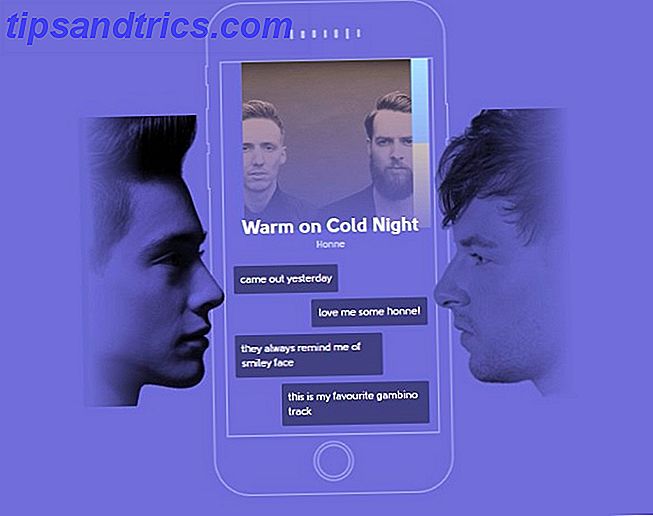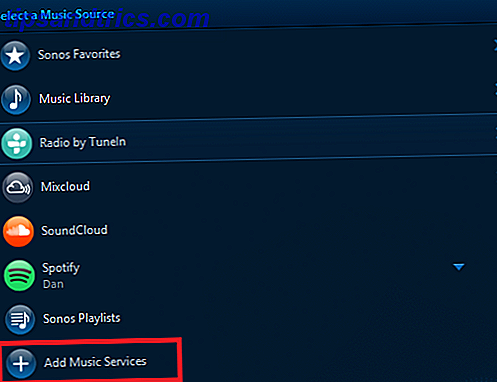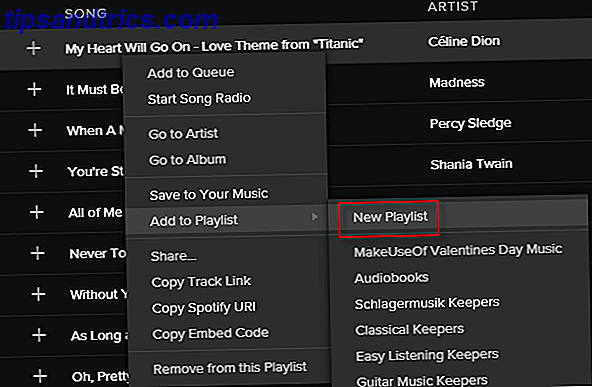Windows har alltid tillåtit dig att anpassa volymen för enskilda program, men du kunde inte ändra vilken utmatningsenhet de använde utan att förlita sig på program från tredje part.
Men i uppdateringen april 2018 (som du kan ladda ner nu Hur man manuellt hämtar uppdateringen av Windows 10 april 2018 Hur man manuellt hämtar uppdateringen av Windows 10 april 2018 Uppdateringen av Windows 10 april 2018 har äntligen börjat rulla ut till användare. Läs mer), Microsoft lade till möjligheten att ändra utdataenheter per program i Windows 10.
Detta låter dig till exempel spela musik från Spotify via högtalarna medan Skype-samtal alltid går igenom dina hörlurar.
Så här ställer du in ljudutgångsenheter per app

- Öppna inställningar> System> Ljud .
- Bläddra ner till botten av den här sidan och klicka på alternativet Appvolym och enhetens inställningar .
- Du får se en ny sida med olika växlar. Mastervolymen är som de klassiska Windows-volymen. Ange ett värde mellan 1 och 100 för alla ljud och välj din standardinmatnings- och utmatningsenhet.
- Nedan hittar du en applista med volymreglage och utgång / inmatningsenheter för var och en. Systemljud kontrollerar Windows-ljud 4 Fantastiska gratiswebbplatser för nedladdning av Windows Ljudeffekter 4 Fantastiska gratiswebbplatser för nedladdning av Windows Ljudeffekter Standard Windows-ljud kan bli tråkigt. Om du vill blanda saker och ting ändrar du datorns ljudschema! Vi ska kort gå igenom processen och påpeka stora resurser. Läs mer som dialogrutor och meddelanden. Du kan också se flera poster för ett program av någon anledning.
- Justera volymen för varje app i procent av huvudvolymen. Om din huvudvolym är till exempel 50 och du ställer in en app till 50, spelar den appen 25% volym.
- Om du vill välja en inmatnings- eller utmatningsenhet för en annan app än standarden, ändra den här efter behov.
Observera att endast appar som du har öppnat (och enheter du har anslutit) visas i listan. Så om du vill justera volymen för en app som inte visas, se till att du öppnar den.
Och glöm inte att du inte behöver öppna den här menyn för snabb volymändringar. Klicka på ikonen Högtalare i systemfacket för att snabbt justera huvudvolymen eller högerklicka och välj Öppna volymmixern för att justera ljuden per perappbas.
Läs mer om hur du förbättrar ljudkvaliteten i Windows 10 Hur man hanterar, förbättrar och åtgärdar ljudkvalitet i Windows 10 Hur man hanterar, förbättrar och åtgärdar ljudkvalitet i Windows 10 Windows 10 har många alternativ att hantera, anpassa och förbättra ljudkvaliteten. Dessa tips och tricks gör att din ljudupplevelse når sin fulla potential. Läs mer .