
Det är en liten panik som går igenom ditt sinne när din Mac vägrar att starta. Det betyder antingen en av två saker: du spenderar dagen att få din maskin att fungera eller du tar en dyr resa till Apple Store.
Din Mac har ett överraskande antal startalternativ som hjälper dig att få det att fungera igen. Dessa kan spara dig en förlorad eftermiddag med datorproblem och kan till och med spara en resa till Genius Bar.
Hur startnycklar fungerar
Macs startfelsekvens är så känd att det är ett varumärke. Den grå skärmen med Apple-logotypen är ditt tecken på att din Mac startar upp. Tyvärr gör de senaste Mac-datorerna inte längre ljud utan några tweaks.
Men om du trycker på en startknappskombination innan du ser Apple-logotypen, kan du ändra hur din Mac startar. För de flesta av dem vill du trycka på din tangentkombination innan gråskärmen visas när din Mac startar.
1. Uppstart i återställningsläge: Kommando + R
Genom att trycka på Command + R startar din Mac i återställningsläge. Återställningsläget är fångst-alla verktyg Så här raderar du (eller reparerar) Macens återställningspartition Så här raderar du (eller reparerar) Macens återställningspartition Om du letar efter datch macOS kanske du vill ta bort din återställningspartition för lite extra disk utrymme. Senare kan du också vilja återställa det. Så här gör du båda. Läs mer du kan använda för att få din Mac att fungera. Diskverktyget är här för att hjälpa dig att verifiera och reparera din systemdrivenhet.
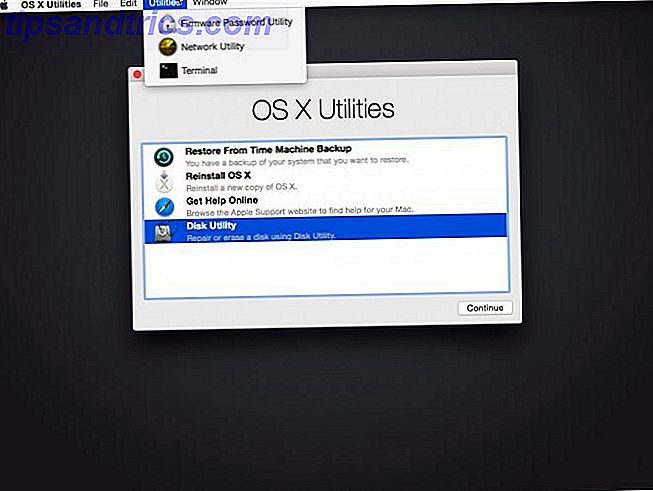
Du kan använda Time Machine för att rulla din Mac tillbaka till en tidigare punkt. Det finns också ett verktyg för att ändra lösenordet på användarkonton. Safari kan hjälpa dig att söka efter lösningar på eventuella problem du har. Om allt annat misslyckas kan du ladda ner och installera om MacOS. Så här installerar du om Mac OS X för en snabb, piggy-clean-dator. Så här installerar du om Mac OS X för en snabb, piggy-clean Mac Precis som Windows drar långvarig användning av en Mac operativsystemet. När du har skaffat data och applikationer i över ett år börjar skillnaden i prestanda visa. Det går bara inte ... Läs mer.
Nio gånger av tio, kommer du att kunna lösa något problem med din Mac genom att använda Återställningsläge. Det tar lite plats på din enhet, men det är ett litet pris för en sådan användbar uppsättning verktyg. Det finns dock andra alternativ för att hjälpa dig med mer avancerade problem.
2. Starta från en extern enhet: Alternativ
Genom att trycka på Alternativ- tangenten vid start visas en lista över Macs startbara enheter. På en barebones Mac ser du din systemdisk och återställningspartitionen (eller om du rullar i gamla skolan, din optiska enhet). Om du har konfigurerat en Boot Camp-partition Så här kör du Windows 10 Natively på Mac: Bra, dåligt och grymt Så här kör du Windows 10 Nativt på Mac: Bra, dåligt och otäckt medan Mac OS X fungerar bra för de flesta uppgifter, det finns tillfällen när det bara inte kan göra vad du vill ha det till. Ofta betyder det inte att du kör Windows på din Mac. Läs mer, du ser det här också.

Om du glömde att ändra din startdiskett till Windows, skulle det spara tid, men det är inte huvudhändelsen. Istället, om du vill starta din Mac från en USB-minnepinne (eller på äldre modeller, en DVD), är det här det alternativ du behöver. Om du vill torka ett system för en ren installation kan du starta från en USB MacOS-installationsprogram Så här installerar du Mac OS X med en flyttbar USB-enhet Så här installerar du Mac OS X med en flyttbar USB-enhet Apple tillhandahåller inte ett officiellt verktyg att skapa startbara kopior av operativsystemet, men det betyder inte att det inte går att göra. Läs mer .
Det här är också hur du startar en levande Linux-USB-minne. Håll en bärbar Ubuntu-installation med dig, var du än går. Håll en bärbar Ubuntu-installation med dig, var du än går. Det finns så mycket du kan göra med en Ubuntu-installation. Men vad händer om du kan ta samma Ubuntu-installation och göra den bärbar så att du kan få den med dig vart du än är? Läs mer, och under beta säsongen kan du välja att köra macOS betas på en extern enhet. Så här installerar du OSX Lion på en extern enhet för att testa det. [Mac] Så här installerar du OSX Lion på en extern enhet för att testa det ] En av de stora sakerna om Mac-datorer är att operativsystemet kan startas på vilken Mac-maskin som helst, oavsett vilken dator den ursprungligen installerades på. Det betyder att om ditt skrivbord bryter kan du ... Läs mer.
3. Apple Diagnostics / Apple Hardware Test: D
Om du håller på D- tangenten när du startar upp Macen kommer Apple Hardware Test eller Apple Diagnostics. Det beror på din Macs modellår som du har. Du måste koppla bort allt som är anslutet till din Mac, men en mus och tangentbord.

Du kan använda detta test för att köra antingen en snabb eller grundlig kontroll av maskinens Mac-maskinvara. Snabbtestet tar cirka fem minuter. Det mer utökade testet varierar beroende på hur mycket minne som installeras på ditt system.
Om du har konstiga problem med din Mac är det här det bästa stället att börja. Dessa diagnostiska problem kan eventuellt hjälpa dig att hoppa över några steg när du ringer support. Behöver du Mac Tech Support? Här är dina alternativ Behöver du Mac Tech Support? Här är dina alternativ "Tech support" - två ord som slår rädsla i hjärtat av alla utom de mest kompetenta datoranvändarna där ute. Var börjar du titta när saker börjar gå fel? Läs mer också.
4. Återställa NVRAM: Alternativ + Kommando + P + R
Håll Alternativ + Kommando + P + R när din Mac startas om och håll dem tills din Mac startar om en andra gång. NVRAM, eller Nonvolatile RAM, är hur din Mac sparar specifika inställningar när den är avstängd. NVRAM hanterar volym, upplösning, tidszon inställningar och startdisk.
Om du har problem med dessa inställningar, använd det här alternativet. För att vara ärlig börjar de flesta felsökningsguider med att rensa NVRAM Så här återställer du Macs SMC & PRAM - Och varför återställer du Macs SMC & PRAM - och varför din Mac kommer att fungera konstigt utan någon uppenbar anledning och om en omstart fungerar inte, ibland måste du återställa SMC och PRAM. Läs mer . Äldre Mac använde PRAM för samma ändamål, vilket är källan till genvägarna.
5. Återställa SMC: Shift + Control + Option
Om nollställningen av NVRAM inte åtgärdar det, återställer ditt nästa steg SMC: n. Systemhanteringskontrollen återställs genom att hålla Shift + Control + Option . Återställning av SMC kan hjälpa till med många hårdvaruproblem. Om dina fans körs även när din Mac är ledig är ett bra exempel.
Det hanterar också problem med sömn, omgivningsljussensorn och bakgrundsbelysningen på tangentbordet. Det kan åtgärda vissa problem med din Macs batteriladdning.
6. Verbose Mode: Command + V
När något bryts under Mac-datorns start, håll ner Kommando + V för att växla till Verbose Mode. Det låter dig se processer och steg dölja bakom grå Apple-skärmen och framåtfältet. När du felsöker Macens långsamma eller felaktiga start, använd Verbose Mode.
Om du har FileVault-kryptering aktiverad måste du hålla tangenterna tills inloggningsskärmen kommer upp. Om du har ett lösenord för firmware måste du inaktivera det.
7. Säkert läge: Skift
Om du upptäcker att något kraschar din Mac när du startar, måste du inaktivera den. Det är där Säkert läge kommer in, åtkomst genom att hålla Shift vid start. Du kan också använda Terminal för att starta om i Säkert läge med kommandot:
sudo nvram boot-args="-x" Du kan inte bara starta om Mac-datorn för att lämna Säkert läge när du gör det så här. Du måste använda kommandot:
sudo nvram boot-args="" När du använder det här läget avaktiverar din Mac nästan allt annat än det grundläggande systemet behöver. Det tvingar också en diskkontroll, vilket kan hjälpa till med att fixa några problem också. Säkert läge fixar inte de flesta problem, men det hjälper dig att isolera ett problem.
8. Enkelt användarläge: Kommando + S

Enkelt användarläge kommer att vara för personer som är bekväma med kommandoraden. 40 + Mest använda Linux Terminalkommandon 40 + Mest använda Linux Terminal Commands Oavsett om du bara är igång eller helt nyfiken på Linux-terminalen, här är de vanligaste kommandon som kommer att bära dig hela tiden på Linux. Läs mer Hållkommandot + S på startdisplayen släpper dig till en kommandorad med root-privilegier. Med den här prompten kan du köra fsck och andra Terminalkommandon. Om du har ett problem som är snävt och bekvämt med kommandoraden, använd användarläget.
FSCK kan vara mer ordentligt när du arbetar med dina diskar, vilket kan hjälpa dig att få en bättre uppfattning om vad som är fel. Det har samma begränsningar som Verbose Mode för kryptering och firmware lösenord.
9. Target Disk Mode: T
Om du vill kopiera data från en Mac är målskivläge användbart. Håll T när du startar din Mac och anslut sedan din Mac till en annan Mac med Thunderbolt, Firewire eller USB-C. Du kan sedan använda Migrationsassistent eller till och med Finder för att kopiera de filer du behöver. Detta läge har en något begränsad applikation, men det är en som kan vara till hjälp.
Mac Startknappar för varje situation
Många av dessa startknappskombinationer är för felsökning av din Mac. Det kan inte vara en dålig idé att leka med några av dessa så att du inte blir överraskad när du har problem. Återställningsläge har de flesta verktyg som du behöver, men gräva djupare gör aldrig ont på någon.
Det gör aldrig ont för att vara bekant med de många stegen Apple Support kommer att fråga dig om. Det kan inte skada när du försöker få en av de begränsade Genius-mötena på din lokala Apple Store.
Har du någonsin haft tid att ett av dessa startalternativ sparat din Mac? Finns det en Mac-felsökningshemlighet som du tycker att alla borde veta? Låt oss veta i kommentarerna.
Bildkrediter: VadimVasenin / Depositphotos

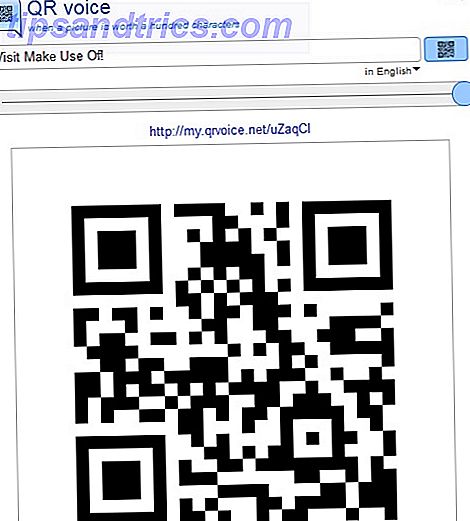
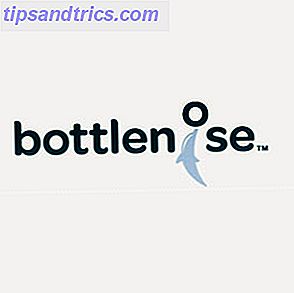
![Vad gör du med gammal eller föråldrad maskinvara? [Du berättade för oss]](https://www.tipsandtrics.com/img/internet/813/what-do-you-do-with-old.png)