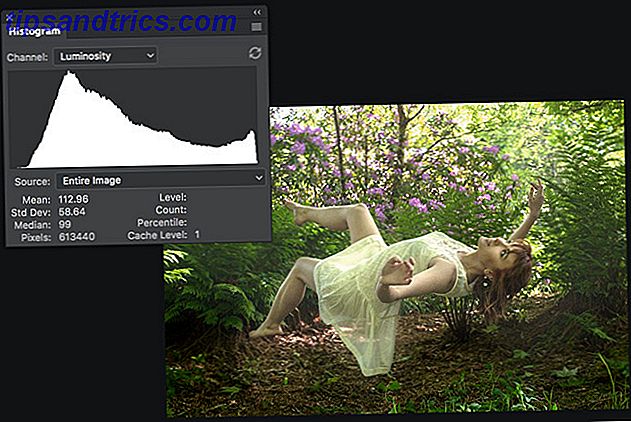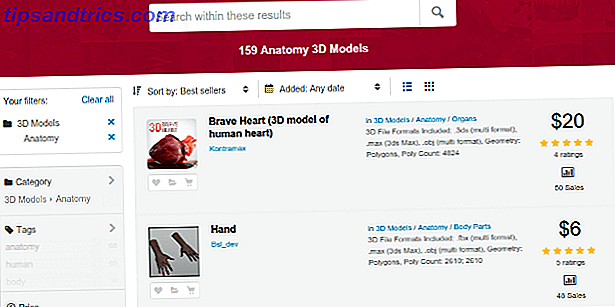Excels anpassade visning gör det enkelt att visa specifik information på ett komplicerat kalkylblad eller för att skapa olika layouter för dina data. Du kan använda den för att skapa anpassade rubriker eller sidfot, skapa en utskriftsvänlig version av kalkylbladet, eller du kan skapa en vy där frysfönster eller delade rader aktiveras.
Det första du vill göra är att skapa den vy som du vill spara som en anpassad vy. Låt oss till exempel säga att du i vissa fall vill kunna dölja en rad rader i din anpassade vy. Skapa först en anpassad vy för när alla rader och kolumner visas:
- Öppna ditt arbetsblad och gå till fliken Visa och klicka på Anpassade visningar .
- Klicka på Lägg till i dialogrutan som dyker upp.
- Skriv in ett namn för din anpassade vy (t.ex. "Full View"). Kontrollera att Dolda rader, kolumner och filterinställningar är markerade.
Skapa sedan inställningen för anpassad vy för när specifika kolumner eller rader är dolda:
- Välj de rader eller kolumner du vill gömma, högerklicka på dem och klicka på Hide .
- Gå tillbaka till dialogrutan Anpassade visningar och klicka på Lägg till .
- Skriv in ett namn för din anpassade vy (t.ex. "Dold vy"). Återigen, se till att Dolda rader, kolumner och filterinställningar är markerade.
- Nu kan du enkelt växla mellan de två vyerna genom att klicka på Anpassade vyer och dubbelklicka på de visningsinställningar du vill se.
För att se processen i åtgärd, kolla in videoklippet nedan:
För att ta bort en anpassad vy, gå tillbaka till dialogrutan Anpassad vy, klicka på den vy som du vill radera och klicka på radera knappen.
Vilka andra scenarier kan du använda anpassade visningar för?
- Zooma in till en viss del av kalkylbladet genom att använda funktionen Zoom till urval på fliken Visa.
- Frys den övre raden i ditt kalkylblad genom att använda fryspanelen > Frysta toppraden på fliken Visa.
- Visa två arbetsböcker sida om sida genom att använda funktionen Visa sida vid sida på fliken Visa.
- Du kan kombinera flera alternativ i en anpassad vy: stänga av rader, rubriker och formulärfält, zooma till val och till exempel frysa den övre raden.
Tyvärr fungerar inte anpassade visningsinställningar om du vill byta olika formateringsfunktioner på som typsnitt, markering etc.
Använder du Excel anpassade visningar? Har du kommit med några kreativa användningsområden för funktionen? Låt oss veta i kommentarerna.