
Adobe Photoshop är så mångsidigt som programmen kommer. Listan över saker du kan göra med Photoshop Vad kan du faktiskt göra med Adobe Photoshop? Vad kan du faktiskt göra med Adobe Photoshop? Photoshop kan nu göra mycket mer än bara redigera foton; några av verktygen från program som Illustrator har gjort sig in i programvaran och vice versa. Läs mer är omfattande: du kan redigera foton, skapa digital konst, grafik och webbdesign och till och med redigera videor. Om du letar efter ett sätt att behärska digital färgbehandling har Photoshop också tagits med dig.
Det finns många bra skäl att överväga färgteckningar i Photoshop i motsats till traditionella metoder: du kan prova massor av olika alternativ utan att slösa bort förnödenheter, att ångra fel är en bris och du kan skapa flera versioner av samma ritning med mycket mindre ansträngning.
Få din linje ritning
Det finns tre sätt att få ritningen du ska använda för att träna din digitala färgning:
1. Vektorera din ritning
Om du är mer bekväm börjar du på papper, skanna din bild och öppna den i Photoshop.
Du måste bleka sidan och mörka linjerna. Det bästa sättet att göra detta i Photoshop för att göra detta är med verktyget Nivåer. Gå till Bild> Justeringar> Nivåer eller använd snabbtangenten Ctrl / Cmd + L.

Dra den mörka markören till vänster till höger för att mörka dina linjer och markören till vänster för att tända sidan. Det finns massor av bra handledning på YouTube med tips och tricks för att skanna och städa upp din linjekonst i Photoshop.
2. Creative Commons Images
Om du bara vill träna kan du använda en Creative Commons-bild som du hittar online. Det finns gott om platser som är packade med fritt att använda linjeteckningar som Pixabay.
Sökning på vuxenfärgningssidor online Färgläggning för vuxna: De bästa hemsidorna för gratis Printables Färgläggning för vuxna: De bästa hemsidorna för gratis Printables Internet pryder färgning som det senaste sättet att avspänna efter en hektisk dag. Gå till dessa gratis utskrivbara webbplatser om tanken tändde bara en brand. Läs mer kan också leda dig till en skattkista av bilder som du kan öva färgning i Photoshop.
3. Skapa en digital ritning
Om du har tillgång till en grafikplattform som Wacom-tabletten De bästa grafiska tabletterna och programmen som ska användas om du vill bryta dig in i digital tecknaddesign De bästa grafiska tabletterna och programmen som ska användas om du vill bryta dig in i digital tecknaddesign Vi har rundat Upp de bästa grafiska designtabletterna och programvaran som du kan använda om du vill bryta in i tecknade filmer och andra former av digital konst. Läs mer eller till och med iPad Pro, du kan rita en digital bild från början till slut.
Om du precis börjat är lärandeplattformen Lynda fylld med kurser om hur du kan förbättra din digitalkonst Lär dig digital konst från början Med dessa 22 Lyndakurser Lär dig digital konst från början med dessa 22 Lyndakurser Med hundratals online kurser att välja från, Lynda.com är det snabbaste sättet att behärska digital konst. Här är några kurser för att komma igång. Läs mer .
Bo inuti linjerna
Nu när du har den bild du vill färga kan vi komma till de bra sakerna. Det här tipset är förmodligen det viktigaste du vill lära dig när det gäller digital färgning: hur Photoshop kan stoppa dig från att färgas utanför linjerna.
Först, med din bild öppen i Photoshop, skapa ett nytt lager genom att gå till Layer> New Layer eller använd tangentbordsgenväggen Ctrl / Cmd + N.
Om din bild är ett bakgrundsskikt låser det sig. Du kan berätta genom att gå till Windows> Lager för att öppna panelen Lager. Om du ser ett hänglås bredvid skiktet med din bild, är den låst på plats.
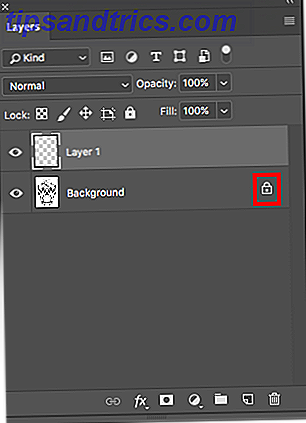
Klicka på hänglåset för att låsa upp det och dra Lag 1 under din bild.
Välj skiktet med din bild och sätt blandningsläget i panelen Lager till Multiplicera . Detta kommer att se till att den färg du lägger till lag 1 visas.
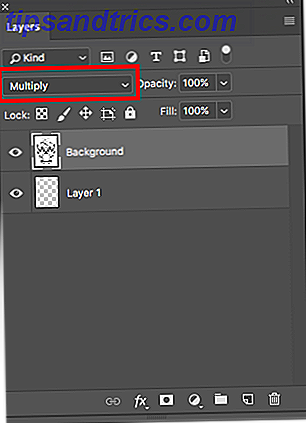
Välj Magic Wand Tool (tangentbordsgenväg W ) och se till att lagret med din bild fortfarande är markerat. På bilden som jag använde av en sockerskalle från Pixabay klickade jag på trollsticksverktyget i den vita bakgrunden runt skallen.
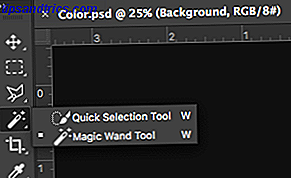
Detta markerar hela bilden med undantag för skallen i sig. Gå till Välj> Inverse eller använd snabbtangenten Skift + Ctrl / Cmd + I. Detta kommer att invertera valet så nu ska hela bilden väljas.
I det här skedet kan du faktiskt gå vidare och välja borstverktyget (tangentbordsgenväg B ), välj Layer 1 och börja färga, och du kommer att märka att din färgning hålls i raderna. Men ett extra steg kommer att bidra till att du inte behöver fortsätta att göra det valet om och om igen för att stanna i linjerna.
Välj båda lagren och tryck Ctrl / Cmd + G för att gruppera dem. Se till att du har valt hela gruppen och skapat en mask genom att klicka på Mask- ikonen i panelen Lager eller gå till Layer> Layer Mask> Reveal Selection .
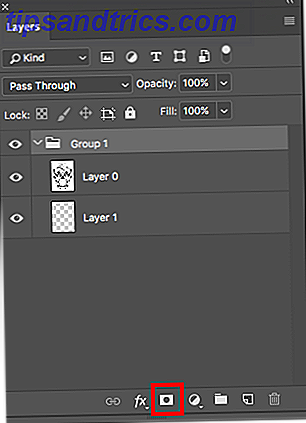
Så här ser layouten på panelen. Bakgrunden blir svart och området som innehåller bilden kommer att vara vit.
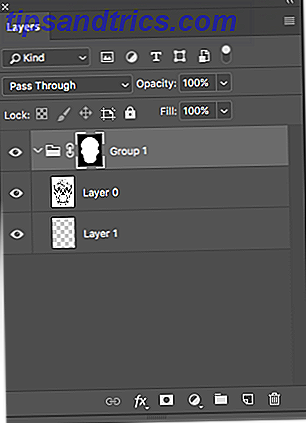
Välj nu borstverktyget, välj din färg och börja lägga ner lite färg på lager 1. Du ser att du inte kan färga något utöver ditt ursprungliga urval.
Du kan också bli kreativ med dina penselval om du vill göra din färgning mer realistisk. Programmet levereras med några bra bra alternativ, men du kan alltid installera fler Photoshop-borstar. Så här installerar du borstar i Adobe Photoshop. Så här installerar du borstar i Adobe Photoshop. Om du vill hitta och installera dina egna borstar i Adobe Photoshop tar det bara fyra enkla steg. Läs mer .
Hur man undviker att göra misstag
Om du ska använda flera färger i bilden, zoomar du in på bilden. Förstoring av de olika områdena ger dig större kontroll över att förhindra att färger överlappar varandra. Du kan också öka och minska storleken på din borste med tangenterna [ (minskning) och ] (ökning).
Ännu viktigare bör du skapa ett separat lager för varje färg du använder. Skapa ytterligare lager med tangentbordsgenväggen Ctrl / Cmd + N.
På så sätt kan du, om du gör ett misstag och vill ta bort penselsträngar, använda History Brush Tool (tangentbordsgenväg Y ) utan att oroa dig för att oavsiktligt radera för mycket. Du kan också radera ett helt lager utan att påverka andra färger.
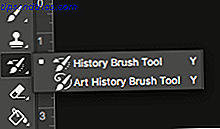
Om du vill undvika överlappning helt, kan du använda olika urvalsverktyg. Snabbvalverktyget och Magic Wand Tool (alternativt mellan de två med tangentbordsgenväg W ) är båda användbara för att göra snabba val om bilden har starka linjer och raderade sektioner. Se bara till att du har laget med din bild vald när du använder dessa verktyg.
Annars måste du göra ditt val manuellt med Polygonal Lasso (tangentbordsgenväg L ).
Obs! Om du vill göra flera val i olika delar av bilden håller du ned Skift- knappen på tangentbordet och klickar på det andra området du vill välja.
Lägg till skuggning
Om du vill lägga till dimension och skuggning i din bild är det bäst att skapa ytterligare lager för din skuggning så att du enkelt kan ta bort oönskade tillägg.
Markera skiktet med den färg du vill lägga till skuggning till och skapa ett nytt lager med tangentbordsgenväggen Ctrl / Cmd + N. På detta sätt kommer skiktet att skapas direkt ovanför det laget.
Använd Eyedropper Tool (tangentbordsgenväg I ) för att välja färg i bilden du vill lägga till skuggning till och öppna färgväljaren . (Du kan också hålla färgpanelen öppen för snabbare åtkomst genom att gå till Fönster> Färg .)
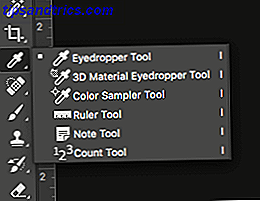
Du kan då välja en färg som är något mörkare eller ljusare än den ursprungliga färgen. Börja med att lägga till skuggning och tänka på var skuggor naturligtvis kan falla i din bild.
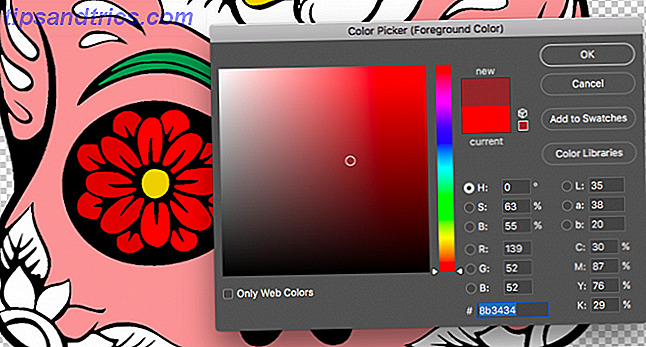
Du kan använda flera nyanser av samma färg för ännu större dimensioner.
Lägg till en bakgrundsfärg
När du har färgat in din bild kan du enkelt lägga till en bakgrundsfärg med ett klick. Dölj gruppen med dina bild-, mask- och färglagrar och klicka på var som helst i panelen Lager för att avmarkera gruppen.
Skapa ett nytt lager med tangentbordsgenväggen Ctrl / Cmd + N.
Välj den färg du vill lägga till i din bakgrund och välj Paint Bucket Tool (tangentbordsgenväg G ) och klicka någonstans i bakgrunden för att fylla bakgrunden.
Du kan också överväga att skapa ett mönster i Photoshop A Beginners Guide för att skapa sömlösa mönster i Photoshop En nybörjarhandbok för att skapa sömlösa mönster i Photoshop Det finns flera olika Photoshop-verktyg som du kan använda för att skapa sömlösa mönster, vare sig du börjar från början med en tom duk, eller med en ikon du hittat online. Läs mer för att använda som bakgrund om det passar din typ av ritning.
Snabbt ändra färger
När du är klar med din bild kan du snabbt ändra färger med en av två metoder. Du kan antingen ändra alla färger på en gång eller en efter en.
Om du vill ändra färgerna på hela bilden på en gång klickar du på Bild> Justeringar> Färgtonning / Mättnad eller använder tangentbordsgenväggen Ctrl / Cmd + U. Spela runt med de tre reglagen för att ändra utseendet på din bild. Färgton kommer att ändra den faktiska färgen, Mättnad kommer att ändra intensiteten i dina färger, medan Ljusstyrkan antingen lyser eller mörker färgerna.
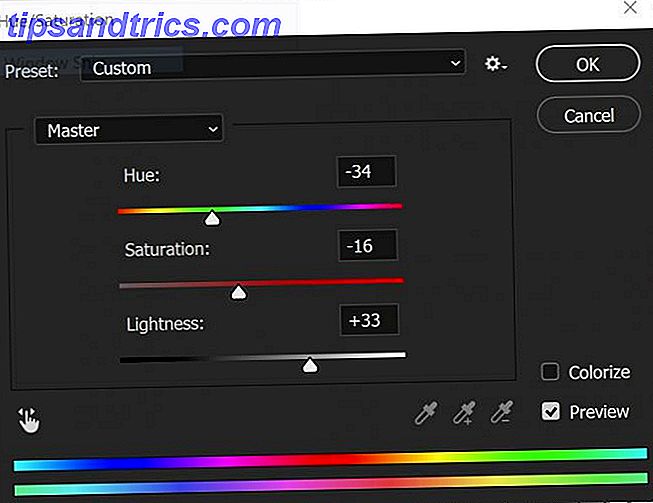
Om du vill ändra specifika färger i bilden, klicka på Välj> Färgområde . Detta öppnar en panel och aktiverar Eyedropper. Använd verktyget Eyedropper för att välja den färg du vill ändra. Du bör se alla delar av bilden med den färgen markerad i din panel.
Obs! Du kan välja flera färger samtidigt genom att klicka på knappen Eyedropper Tool med plustecknet bredvid det på panelen Färgområde.
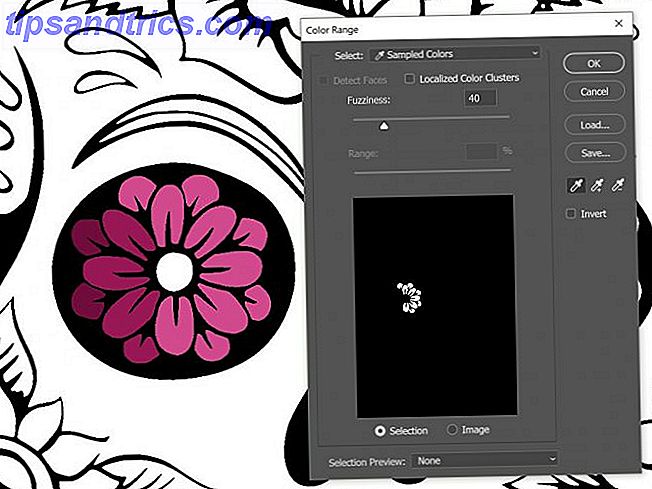
Klicka på OK och alla delar av din bild som innehåller den färgen kommer nu att väljas och du kan använda färgen med pensel- eller lackverktyget för att ändra färgen.
Alternativ till Photoshop
Om du inte vill betala månadsavgiften för att använda Photoshop, kan digitala artister överväga alternativ men behöver inte nödvändigtvis hitta samma robusta verktyg och inställningar som finns tillgängliga i Photoshop.
Om du vill skapa en ritning från början till slut på din dator och inte letar efter en avancerad färgprocess, kan du använda MS Paint att rita. GIMP kommer också med några solida funktioner för digitala artister.
Alternativt, om färgning handlar mer om att stressa och mindre om digital konst för dig, behöver du inte ens en dator. Överväga dessa iPhone-färgapplikationer De-stress på språng med iPhone-färgningsapplikationer De-stress på språng med iPhone-färgapplikationer Fargen och färgen, som en gång är reserverad för barn, ses nu som en form av terapi för vuxna. Läs mer eller iPad coloring bok apps iPad Coloring Book Apps för vuxna för att hjälpa dig att koppla av och koppla av iPad Coloring Book Apps för vuxna som hjälper dig att slappna av och koppla av Färg på din iPad är en härlig passiv aktivitet. Det kan hjälpa dig att zonera, meditera, öva med tanken eller uttrycka dig kreativt utan att behöva en konstnärlig bakgrund. Läs mer för att få jobbet gjort.



