
Val mellan en lokal PDF-läsare och läsning av PDF-filer i din webbläsare kommer alla ner till preferens PDF Reader vs Browser: Vilken PDF Viewer är bäst för dig? PDF Reader vs Browser: Vilken PDF Viewer är bäst för dig? En PDF-läsare är ofta ett av de första verktygen som folk installerar på sin nya dator. Det är inte glamoröst eller sexigt, men det är ett viktigt verktyg i din produktivitetsarsenal. Eller är det? Läs mer . Lyckligtvis är det med de mest populära webbläsarna lätt att göra det valet med en funktion som finns i webbläsarinställningar.
Obs! Om du är en ny Windows 10-användare och har valt Chrome eller Firefox som valfri webbläsare behöver du, förutom att följa stegen i samband med din webbläsare, också gå igenom de steg som anges nedan för Edge-användare.
Krom
Om du vill öppna PDF-filen med en lokal app gör du följande:
- Gå till Inställningar > Visa avancerade inställningar > Innehållsinställningar .
- Bläddra ner till PDF och se till att Öppna PDF-filer i standard PDF-tittaren är markerade.
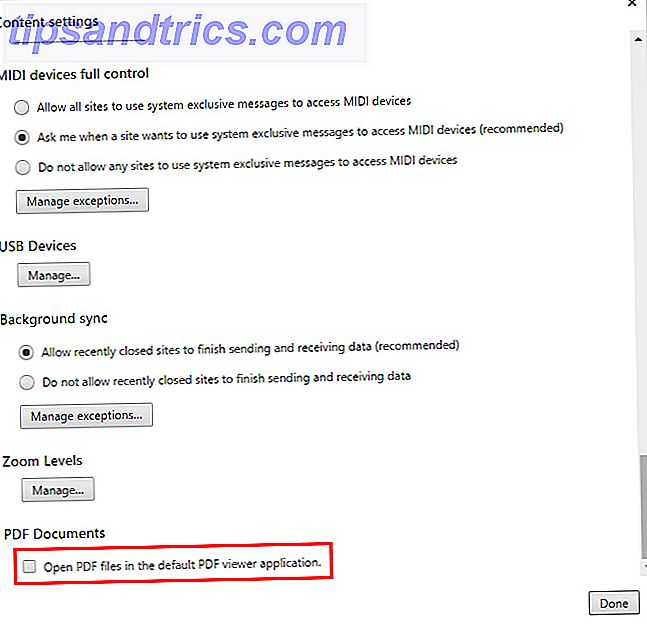
Alternativt kan du välja en Chrome-tillägg 10 Kraftfulla Chrome-verktyg för alla dina PDF-behov 10 Kraftfulla Chrome-verktyg för alla dina PDF-behov Om du är en Chrome-användare finns det flera tillägg och appar som är ganska användbara. Från visning och redigering, för att slå samman och dela upp, finns det ett PDF-verktyg här för nästan vad som helst du behöver. Läs mer som hanterar dina PDF-visningsbehov.
För att ställa in standard PDF-visningsprogrammet på din dator beror det på ditt operativsystem:
- Mac-användare kan högerklicka på en PDF-fil på datorn och klicka på Hämta info . Bläddra ner till Öppna med . Välj önskat program från rullgardinsmenyn och klicka på Ändra alla > Fortsätt . Det betyder emellertid att PDF-filen sparas på din dator innan du kan öppna den.
- Windows 10-användare kan följa stegen nedan för Edge-användare.
- Användare av tidigare version av Windows kan titta på den här Windows-guiden Så här snabbt kan du fixa Windows-filtypsföreningar Så här snabbt kan du fixa Windows-filtypsföreningar Vissa verktyg har en dålig vana att byta standardprogram. De gör det genom att ändra filtypsföreningar. Windows 10 gillar att röra med dina inställningar också. Så här har du det på din väg. Läs mer .
Kant
- Gå till Inställningar > System > Vanliga appar > Välj standardappar efter filtyp.
- Bläddra ner i listan med filtyper, organiserade alfabetiskt, till PDF och välj din favorit app.

Som standard i Windows 10 öppnas PDF-filer i Edge om du inte säger det annars, även om du har en annan standardwebbläsare.
Firefox
- Klicka på menyknappen och gå till Alternativ > Program.
- Skriv PDF i sökfältet.
- Klicka på rullgardinsmenyn under Åtgärd, klicka på Använd andra ...
- Välj ditt program från valet av tillgängliga program.

Som standard visas PDF-filer i Firefox.
Opera
- Gå till Inställningar (Tangentbordsgenväg Alt + P / Cmd + Komma).
- Bläddra ner till undersidan av sidan på fliken Grundläggande och kolla Öppna PDF-filer i standard PDF-visningsprogrammet .

Samma OS-riktlinjer som anges i Chrome-avsnittet gäller även Opera-användare.
Vad är ditt favorit sätt att visa online-PDF-filer? Låt oss veta i kommentarerna.



