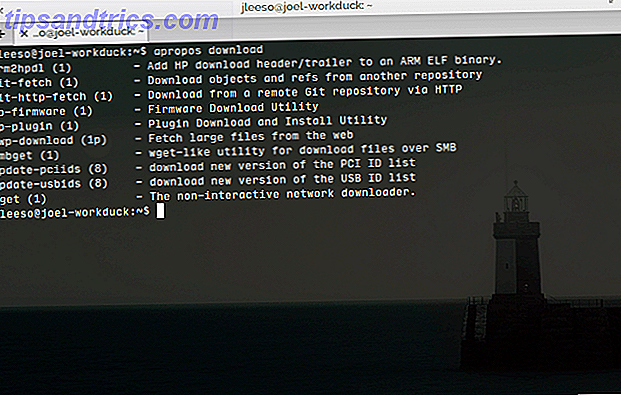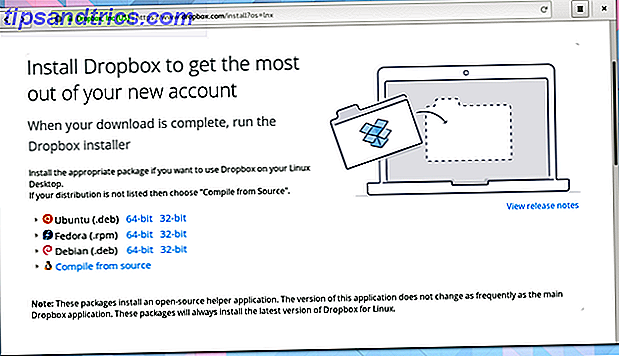Din dator innehåller massor av filer. Men när du söker efter något 7 söktips för att hitta det du letar efter i Windows 10 7 söktips för att hitta det du letar efter i Windows 10 Användar du Windows 10-sökning i sin fulla omfattning? Vi visar hur du anpassar var Windows söker, användbara sökparametrar och andra genvägar. Våra söktips kommer att göra dig till en sökning ... Läs mer, du vill inte att den ska ta för evigt. Det är därför Windows indexerar de viktiga - främst de mappar som du sannolikt söker - och ignorerar resten för att spara tid.
Om Windows Search verkar ta lång tid att hitta vad du vill, eller innehåller resultat du inte bryr dig om, kan du anpassa det på några olika sätt.
Först kan du lägga till eller ta bort hela mappar från indexering. Låt oss säga att du laddar ner många filer i mappen Downloads, men söker aldrig efter dem. Den vanliga aktiviteten att lägga till och ta bort mappar från den filen är mycket för att indexeringstjänsten ska hantera.
Du kan lägga till eller ta bort en mapp genom att skriva Indexeringsalternativ i Start-menyn. Välj Ändra längst ner för att lägga till eller ta bort filer. Borra ner i undermappar med pilarna och du kan utesluta befintliga mappar eller lägga till nya.
En annan inställning som du kan ändra är att ha Windows index innehållet i filer. Hur man söker innehållet i dina filer på Windows. Hur man söker innehållet i dina filer på Windows. Har du någonsin problem med att hitta en fil som du visste lagrades på din dator? Som standard kommer inte Windows att söka efter innehållet i varje enskild fil. Det här kan enkelt ändras och här är hur! Läs mer utöver deras namn. Att lämna detta på uppenbarligen gör det lättare att hitta filer efter innehåll, men du kanske föredrar att inaktivera det för att filtrera dina resultat.
För att göra det, öppna den här datorn genom att trycka på Windows-tangent + E och högerklicka på den enhet du vill ändra (förmodligen C :). På fliken Allmänt välj Tillåt filerna på den här enheten för att ha innehållsindexerat ... för att låta söka se inuti filer.

Om du har en riktigt gammal dator och behöver helt avaktivera indexering av prestationsskäl kan du också göra det. Om Windows-sökning inte fungerar, är den här inlägget också ett bra ställe att kontrollera och se till att något inte stängde av det. Skriv services.msc i Start-menyn och bläddra till Windows Search- posten.
Högerklicka på det här och välj Egenskaper, och sätt sedan Starttypen av till Inaktiverad . Detta förhindrar att indexering körs helt. Sökningar fungerar fortfarande, men tar mycket längre tid.
Om Windows Search inte får dig de resultat du vill ha, kolla in gratis alternativa sökverktyg De 10 bästa gratis sökverktygen för Windows 10 De 10 bästa gratis sökverktygen för Windows 10 Windows Search är bara bra för grundläggande och ledig användning. Om du söker efter Windows ofta kan du bli bättre med ett fantastiskt sökverktyg för tredje part. Läs mer .
Har du justerat Windows-indexeringsalternativen eller låter du använda standardinställningarna? Låt oss veta vad du gör för att göra Windows Search bättre i kommentarerna!
Bildkrediter: cienpies / Depositphotos