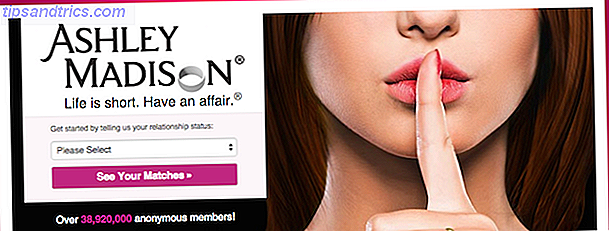Linux-terminalen ses ibland som lite skrämmande och ganska vardaglig. Faktum är att vissa människor bara använder det när det behövs utan bekvämlighet. 5 Saker som är enklare att göra i Linux-kommandoraden 5 Saker som är enklare att göra i Linux-kommandoraden Läs mer och så. Men det behöver inte vara fallet. Faktum är att det finns många sätt att göra det till en del av din dagliga rutin.
Medan det förmodligen inte kommer att ersätta din webbläsare Vad är de bästa Linux webbläsare? Vad är de bästa Linux webbläsare? Linux-skrivbord erbjuder många av samma webbläsare du kan använda Windows och Mac, med Chrome, Firefox och Opera alla tillgängliga för Linux. Vi tar en titt på de bästa webbläsarna du kan använda ... Läs mer snart, det finns många andra saker terminalen kan göra.
Varför använda terminalbaserade applikationer?
Med massor av stationära program Den bästa Linux-programvaran Den bästa Linux-programvaran Fantastiska appar finns tillgängliga för Linux. Oavsett om du är ny i operativsystemet eller du är en erfaren användare, hittar du alltid ny och användbar Linux-programvara för att älska. Det här är våra favoriter. Läs mer där ute, kanske du undrar varför du ens vill ha dem. Vilket är förståeligt. De är trots allt inte de vackraste applikationerna. Ändå finns det många fördelar med att använda terminalen (även om de kanske inte är universellt tilltalande).
Till att börja med är vissa mycket, mycket lättare än det genomsnittliga programmet. Detta beror på att de inte behöver oroa sig för att använda resurser. Använd Linux mindre RAM än Windows? Använder Linux mindre RAM än Windows? Det beror på. Windows och Linux får inte använda RAM på exakt samma sätt, men de gör i slutändan samma sak. Så vilken använder mindre RAM? Läs mer om saker som grafik. Detta kan leda till betydande minnesbesparingar, tillsammans med ett allmänt snabbare gränssnitt.
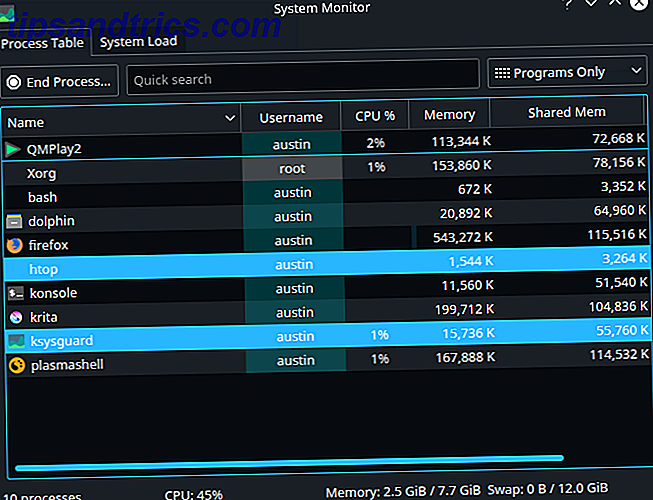
Dessutom måste du kunna använda dem oavsett skrivbordet du använder. Så länge du har en terminal och ett sätt att installera nya appar Vilken Linux Package Manager (och Distro) är rätt för dig? Vilken Linux Package Manager (och Distro) är rätt för dig? En viktig skillnad mellan de viktigaste Linux distroserna är pakethanteraren; Skillnaderna är tillräckligt starka för att det kan påverka ditt val av distro. Låt oss titta på hur de olika paketförvaltarna arbetar. Läs mer, du kan använda dem var som helst.
Det är också ett bra sätt att bli bekväm med terminalen 4 sätt att lära sig Terminalkommandon i Linux 4 sätt att lära sig Terminalkommandon i Linux Om du vill bli en sann Linux-mästare är det en bra idé att ha viss terminalkunskap. Här kan du använda metoder för att börja lära dig själv. Läs mer, istället för att dyka rakt in i kommandon. Att använda konsolen direkt kan vara lite av ett språng trots allt. Detta ger en bra förgreningspunkt för att börja omfatta de fördelar det kan ge. Att bli vana med att använda terminalen mer kan hjälpa mycket med det.
1. Digital Planner: Calcurse
När det gäller kalendrar i Linuxvärlden, så är det inte så mycket att organisera din tid med dessa 4 Linux-kalenderappar. Organisera din tid med dessa 4 Linux-kalenderappor Det är vettigt att fortfarande använda en stationär kalenderapp? Vi tror det, särskilt för att möjliggöra åtkomst till händelser på en synkroniserad enhet. Dessa Linux kalender apps är särskilt användbara. Läs mer att välja mellan. I det här fallet är det en utmärkt idé att bli van vid ett terminalbaserat alternativ. Speciellt när många Linux-kalender apps är tätt integrerade med specifika skrivbordsmiljöer. Det är ditt val: De 10 Linux-skrivbordsmiljöerna. Det är ditt val: De 10 Linux-skrivbordsmiljöerna från GNOME till KDE, från MATE till Unity, det finns mycket val där ute . Var ska du börja? Överväldigad? Börja här. Läs mer .
På något sätt är Calcurse ännu mer fullt utrustad än några andra planeringsapplikationer. Den stöder både händelse och uppgift skapande, till skillnad från någon annan programvara som håller de två separata. Dess utseende är också mycket lätt att byta. Detta sträcker sig från både färgschemat till arrangemanget av dess fönster.

Eftersom det är utformat runt terminalen undviker Calcurse helt musförbrukningen. Som sådan gör det bäst att snabbt och effektivt flytta runt på tangentbordet. Till exempel, för att komma till inställningsmenyn är allt du behöver göra genom att trycka på bokstaven c .
En trevlig sak om den här appen är att det inte förväntar dig att du känner till alla kortkommandon Spara tid i Linux-terminalen med dessa 20 genvägar Spara tid i Linux-terminalen med dessa 20 genvägar Oavsett om du är en terminal nybörjare eller någon som kom över rädslan för länge sedan, här är 20 genvägar som kan hjälpa dig att övervinna några av kommandolinjens plågsamhet. Läs mer av fladdermusen. Calcurse ger dig kontextuella bokstäver som visar dig vad varje betyder. För en terminalapp är det överraskande användarvänligt.
2. E-postklient: Mutt
"Alla e-postklienter suger. Den här suger bara mindre. "Eller så säger tillverkaren av den terminala e-postklienten, Mutt. Medan stationära klienter kanske inte är för alla, fyller de fortfarande en roll. Du borde Ditch Webmail för en stationär e-postklient om ... Du borde Ditch Webmail för en stationär e-postklient om ... För några år sedan var webmail all rave . Undrar om det är dags att byta tillbaka till en stationär e-postklient? Kolla inte vidare. Vi visar dig fördelarna med en lokal posttjänst. Läs mer, även med hur vanlig webmail är nu. Ändå finns det inte så många e-postklienter E-post på Linux: 4 av de bästa e-postklienterna Tillgängliga e-postmeddelanden på Linux: 4 av de bästa e-postklienterna Tillgängliga Linux-e-postklienter kvarstår fortfarande bakom Windows och Mac, men luckan stängs. Här är några av de bättre jag hittat. Läs mer där ute för Linux.
Jämfört med andra applikationer har Mutt funnits mycket länge. Skapat 1995, har det ständigt uppdaterats sedan dess. Beviljas, dessa består mestadels av buggfixar och sådant, men det är bra att veta att appen själv är i goda händer. Det lämpar sig också för stabilitet.

Liksom hur Calcurse fungerar, har Mutt en lista med kontextuella nycklar i fönstret. Detta låter dig utföra saker även utan föregående kunskap om vad man ska göra. Navigering mellan e-postmeddelanden är ganska enkel, med hjälp av piltangenterna upp och ner. Liksom många terminalbaserade applikationer kan du ändra dessa kontroller enkelt nog, om de inte passar dig.
Med det sagt kommer Mutt fortfarande med lite inlärningskurva. Du får inget automatiskt sätt att konfigurera dina e-postkonton. Istället måste du skapa en config-fil Vad är Config-filer, och hur kan du redigera dem? Vad är Config-filer, och hur kan du redigera dem? Den stora delen av programvaran konfigureras via ett menygränssnitt, men vissa kräver att du tar ett steg bortom och faktiskt redigerar en textfil. Men hur fungerar dessa "config files"? Läs mer som berättar Mutt dessa detaljer. Det är lite komplicerat, men det finns gott om onlinehjälp för att göra det enklare.
3. RSS-läsare: Newsbeuter
RSS-flöden Vad är RSS och hur kan det förbättra ditt liv? Vad är RSS och hur kan det förbättra ditt liv? Läs mer tillåter dig att läsa webben på din fritid. Enkelt sagt, de är länkar till webbplatser, vanligtvis samlade i en enda applikation som heter RSS-läsare. Med det här kan du välja vilka specifika rubriker du vill se från en webbplats, istället för att gå igenom allt på en gång.
Newsbeuter är en av dessa appar. Det är väldigt minimal, men får jobbet gjort (vanligt bland terminalbaserade program verkar det). RSS-läsare arbetar genom att få en lista med flöden från olika webbplatser och analysera dem. Detta är vanligtvis inbyggt för programmet. Istället för detta behöver Newsbeuter dig att manuellt ange vilka länkar du vill använda i en textfil.
Trots det är resten av ansökan ganska intuitiv. Artiklar från olika webbplatser är separerade i olika fönster, som du kan gå mellan när du vill. Och navigering är helt enkelt en fråga om upp, ner och in.

Att ha den här typen av app i terminalen kan vara för minimal för vissa. Men om du är ett fan av flexibla, men ändå spartanska gränssnitt, blir det en av dina bästa satsningar.
4. Media Player: MPV
Vi har täckt MPV 5 Fantastiska Linux-videospelare för att titta på filmer och visar 5 Fantastiska Linux-videospelare för att titta på filmer och shows Det finns dussintals Linux-videospelare att välja mellan, så vilken ska du använda? Vilken är rätt för dig? Variety är bra, men vem har tid att sikta genom allt? Läs mer i det förflutna, bland andra mediaspelare. Den är baserad av den ärefulla MPlayer trött på VLC? Prova MPlayer - Ett unikt, modulärt alternativ för Linux Trött på VLC? Prova MPlayer - Ett unikt, modulärt alternativ för Linux Fråga bara om vilken Linux-användare som helst, och de kommer mer än troligt att rekommendera VLC Player som det bästa valet för att spela vilket medieformat du kan tänka dig. Men det erbjuder bara ett genomförande - en ... Läs mer, med massor av förbättringar och uppdateringar. Detta inkluderar bättre stöd för modern stationär teknik, som Wayland. Hur man försöker Wayland, en ny bildservershow för Linux. Hur man försöker Wayland, kommer en ny visningsserver för Linux Linux-distributioner snart att få en ny visningsserver kallad Wayland. Låt oss ta en titt på Wayland och se hur du kan prova det just nu. Läs mer . Kort sagt, det är bättre på många sätt.
Medan det är ett kommandoradsverktyg gör det sig att använda ett grafiskt fönster när det behövs. Videor kan inte spela i terminalen trots allt. Det är dock lätt att undvika om du inte vill ha det här. Allt du behöver göra är att fråga. Beviljas, det fungerar bäst för ljudfiler, men det är fortfarande ett alternativ på något sätt.

Utan att spela media genom det här fönstret måste du styra MPV med piltangenterna tillsammans med några andra genvägar. Några av dessa är intuitiva och meningsfulla, till exempel att spela eller pausa med mellanslagstangenten. Andra kan ta lite grävning Hur man försöker Wayland, en ny bildserver för Linux Hur man försöker Wayland, kommer en ny bildserver för Linux Linux-distributioner snart att få en ny bildskärmsserver kallad Wayland. Låt oss ta en titt på Wayland och se hur du kan prova det just nu. Läs mer för att hitta, till exempel nyckeln för att ta en skärmdump ( er ).
5. Uppgiftshanterare: Htop
Många Linux operativsystem levereras med en grundläggande terminal uppgiftshanterare som heter Top . Det är dock väldigt grundläggande, och det är svårt att navigera runt utan förkunskaper. Htop är i grunden den förbättrade versionen av Top.
Det är till exempel mycket lättare att söka igenom processer med hjälp av Htop, och mycket svårare att förstöra. Det behövs inte förkunnande till exempel. Kommandona är precis längst ner på skärmen.

Du kanske undrar varför du vill ha en konsolsystemsövervakning om ditt skrivbord redan har ett Hur man dödar program och kontrollerar systeminformation i Linux Hur man dödar program och kontrollerar systeminformation i Linux I Windows kan oansvariga program stängas genom att slå CTRL + ALT + DEL och öppna uppgiftshanteraren. Men i Linux är sakerna annorlunda. Lyckligtvis är det fortfarande lätt att övervaka och stänga oansvariga program ... Läs mer. Jag ser Htop som något för nödsituationer, till exempel när musen inte fungerar korrekt, eller det finns en app som tar all din RAM upp. I det sista fallet till exempel, kommer Htop att bli mycket snabbare att använda under hög belastning, eftersom det är ganska lätt.
Tillsammans med detta är själva applikationen ganska lätt att tweak och ändra. Du kan välja exakt vad du vill se om processer, till exempel. Htop ger dig alla dessa alternativ, inklusive många saker som grafiska uppgiftschefer har och kanske ännu mer.
En förändring i perspektivet
Medan terminalappar inte är för alla har de sin andel av meriter. De kan inte alla ersätta allt på skrivbordet, men de som kan göra en snabb och flexibel upplevelse.
Vilka appar använder du i terminalen? Berätta för mig nedan!