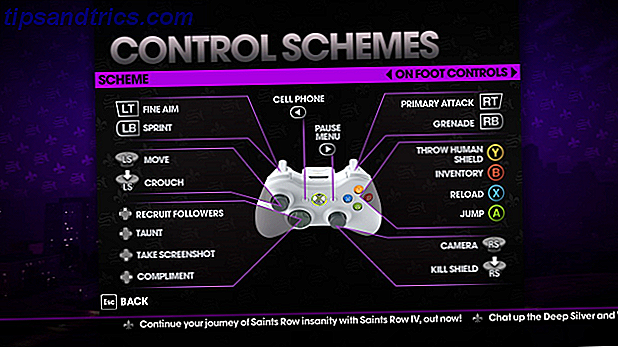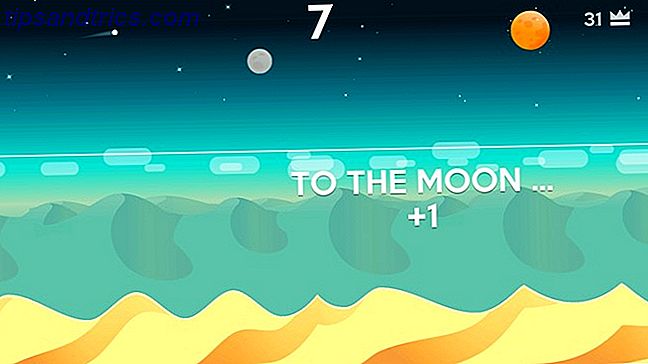Du kan förmodligen interagera med Windows Start-menyn dussintals gånger om dagen. Det är navet för alla appar, inställningar och verktyg på din dator. Ska du inte älska att arbeta med det?
Medan vi är glada att rätt meny är tillbaka efter en frånvaro i Windows 8, kan du alltid göra standard Windows-funktioner bättre 7 Bästa Apps för att förbättra standard Windows-funktioner 7 Bästa program för att förbättra standard Windows-funktioner Windows har gott om bra standardfunktioner, men några av dem kunde bli bättre. Här är sju fantastiska verktyg för att förbättra allt i Windows. Läs mer . Om du letar efter något nytt, här är de bästa programmen du kan ladda ner för att ersätta eller kringgå din Start-meny.
Slutet på Classic Shell
Du kan förvänta dig att se Classic Shell på en lista som denna, eftersom den är en av de mest populära startmenyutbytena. I december 2017 meddelade Classic Shells utvecklare dock att han inte längre aktivt skulle utveckla programvaran.
Med tanke på brist på ledig tid och den frekventa uppdateringscykeln i Windows 10 som viktiga problem har han gjort den senaste versionen av Classic Shell öppen källkod 8 Gratis Open Source Windows Apps som används för att vara proprietära 8 Gratis Open Source Windows Apps som brukade vara egna Den öppna mjukvaruörelsen går fortfarande starkt. När företag släppte källkod för en gång proprietär projekt, gynnades de vanligtvis av det. Här är åtta anmärkningsvärda exempel som du säkert kommer att känna igen. Läs mer . Du kan se källkoden på GitHub och till och med gaffla den Open Source Software och Forking: The Good, The Great och The Ugly Open Source Software och Forking: The Good, The Great och The Ugly Ibland, slutanvändaren har stor nytta av gafflar . Ibland görs gaffeln under ett ludd av vrede, hat och fiendskap. Låt oss titta på några exempel. Läs mer om du är en utvecklare som vill hålla projektet levande.
Vad betyder detta för dig som användare? Classic Shell kommer inte att försvinna; du kan fortfarande ladda ner den från den officiella hemsidan och SourceForge för tillfället. Din kopia fortsätter att fungera, men programvaran kommer inte att se några uppdateringar i framtiden. Det betyder att om nästa stora Windows 10-uppdatering bryter något, kommer utvecklaren inte att utfärda en fix för den.
Efter 8 år utvecklar Windows Classic Shell-utvecklaren Ivo Beltchev utvecklingen, men han släppte också den öppen källkod för att hjälpa forkers. https://t.co/XVZNvALYG8 pic.twitter.com/y01H9Ooe6F
- Ashley Fletcher (@ fletcher0xFF) 5 december 2017
Så om du älskar Classic Shell, håll dig fast med det för tillfället. Förhoppningsvis kommer ett team av nya utvecklare att ta upp projektet och skapa en efterträdare som är en lämplig ersättare. Om du är villig att prova något nytt, kolla in ett av de liknande alternativen nedan. Vi har inkluderat vårt avsnitt om Classic Shell för personer som fortfarande vill använda den.
Start menybyte
Om du inte är nöjd med Start-menyn som helhet, fungerar dessa appar som totalt ersättningsalternativ.
0. Classic Shell (inte längre i utveckling)
Classic Shell gjorde ett namn för sig själv när Windows 8 lämnade användarna i kylan med startsidan för hela sidan. Fram till dess pension var det appen som valde för alla som letade efter en startmeny som ligger närmare det som ses i Windows 7 eller till och med Windows XP.
Du kan välja mellan tre stilar i Start-menyn med det här verktyget. Klassisk stil är som den gamla Windows 98-menyn och har bara en kolumn. Om du inte känner dig nostalgisk, kan vi inte föreställa oss att det är användbart för någon i modern tid. Classic med två kolumner lägger till Windows XP-stilade länkar till Mina dokument, Kontrollpanelen och liknande. Slutligen är Windows 7- stilmenyn mest kända om du har använt den versionen av Windows.
Oavsett vilken du väljer väljer Classic Shell massor av anpassningsalternativ. Du kan ersätta Start-ikonen i Aktivitetsfältet med en anpassad bild, ändra snabblänkar och mer. Om du inte bryr dig om Moderna appar eller föredrar inte listan Ny program är det här ett bra sätt att få den gamla Startmenyn. Bara vet att utvecklaren har tappat stöd för det.
Hämta - Classic Shell (Free)
1. StartIsBack
StartIsBack är en ren start meny byte som är ett bra alternativ för personer som kommer från Classic Shell. Det erbjuder flera utseende för din Startmeny och Aktivitetsfält ikoner. Dessa inkluderar Windows 10 och Windows 7-stilar Så här får du Windows 10 att se ut som Windows XP, 7 eller 8.1 Hur man gör Windows 10 ser ut som Windows XP, 7 eller 8.1 Den svåra delen om att uppgradera Windows är att allt ändras. Så här byter du Windows 10 till en Windows XP, 7 eller 8.1 look-like för att göra flytten enklare - själv eller en vän. Läs mer för Start-menyn och Aktivitetsfältet, plus några olika startknappar.
Du kan också ändra Startmenyens färger, öka Verktygsfältets ikonmarginaler och använda större ikoner.
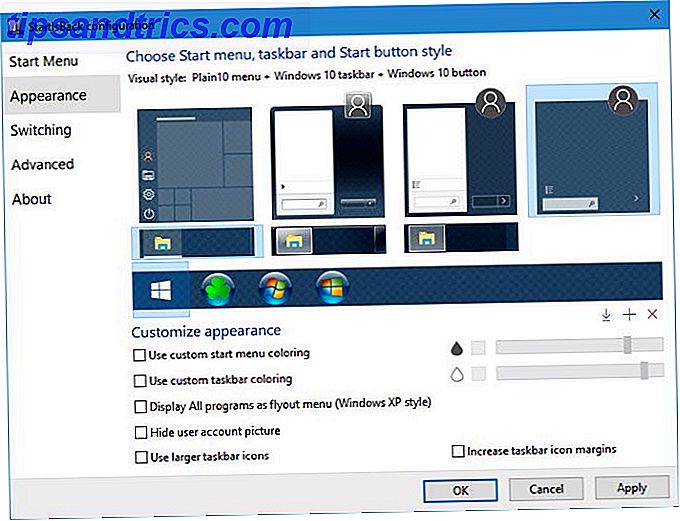
På startmenyn kan du bestämma om du vill visa moderna appar i dina senaste artiklar, markera nya program och vilken sökning som ingår. Du kan också finjustera menyerna och länkarna som du vill visa, till exempel Dokument, Den här datorn och Kontrollpanelen . Det här är en fin touch eftersom Power-menyn inte innehåller Kontrollpanelen Varför Microsoft Dödar Windows Kontrollpanel Varför Microsoft Dödar Windows Kontrollpanelen Kontrollpanelen avvecklas. I Windows 10 har appen Inställningar antagit de flesta funktionerna i ett snyggare och mobilvänligt gränssnitt. Är det verkligen nödvändigt? Läs mer i de senaste versionerna av Windows 10.
Menyn Plain10, i kombination med några av ovanstående länkar, låter dig skapa Windows 7 Start-menyn med några moderna förbättringar. Och om du någonsin behöver komma till standardmenyn Start kan du använda en snabbtangent ( WIN + CTRL som standard) för att öppna den.

StartIsBack erbjuder en fullständig 30-dagars gratis provperiod. Efter rättegången kan du fortsätta använda den utan kostnad, men du kan inte anpassa den och måste hantera nagskärmar varje gång du startar om.
Hämta - StartIsBack (Gratis 30-dagars prov, 2, 99 USD för fullversion)
2. Start10
I likhet med StartIsBack, har Start10 att återställa den välbekanta startmenyn med ytterligare funktioner. Det kan efterlikna Windows 7 Startmeny, men erbjuder även en egen Modern Style Start Menu som passar till Windows 10: s estetiska. Om du verkligen gillar standard Windows 10 Startmeny, kan du behålla den där huden och fortfarande dra nytta av Start10s förbättringar.
Start10 har andra förmåner för att göra det värt ett försök. Eftersom det kommer från samma utvecklare som staket (vilket gör att du kan städa upp skrivbordet, hur man rengör ditt skrivbord i skrivbordet en gång för alla. Hur städar du upp ditt Windows-skrivbord En gång för alla Clutter är mer skadlig än du inser. skrivbordet gör det lättare att hitta, är mer glädjande att titta på och reducerar stress. Vi visar hur du får ditt skrivbord i ordning. Läs mer). Det innehåller liknande organisationsverktyg för programmen i din Start-meny. Du kan filtrera sökningar för att hitta det du letar efter, och se alla installerade moderna appar på ett ställe.
Oavsett om du vill ha en enklare startmeny som fortfarande blandar sig med Windows 10 eller har ett öga på de avancerade funktionerna, erbjuder Start10 ett övertygande paket. Det är bara tillgängligt för Windows 10, så kolla in Start8 om du fortfarande kör Windows 8.1.
Hämta - Start10 (Gratis test i 30 dagar, $ 5 för att köpa)
3. Starta menyn Reviver
Ovanstående verktyg finns eftersom människor vill använda den klassiska startmenyn. Men Start Menu Reviver är annorlunda. Det skapar en startmeny som inte är något som du tidigare sett. Den kombinerar traditionella Windows-menyer och applistor med det kakelbaserade formatet för Windows 8 och 10.
Du kan stifta kakel till allt du vill - släpp dina bästa appar, webbplatser eller filer på menyn för snabb åtkomst. Klicka på en av kategoriflikarna till vänster för att hoppa till lämplig meny eller ta fram en lista med objekt. Naturligtvis kan du också använda den för att söka på din dator. Start-menyn Reviver står också ut eftersom det är det enda verktyget på den här listan som är optimerat för användning vid beröring - perfekt för hybrid bärbara datorer.
Om du inte gillar det moderna plattformsgränssnittet, är det här inte för dig. Men för dem som inte har en bilaga till tidigare Windows Start Menyer och vill prova något annat, borde du verkligen njuta av Start Menu Reviver.
Hämta - Starta menyn Reviver (Gratis)
Start menyalternativ
Med dessa appar kan du göra mycket av samma funktionalitet i Start-menyn. Om du vill behålla startmenyn men använda den mindre ofta, försök dem. Medan de inte påverkar startmenyn och därför inte är fokus för det här inlägget, ersätter du Aktivitetsfältet med en dockningsstation 3 Multifunktionella dockningsstationer för att byta ut Windows Aktivitetsfält 3 Multifunktionella dockningsstationer för att byta ut Windows Aktivitetsfält Dockningsplatser tar vad aktivitetsfältet gör och gör Det bättre: vackert, effektivt och roligt att använda. När de har introducerats för Mac har dockor länge varit tillgängliga på Windows. Låt mig visa dig de bästa. Läs mer är ett annat alternativ för att starta program.
4. Launchy
Launchy har funnits en stund, och det gör fortfarande sitt jobb så gott som någonsin - så att du kan starta program med några tangenttryckningar. När du har installerat, tryck bara på Alt + Space för att få fram programfönstret. Det indexerar allt i din Start-meny, så att skriva fir kommer automatiskt att fylla i fönstret med Firefox och en snabb knapp på Enter öppnar den rakt upp. Självklart kan du göra detsamma genom att trycka på Windows-tangenten och skriva ett program namn, men Launchy slår det på två sätt.
Först kommer Launchy plocka upp namnet på appar oavsett hur du skriver dem. Att skriva räv kommer att förvirra startmenyn, men Launchy kommer att matcha texten så mycket som möjligt. För det andra kan du expandera Launchy att göra mycket mer än bara starta program. Med fliken Katalog i dess inställningar kan du välja ytterligare kataloger för Launchy att indexera. Lägg till dina mest använda mappar Kreativa sätt att starta programvara och öppna mappar i Windows Kreativa sätt att starta programvara och öppna mappar i Windows Trött på att söka efter genvägar på skrivbordet? I Windows kan du snabbt få tillgång till allt du vill, du måste bara ta dig tid att ställa in det. Vi har sammanställt dina alternativ. Läs mer, musik eller webbläsarbokmärken, och du kan söka efter dem som program.
Om det inte räcker, har Launchy också en samling plugins som lägger till extra funktionalitet som en kalkylator, uppgiftsomkopplare och snabb strömalternativ. Ge det ett försök, och allt på din dator kommer aldrig att vara mer än några få viktiga kranar borta.
Hämta - Launchy (Free)
5. MaxLauncher
Gilla tanken på Launchy men hatar att skriva ut programnamn? MaxLauncher är till för dig. Istället för att indexera alla program på din dator kan du skapa din egen snabbmeny med de program du använder oftast. Efter installationen kan du dra och släppa dina favoritprogram, mappar och filer till de olika knapparna.

Standard tangentbordsgenväg Ctrl + ` (tilde-tangenten längst till vänster om radraden) öppnar startprogrammet. Du kan behålla flera flikar i varje MaxLauncher-fönster, så att du kan skilja program och filer efter typ. Om du trycker på en sifferknapp växlar du till en viss flik, då kan du trycka på motsvarande bokstav eller symbolknapp för att öppna det här programmet. Med lite muskelminne är det ett snabbt sätt att öppna något på din dator.
Hämta - MaxLauncher (Gratis)
6. Allt sökning
Startmenyn kan söka mycket av datorn på kort tid. Men det är inte bra för specifika sökningar, eller att hitta alla filer som matchar en viss fråga. För dem borde du utnyttja allt. När du öppnar den indexerar du hela filsystemet och producerar direktresultat när du anger någon text. Du behöver inte oroa dig för ofullständiga resultat från Start-menyn eller Bing-förslagen i vägen.

Om allt inte passar dina behov, kolla in andra fantastiska gratis sökverktyg De 10 bästa gratis sökverktygen för Windows 10 De 10 bästa gratis sökverktygen för Windows 10 Windows Search är bara bra för grundläggande och ledig användning. Om du söker efter Windows ofta kan du bli bättre med ett fantastiskt sökverktyg för tredje part. Läs mer .
Hämta - Allt (Gratis)
7. Glöm inte tangentbordsgenvägar!
Medan vi fokuserar på nedladdningar som ersätter startmenyn är det värt att nämna att många tangentbordsgenvägar fungerar i kombination med ovanstående verktyg för att göra Startmenyn onödig om det är ditt mål. Windows innehåller hundratals kortkommandon. Windows-tangentbordsgenvägar 101: Den ultimata guiden Windows-tangentbordsgenvägar 101: Den ultimata guiden Tangentbordsgenvägar kan spara dig timmar. Hantera de universella Windows-tangentbordsgenvägarna, tangentbordstrådarna för specifika program och några andra tips för att påskynda ditt arbete. Läs mer
Och några gäller funktionen i Start-menyn:
- Tryck på Windows-tangenten för att öppna Start-menyn.
- Windows-tangent + S öppnar Cortana, redo för tangentbordsinmatning.
- Använd Windows-tangenten + I för att direkt öppna fönstret Inställningar .
- Windows-tangenten + X öppnar menyn Snabbåtkomst (aka Power User-menyn), som innehåller genvägar till många Windows-verktyg.
- Kör- menyn öppnas med en snabb knapp på Windows-tangenten + R.
Om dessa inte gör det du behöver är det enkelt att skapa egna kortkommandon 12+ Anpassade Windows-tangentbordsgenvägar för Geek i dig 12+ Anpassade Windows Tangentbordsgenvägar för Geek i dig Windows innehåller hundratals kortkommandon, men du kan skapa egna genvägar till nästan vad som helst du vill. Så här anpassar du dina Windows-genvägar. Läs mer .
Hur använder du Start-menyn?
Om du inte gillar standard Windows Start-meny behöver du inte hantera det! Vi har visat dig alternativ som låter dig utföra samma funktionalitet utan att röra startmenyn själv. Fulla ersättningar gör att du kan anpassa Start-menyn så det är bara rätt för dig. Prova några ut och se vilka ökar ditt arbetsflöde bäst!
Vill du få mer ut av Vanilla Start-menyn utan att ladda ner något? Kolla in de bästa anpassningarna och hackarna. 6 sätt att hacka och anpassa Windows Start-menyn 6 sätt att hacka och anpassa startmenyn för Windows 10 Windows 10 Start-menyn kombinerar klassiska element med moderna plattor. Kakel kan lägga mycket kreativ frihet. Vi ger dig tips och avslöjar tricks för att anpassa hela Start-menyn till dina inställningar. Läs mer och hur man skapar anpassade menyplattor Hur man skapar anpassade startmenyplattor i Windows 10 Hur man skapar anpassade startmenyplattor i Windows 10 Windows 10 är sylt fylld med anpassningsalternativ, men vissa funktioner försummas. Gilla Start-menyn. Vi hjälper dig att göra din vanliga Windows 10 Start-meny till en skarp och vacker kommandokonsol! Läs mer .
Om du använder ett alternativ på alternativ Alternativ eller ersättning, berätta om det! Dela dina alternativ, ersättningar och genvägar med oss i kommentarerna nedan.