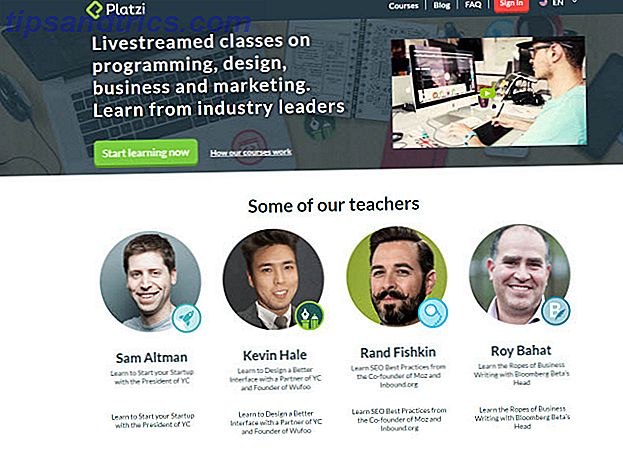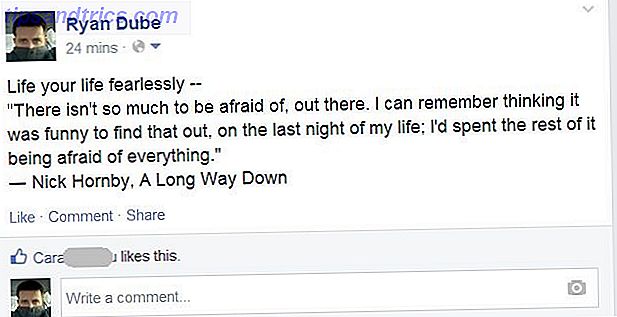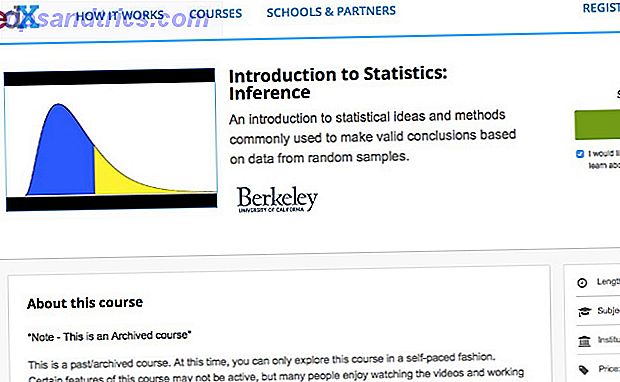Apple är känt för att ha bra kundservice och reparationstekniker, men om du inte längre är garanterad att expertis inte kommer billigt. Du kan enkelt betala flera hundra dollar för något mer än ett mindre problem!
Varför försök inte felsöka din egen Mac först nästa gång? Här är vad du behöver veta.
Men Först: Backup
Om saker på din Mac inte kör helt som de borde och du ska påbörja en resupplösning, bör du först försäkra dig om att dina data är säkra innan något går fel genom att säkerhetskopiera din Mac.
Du bör redan använda Time Machine för att göra den här partitionen och använda din hårddisk för tidsmaskinen för att lagra filer för partition och använd din hårddisk för att lagra filer också Om din Macs hårddisk är liten och din Time Machine-hårddisk är stor, Det kan vara värt att använda enheten för både säkerhetskopiering och lagring. Läs mer, så anslut din externa backup-enhet (eller använd en fjärransluten plats om du vill Byt din NAS eller Windows-del i en tidsmaskinbackup. Vrid din NAS eller Windows-del i en tidsmaskinbackup Använd din NAS eller någon nätverksdelning för säkerhetskopierar din Mac med Time Machine. Läs mer) och vänta tills det är klart. Gjort? Bra, nu kan du börja fitta med saker.
1. Kör dina uppdateringar och en virusskanning
Innan allt annat, se till att allt på datorn är aktuellt. Ditt operativsystem, dina appar, någon fast programvara på dina kringutrustning. . . absolut allt. Gå till Apple-menyn> App Store och kolla uppdateringsdelen för att se om någon av dina appar väntar uppdatera.
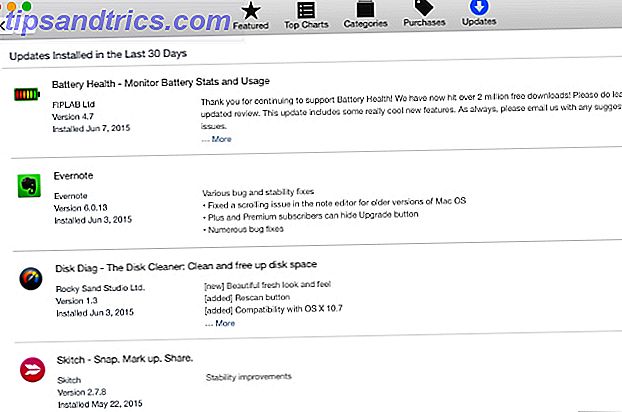
Om du har andra appar som du inte hämtade via App Store måste du kontrollera dem genom att öppna dem individuellt eller använda en app som AppFresh för att ta reda på vilka som behöver uppdateras. Dessa alternativ till App Store Få enklare uppdateringar med dessa alternativa appbutiker för Mac Få enklare uppdateringar med dessa alternativa appbutiker för Mac Trött på att manuellt installera och uppdatera Mac-appar? Kolla in dessa alternativ till Mac App Store, som erbjuder nedladdningar och uppdateringar, kan App Store inte. Läs mer gör det mycket enklare.
Du bör också köra en virusskanning för att försäkra dig om att du inte har några virus eller otäcka adware som orsakar problem (du kan också använda ett program som Adware Medic för att se specifikt på adware, bara undvik MacKeeper som pesten Det är slutligen dags att ditch MacKeeper: Byt ut det med de här gratis verktygen Det är slutligen dags att ditch MacKeeper: Byt ut det med dessa fria verktyg Apparentligen är din dator riddled med problem, skräpfiler och öppet för attacker som bara MacKeeper kan skydda dig mot - men vi vet att det inte är fallet. Läs mer). Många tror fortfarande att Mac-datorer inte får virus, men det kan hända Jag tror att min Mac har ett virus! 3 sätt du kan säga att jag tror att min Mac har ett virus! 3 sätt du kan säga Är din Mac agerande typ av ... konstig? Oavsett om du ser annonser som du inte kan förklara, eller om systemet är orimligt långsamt, kanske du tror att problemet är skadlig programvara. Men du är nog fel. Läs mer, och adware är ganska vanligt.
När du har kört dina uppdateringar och några skanningar startar du om datorn och ser om problemet fortfarande finns kvar.
2. Diagnosera problemet
Om du fortfarande ser problemet, måste du ta reda på vad som orsakar det. Det första du behöver göra är att ta reda på om du har en maskinvaru- eller mjukvarurelaterad fråga. Om du vill kontrollera maskinvaran ska du avaktivera Apple Diagnostics (eller Apple Hardware Test, beroende på åldern på din Mac) med hjälp av följande instruktioner:
- Stäng av din Mac och koppla bort alla kringutrustning (förutom en nätadapter, mus, tangentbord och Ethernet-kontakt).
- Tryck på strömbrytaren.
- Håll D-knappen tills Apple Diagnostics startar.
- Välj ett språk och tryck på enter.
- Om du använder en Mac före 2013, kolla "Utför utökad testning" och klicka på Test-knappen.
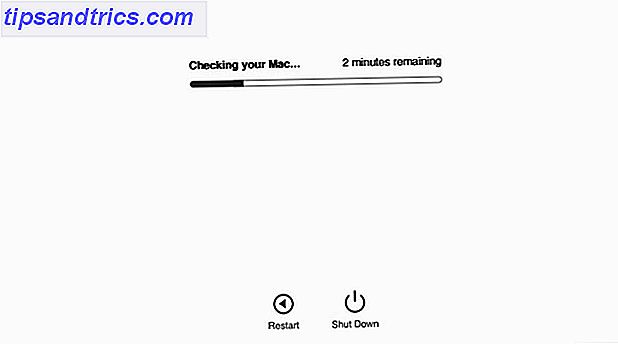
När du har gjort dessa saker börjar diagnostikprogrammet springa. Det kan ta ett tag att avsluta, men var tålamod. När det är klart att du kör, får du en rapport med viss grundläggande information om vad programmet hittat. Gör anteckningar om dessa saker och starta sedan om datorn.
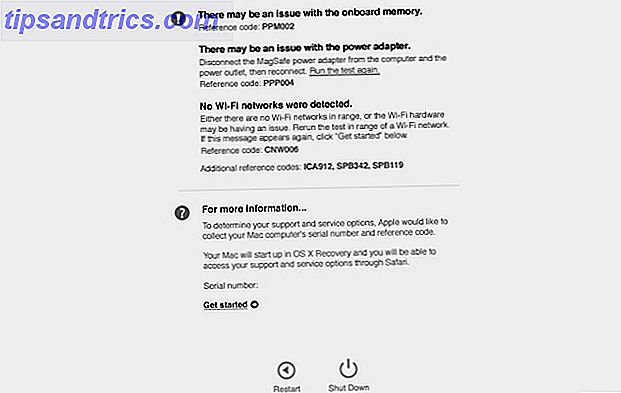
Använda OS X: s skivverktyg, en inbyggd verktygsapp 9 Användbara inbyggda Mac OS X-verktyg Du har antagligen aldrig använt 9 Användbara inbyggda Mac OS X-verktyg Du har nog aldrig använt medan du inte är tvungen att bli bekant med dem finns det en handfull användbara verktyg som ingår i Mac OS X. Läs mer, kan också hjälpa till att diagnostisera problemet, särskilt om det är något enkelt som en behörighetsproblem.
Om inget kommer upp när du kör diagnostikverktyget måste du försöka använda en annan metod. Apples "Isolerproblem i Mac OS X" -dokumentet ger många bra råd om hur du utreder vad som utlöser problemet. Om du vet vad problemet är, har en uppfattning om när det händer och kan komma ihåg när det börjar, kommer du troligen att kunna använda dokumentation eller ett forum online för att räkna ut hur du åtgärdar det.
När du vet vad problemet är, kan du vidta åtgärder för att åtgärda det. Om du fortfarande inte är säker, börja arbeta genom stegen nedan.
3. Felsöka programvaran
Fixeringsprogrammet är relativt enkelt, så vi börjar där.
Reparationstillstånd
Problem med tillstånd kan ofta orsaka problem som är svåra att förklara, och att fastställa dessa behörigheter är ett av de vanligaste sätten att lösa konstiga problem på din dator. Öppna bara Diskverktyget (från Program> Verktyg ) och klicka på Verifiera disktillstånd .
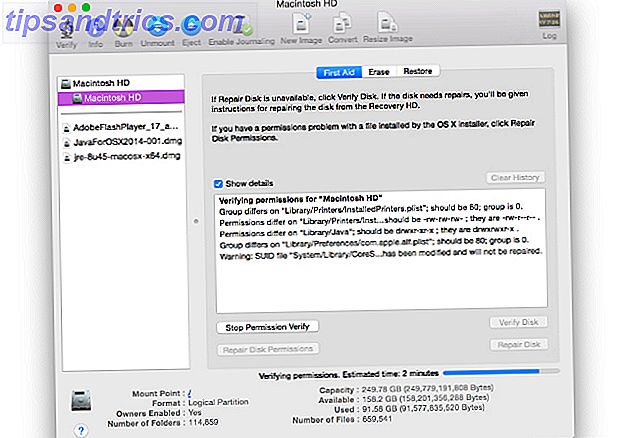
Du kommer nästan säkert se ett antal behörigheter som behöver fixas. När verifieringen slutar köra, klicka på knappen Reparera disktillstånd. Om det finns många behörigheter som behöver repareras, kan det ta en stund, så ta en kopp kaffe.
Återställ PRAM och SMC
Parametern Random Access Memory (PRAM) och System Management Controller (SMC) har ansvar för många viktiga saker på din dator (för en lista över saker, kolla in den här artikeln om att återställa PRAM och SMC. Så här återställer du din Mac SMC & PRAM - Och varför ska du återställa Mac-datorns SMC & PRAM - och varför din Mac kommer att fungera konstigt utan någon uppenbar anledning, och om en omstart inte fungerar, behöver du ibland återställa SMC och PRAM. Mer ). Så här återställer du PRAM:
- Stäng av datorn.
- Tryck på strömbrytaren.
- Innan den grå skärmen visas trycker du samtidigt på kommandot, alternativet, p och r .
- Håll knapparna tills datorn startas om och du hörs uppstartsljudet en gång till.
- Släpp nycklarna.
Återställa SMC beror på vilken typ av dator du använder. För en MacBook med ett flyttbart batteri:
- Stäng av datorn.
- Koppla ur nätadaptern.
- Ta bort batteriet.
- Håll strömbrytaren intryckt i fem sekunder.
- Byt ut batteriet.
- Anslut nätadaptern.
- Sätt på datorn.
För en MacBook utan ett flyttbart batteri:
- Stäng av datorn.
- Anslut nätadaptern.
- På det inbyggda tangentbordet trycker du på skift, kontroll och alternativknappar på vänster sida och strömbrytaren, samtidigt.
- Släpp alla tre tangenterna samtidigt.
- Sätt på datorn.
För en Mac Pro, Intel-baserad iMac, Intel-baserad Mac mini eller Intel-baserad Xserve :
- Stäng av datorn.
- Koppla ur nätsladden.
- Vänta femton sekunder.
- Anslut nätsladden.
- Sätt på datorn.
Ta bort problemprogramvara
Om ovanstående steg inte fungerar, och det finns en specifik app som verkar orsaka problemet, är det bästa sättet att avinstallera det och se om din dator börjar fungera bättre. Om det gör kan du försöka installera om det - ibland är det allt du behöver för att få allt att fungera igen. Om du fortfarande har problem, måste du försöka några fler saker.
Installera om OS X igen
Vi tar nu drastiska åtgärder. Om det finns ett problem i ditt operativsystem, är lösningen ofta säkerhetskopierad och ominstallation av operativsystemet. Så här installerar du om Mac OS X för en snabb, piggy-clean-dator. Så här installerar du om Mac OS X för en snabb, piggy-clean Mac, precis som Windows, långvarig användning av en Mac saktar ner operativsystemet. När du har skaffat data och applikationer i över ett år börjar skillnaden i prestanda visa. Det går bara inte ... Läs mer. Det här är därför du säkerhetskopierade din Mac i början av artikeln.
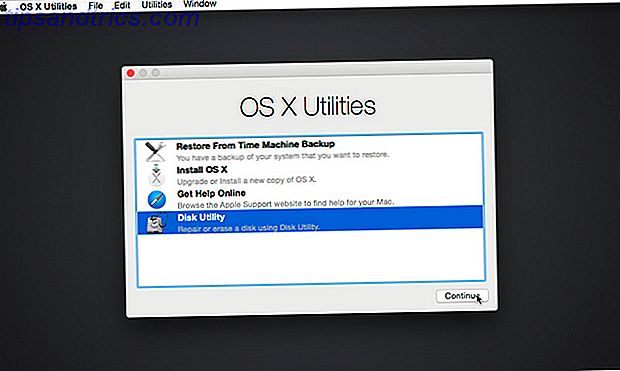
När du har gjort det kan du installera om OS X. Om du använder OS X Yosemite (och du borde vara, efter att ha kört uppdateringar) kan du använda dessa steg:
- Starta om Mac.
- När det omstartas och du ser en grå skärm, håll ner Kommando + R.
- När alternativet blir tillgängligt väljer du "Installera om OS X."
Följ sedan anvisningarna på skärmen och starta om datorn. Se om problemet kvarstår.
4. Felsök maskinvara
Om du har maskinvaruproblem och du vill felsöka dem själv finns det ett antal resurser som du kan använda för att få den information du behöver. Det kan vara svårt att diagnostisera en hårdvaruproblem, men om Apple Diagnostics eller Apple Hardware Test gav dig ett användbart svar (eller om det är uppenbart, som om din skärm inte fungerar) kan du själv ta en spricka.
Samla information
Innan du börjar, se till att du vet vad du gör. Det finns gott om platser där du kan hitta handledning och information 5 webbplatser att lära dig hur du reparerar din egen dator 5 webbplatser för att lära dig hur du reparerar din egen dator Läs mer om hur du fixar hårdvaran i din Mac. Om du letar efter handledning om hur du fixar din maskin, börja med iFixIt, Instructables eller YouTube. Bekanta dig med proceduren innan du börjar.
Du kan också dra nytta av forum och andra webbplatser där du kan komma i kontakt med andra användare för att få mer information om hur du åtgärdar ditt problem. Våra egna MakeUseOf svar är ett bra ställe att börja, och platser som StackExchange är välrenommerade källor till information också.
Hämta verktygen
Tyvärr gäller att en dator fixar mer än de verktyg du har i din hemverktygslåda. IFixIt-butiken är ett bra ställe att få redskap för; prying och öppningsutrustning, lödnings- och ledningsinstrument, och till och med hela verktygssatser. Oavsett vilken typ av reparation du gör, hittar du de nödvändiga verktygen här.

Du kan också söka Amazon och eBay för dessa verktyg. Du kan kanske få bra priser på eBay, eftersom det finns troliga personer som köpte verktygen, gjorde reparationen och fann att de inte behövde dem längre.
Säkra extra delar
eBay är också ett bra ställe att hitta reservdelar till din Mac, från kretskort till bildskärmar. Du kan också köpa trasiga Mac på eBay och andra begagnade webbplatser som du kan kannibalisera för delar (det här är ofta en bättre idé om du tror att du behöver fler delar i framtiden). iFixIt säljer också delar.
Återigen, se till att du vet exakt vad du behöver så att du inte blir en del som är inkompatibel eller inte riktigt rätt storlek. Om du inte är säker på vilken typ av komponent du har i din dator, gå till Apple-menyn> Om den här Mac> Systemrapport och leta upp det stycke du planerar att byta ut.
Ge det ett försök!
När du väl vet vad du ska göra, har verktygen och har delarna, är du redo att ta ett skott när du reparerar maskinens Mac-maskinvara. Läs igenom alla instruktioner igen, se till att det inte finns någon risk för elektrocution (eller minska risken så mycket som möjligt) och gå till den.
Var bara medveten om att ta ifrån din dator är ett mycket ömtåligt förfarande. Det finns många små, bräckliga delar som är involverade, varav många kan skadas av statisk elektricitet. Din sneakers kan döda din dator: hur statisk elektricitet fungerar [MakeUseOf förklarar] dina sneakers kan döda din dator: hur statisk elektricitet fungerar [MakeUseOf förklarar] Statisk elektricitet är den främsta datorns hårdvarupiller, och det är överallt! Panik åt sidan, om du gör något arbete med datorkomponenter - lika enkelt som att uppgradera ditt minne - behöver du veta ... Läs mer. Var extra försiktig om du arbetar nära ett batteri eller en transistor också.
Att bli en felsökningsmästare
Felsökning av din Mac - medan det tar tid, tålamod och ibland pengar - är en väldigt glädjande upplevelse, särskilt om det är ett problem som har stört dig ett tag. Och om du känner dig modig nog att ta på sig ett hårdvaruproblem, och du lyckas lösa det, räknas du bland en vald grupp.

Men det är också viktigt att komma ihåg att det finns en anledning till att människor går igenom träning för att bli Mac-reparationstekniker. Det är komplicerat, och det kan vara mycket svårt. Om det ser ut som om du har ett allvarligt problem med din Mac som du inte kan fixa, ta den till en professionell. Att förstå när du är över huvudet är en värdefull färdighet, och särskilt värdefull i felsökning av datorn.
Felsöker du din Mac? Eller lämna den till proffs? Vilka är de bästa resurserna du hittat? Vilka problem har du löst eller haft problem med? Dela dina erfarenheter nedan!
Bildkrediter: macs.about.com; Sad man vinkar en vit flagga via Shutterstock.