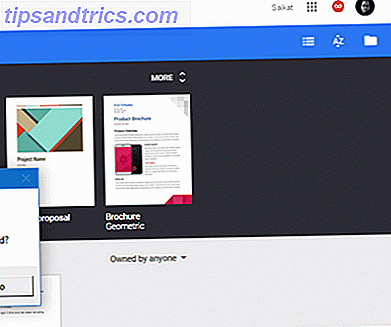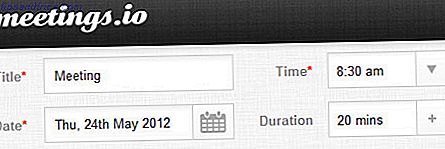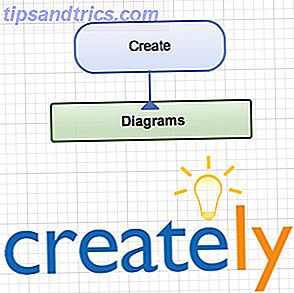Jag har nyligen tittat på alternativ för att expandera lagringen på min Raspberry Pi (Storbritannien). Sådana val är begränsade - USB-portarna används ofta av tangentbord, mus eller retro spelkontroller. Användbara Controller Konfigurationstips för ett Raspberry Pi Retro Gaming Center Användbara Controller Konfigurationstips för ett Raspberry Pi Retro Gaming Center Läs mer, medan SD-kortplatsen är naturligtvis begränsad till bara en enda enhet.
När det gäller att expandera lagring via USB-enheter finns det två alternativ, men hur du ansluter dessa påverkar hur framgångsrik du är. Du kan till exempel ansluta din USB-hårddisk eller flash-enhet till en av USB-portarna - men om den porten behövs för en annan enhet kan det bli svårt.
Många Raspberry Pi-ägare använder drivna USB-hubbar för att komma runt om det här problemet, och när du har insett vikten av detta (datorn drar inte tillräckligt med ström för att hantera de flesta USB-enheter) och lägger till en ny USB-enhet - lagring eller annars - borde inte vara ett problem.
Det finns några saker som du måste vara medveten om när du expanderar lagring på din Raspberry Pi, dock. Även om det finns egentligen bara två vanliga USB-lagringsalternativ (flash-enhet och hårddisk) bör du också se nedan för ett mycket användbart kortutökande trick för Raspbian Optimera kraften i din Raspberry Pi med Raspbian Optimera kraften i din hallon Pi Med Raspbian Som jag tycker om en man med för mycket teknik på händerna har jag nyligen spelat med min Raspberry Pi, konfigurera enheten så att den fungerar till sin fulla potential. Det fortsätter att springa som ... Läs mer operativsystem.
Tre huvudlageralternativ
Du kommer att upptäcka att för att lägga till, lagra och ta bort data till en Raspberry Pi har du tre huvudalternativ:
- SD / SDHC-kort
- USB-minne
- USB-hårddisken
Du kan också använda nätverksenheter, USB-DVD-R-enheter och NAS-enheter. Synology DiskStation DS413j NAS Review och Giveaway Synology DiskStation DS413j NAS Review och Giveaway För att ringa till Synology DiskStation DS413j är en Nätverksansluten lagringsenhet en nedslående underdrift - men ja, det tjänar filer över nätverket. Att säga att det har RAID-funktionalitet är också något orättvist ... Läs mer (kanske driven av en Raspberry Pi!) För ytterligare lagring, men de som listas ovan bör betraktas som dina tre primära alternativ.
Vi tar en titt på de tre alternativen mer detaljerat, hur de kan användas mest effektivt och vid eventuella brister eller nackdelar.
Använda ett SD-kort för Raspberry Pi Data Storage
SanDisk 32GB Ultra Class 10 SDHC UHS-I Minneskort Upp till 80 MB, Grå / Svart (SDSDUNC-032G-GN6IN) SanDisk 32 GB Ultraklass 10 SDHC UHS-I Minneskort Upp till 80 MB, Grå / Svart (SDSDUNC-032G-GN6IN) Köp nu På Amazon $ 11, 00
Som du säkert vet om du använder en Raspberry Pi, är SD-kortet det viktigaste lagringsalternativet. Pi använder detta kort - vilket borde vara ett SDHC-kort för bästa resultat - som en startanordning för att köra operativsystemet och allmän lagring. Det ersätter effektivt en hårddisks roll i vanliga stationära datorer, även om det kan betraktas som mer relaterat till en SSD Hur fungerar solid state-enheter? Hur fungerar Solid State Drives? I den här artikeln lär du dig exakt vilka SSD: er, hur SSD-enheter faktiskt fungerar och fungerar, varför SSD-filer är så användbara, och den enda stora nackdelen med SSD-er. Läs mer när det gäller bristen på rörliga delar och låg energi.

Det finns olika operativsystem 10 Operativsystem du kan köra med hallon Pi 10 operativsystem du kan köra med hallon Pi Hårdvaran i Raspberry Pi ensam är bara en sida av historien: Idag utforskar jag 10 olika operativsystem som du kan installera. Läs mer för Raspberry Pi. Förmodligen den mest populära är Raspbian Optimera kraften i din Raspberry Pi med Raspbian Optimera kraften i din Raspberry Pi med Raspbian Såsom passar en man med för mycket tech på händerna har jag spelat med min Raspberry Pi nyligen, konfigurera enheten så att den fungerar till sin fulla potential. Det fortsätter att springa som ... Läs mer, som som standard är utformat för att köras på ett 2 GB SD-kort. Resultatet av detta är att alla SD-kort med en Raspbian-bild blinkar med en partition på 2 GB, med en stor del av SD-kortlagret som inte används.
Lyckligtvis finns det ett sätt runt detta. En utökad filsystemfunktion ingår i raspi-config-skärmen i Raspbian, och gör att du kan expandera partitionens storlek till maximal kapacitet på ditt SD-kort. Se 4 Tweaks To Super Charge Din Raspberry Pi 4 Tweaks To Super Charge Din Raspberry Pi 4 Tweaks To Super Charge Din Raspberry Pi Du kan bli förvånad att lära dig att det finns många tweaks som kan appliceras på Raspberry Pi, både inom konfigurationen skärm och hur du installerar och installerar ditt operativsystem ... Läs mer för fullständiga detaljer om hur du gör det här.
Ansluta och montera en USB-flash-enhet
SanDisk Ultra Flair 16GB USB 3.0 Flash Drive - SDCZ73-016G-G46 SanDisk Ultra Flair 16GB USB 3.0 Flash Drive - SDCZ73-016G-G46 Köp Nu På Amazon $ 5, 78
Att sätta i en USB-flash-enhet har inte samma effekt som på ett operativsystem som Ubuntu eller Windows. I stället måste du manuellt montera enheten för att kunna använda den som extra USB-lagring för din Raspberry Pi.
sudo ls /dev/sd*

Detta kommer att avslöja det korrekta namnet för USB-enheten (antingen sda1 eller sda2). Du ska sedan ange följande, var försiktig med att ersätta [USB_DEVICE_NUMBER] med enhetens namn som det hittades ovan.
sudo mount -t vfat /dev/[USB_DEVICE_NUMBER]/mnt/usb
Din USB-flash-enhet kommer då att monteras som en enhet, tillgänglig från webbläsaren på din Raspberry Pi!
Vad om en USB-hårddisk?
Särskilt användbart om du använder din Raspberry Pi som huvudkomponent i ett mediecenter Hårdvaran du behöver bygga ett Raspberry Pi Media Center Hårdvaran du behöver bygga ett Raspberry Pi Media Center Med så många sätt att använda det, bör inte bli förvånad över att finna att Raspberry Pi har sålt över 1 miljon enheter. Även om den är avsedd för en nyckeländamål (programmering) den här lilla kreditkortsstorleken dator ... Läs mer eller NAS-boxen, och en hårddisk kan anslutas till massiva lagringshöjningar.
Seagate Expansion 2TB bärbar extern hårddisk USB 3.0 (STEA2000400) Seagate Expansion 2TB bärbar extern hårddisk USB 3.0 (STEA2000400) Köp nu På Amazon $ 64.99

Också ta hand om användningen av drivna USB-hubbar, som nämnts ovan, Om din USB-hårddisk inte har någon strömförsörjning (osannolikt, men de existerar) ska du använda en USB-hub med strömförsörjning. En hårddisk med egen strömförsörjning ska användas annars.
Nu kan du stöta på problem med att montera en USB-hårddisk på din Raspberry Pi. I en idealisk situation skulle detta vara ett problem med plug-and-play och om du har den senaste Pi måste du kunna komma åt din hårddisk med min minidator med lite problem - enheten ska monteras automatiskt och allt kommer bara att fungera.
Utan rätt konfigurations- och skivfilsystem kommer du dock att upptäcka att hårddisken fungerar dåligt. Det är till exempel möjligt att använda en NTFS-enhet med tillägg av en drivrutin, men dataöverföringen med denna metod är långsam. För att kunna använda din USB-hårddisk effektivt (och uteslutande på din Raspberry Pi) måste EXT 4-filsystemet användas - så om du redan har data på hårddisken behöver du säkerhetskopieras först innan du reformaterar.
Konfigurera en USB-hårddisk för Raspberry Pi
Är din externa USB-hårddisk tom? Om så är fallet bör du formatera det i EXT4, något du kan göra inom Raspbian med:
sudo mkfs.ext4 /dev/sda1 -L untitled
Om du först behöver montera enheten (till exempel kanske du redan har en EXT4-partition), använd följande:
sudo mkdir /mnt/usbdrive
Detta skapar en katalog för enheten, som är monterad med det här kommandot:
sudo mount /dev/sda1 /mnt/usbdrive
Du kan använda följande kommando för att lista innehållet i den monterade enheten:
ls /mnt/usbdrive
Slutligen, om du planerar att ta bort enheten medan Raspberry Pi är uppladdad:
sudo umount /dev/sda1
Som en sidotal, om du inte vill omformatera din hårddisk med EXT4-filsystemet, kan du ändå använda NTFS med en prestationsfrekvens. Du behöver en enhet för detta, så öppna Terminal och skriv in:
sudo apt-get install ntfs-3g
Det här installerar drivrutinen, så att du kan använda en NTFS-hårddisk med din Raspberry Pi.
Lätt att sätta upp - Om du gör rätt val
Med två utökade lagringsalternativ för USB (plus bonusen att maximera SD-kortlagring i Raspbian) kan Raspberry Pi ha tillgång till samma rikedom av yttre utrymme som en stationär dator.

Även om möjligheten att använda en USB-flash-enhet är användbar kommer du förmodligen att få det bästa lagringsutrymmet och snabbaste resultaten med en extern USB-hårddisk som är formaterad med EXT4. Detta måste dock vara en dedikerad enhet, eftersom EXT4 inte är kompatibel med andra operativsystem. Om det inte är praktiskt, använd en hårddisk som är formaterad som NTFS med ntfs-3g-drivrutinen.
Extra lagring ger boons i de flesta Raspberry Pi-projekt, från ett RaspBMC-driven mediacenter för att skapa en NAS-låda. Observera att det vi har diskuterat här är för Raspbian OS och relaterade byggnader - andra (mindre populära) operativsystem i Raspberry Pi kan ha olika kommandon och drivrutiner för hantering av lagring.
Bildkrediter: Vector hallon, Flash-enhet via Shutterstock