
Även om det finns så många operativsystem tillgängliga för Raspberry Pi 10 operativsystem kan du köra med hallon Pi 10 operativsystem du kan köra med hallon Pi Hårdvaran i Raspberry Pi ensam är bara en sida av historien: Idag utforskar jag 10 olika Operativsystem du kan installera. Läs mer, du kanske tror att du kommer vara lyckligast att hålla med en baserad på Linux.
Men hur är det med Android? Kan du installera Android på Raspberry Pi, och gör det en stor skillnad? Låt oss ta reda på.
Varför installera Android på Raspberry Pi istället för Linux?
Linux är allmänt tillgänglig för Raspberry Pi. Från Raspbian Stretch-distributionen som släpptes av Raspberry Pi Foundation till Arch Linux, versioner av Ubuntu och mer är det det vanligaste valet. De lätta operativsystemen Raspberry Pi (som vanligtvis används när du behöver ett barebones-tillvägagångssätt) bygger också på Linux.
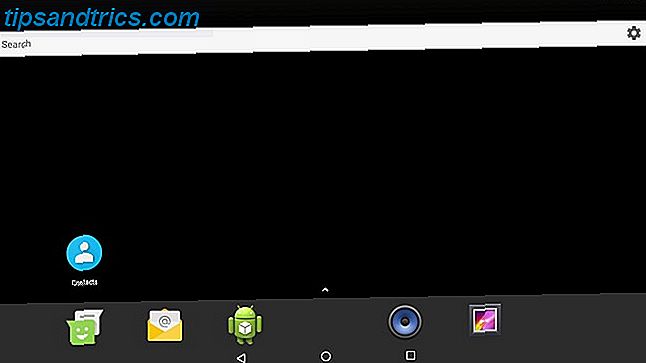
Så varför välja Android? Jo, det är pekskärmfaktorn, till att börja med. Inget av de andra Raspberry Pi-operativsystemen har dessa, spara de som kör annan programvara på toppen, till exempel Kodi.
Då är det valet av appar. Medan Android för Raspberry Pi inte är 100 procent stabil kan den ändå erbjuda ett brett urval av appar och spel. De bästa Android-apperna De bästa Android-apparaterna Letar du efter de bästa programmen för din Android-telefon eller -tablet? Det här är vår omfattande, handplockade lista över de bästa appsna för Android. Läs mer för att du ska kunna använda och leka med. Online RPGs, praktiska verktyg, kontorsverktyg (Microsoft Office, till exempel), och mycket mer är tillgängliga.
Då finns det vanliga verktyg som du kan förvänta sig att hitta i Linux, som en terminalemulator, diskhanterare och liknande. Självklart är Android baserad på Linux, så att installera det åtminstone vettigt.
Vad du behöver
För att installera Android på Raspberry Pi behöver du:
- Raspberry Pi 3
- En pålitlig, lämplig strömförsörjning
- Ett högkvalitativt microSD-kort, minst 16 GB
- Display (den officiella 7-tums Raspberry Pi Touchscreen Display är ett bra alternativ)
- Mus och / eller tangentbord om du inte använder en pekskärmskärm
Du måste också ladda ner Android-bilden för Raspberry Pi 3. Slutligen behöver du Etcher-programvaran, som används för att skriva diskbilder till flashlagring. Detta är tillgängligt för Windows, MacOS och Linux, i 32-bitars och 64-bitars versioner.
Hämta : Android för Raspberry Pi 3 (Det här är vår favoritversion, även om andra projekt är tillgängliga.)
Hämta : Etcher
Låt oss börja.
Steg 1: Flash Android till microSD Card
Med alla dina nedladdade filer, börja med att installera Etcher på din dator. Under tiden lägger du in microSD-kortet i din kortläsare. Se även till att du har tagit bort Android-bildfilen och är klar att använda.
När Etcher är installerat, starta det. Om du inte har använt det här verktyget märker du att det är mycket enklare än något av alternativen. Den har en trestegsprocess, som du börjar genom att klicka på Välj bild . Bläddra i enheten för att hitta den unzippade Android ISO-filen, välj den och klicka på OK .

Etcher kommer också att omformatera ditt SD-kort, så det finns ingen anledning att oroa dig för att göra detta först.
Appen ska upptäcka ditt microSD-kort automatiskt. Om inte, klicka på Välj Drive (eller Ändra om fel enhet har valts) och bläddra till den.
Slutligen klicka på Flash för att börja skriva till ditt microSD-kort. Vänta medan processen är klar, stäng sedan Etcher och ta bort microSD-kortet på ett säkert sätt. Du kan sedan sätta in kortet i din slitna Raspberry Pi 3. Anslut en skärm och en ingångsenhet (tangentbord, mus, pekplatta eller pekskärm) och starta sedan upp den.
Steg 2: Kör Android på Raspberry Pi
När du slår på din Raspberry Pi, kommer Android att starta i stället för Raspbian. Erfarenheten kan vara lite trög först, och du kan förvänta dig en initialt långsam start medan systemet konfigurerar. Efter några minuter (vår tog 90 sekunder), bör du dock se normal prestanda.

Härifrån kan du komma åt alla vanliga standard Android-appar och få online som du normalt skulle göra via rullgardinsmenyn. Om din Raspberry Pi 3 är ansluten till ditt nätverk via Ethernet är detta redan gjort. Använd annars Wi-Fi.
Vid denna tidpunkt är operativsystemet upp, kört och användbart. I många scenarier kan det vara tillräckligt. Men vad händer om du vill installera appar? Det enda alternativet är att sidlösa hur du lägger på vilken fil som helst på din Android-telefon eller -tablet. Så här kan du sidla på en fil på din Android-telefon eller -tablet. Du kan ha stött på termen "sidlastning" före men vad betyder det? Och hur kan du gå om sidlösa appar eller filer? Läs mer, importera APK-filer (Android-appinstallationsprogram Vad är en APK-fil och vad gör den? Vad är en APK-fil och vad gör det? Undrar vad en APK-fil är? Nyfiken om sidlösa appar på Android? Här är vad du behöver veta för att förstå APK-filer. Läs mer) från externt lagringsutrymme eller en cloud-enhet.
För att göra detta måste du först aktivera okända källor i menyn Inställningar> Säkerhet . Du hittar Inställningar genom att flytta musen till det övre högra hörnet av skärmen, eller klicka och dra upp på pilen på startskärmen.

Om du vill installera en APK-fil från ditt molnlagring, öppna lagringen i webbläsaren och hämta APK-filen. När du har hämtat, dra ner anmälningsfältet längst upp på skärmen och välj APK-filen för att installera den.
Kontrollera behörigheterna och installera sedan. Det är inte så enkelt att ha tillgång till Google Play, men det är tillräckligt bra. Om du saknar en affärsmiljö använder du en Google Play-alternativ Google Play Alternativ för att hämta Android Apps utan att behöva ladda upp Google Play Alternativ för att hämta Android Apps utan problem. Många tycker att Google Play Butik är det enda alternativet som Android-användare har för nedladdning av appar, men det finns faktiskt ganska många kvalitetsalternativ där ute. Läs mer .
Gör Raspberry Pi en bra Android-enhet?
Det är inte dåligt, men det kan göra med bättre stöd. Lyckligtvis verkar det vara entusiasm att tillhandahålla en användbar version av Android för Pi, så vi borde förvänta oss att förbättrade utgåvor ska visas över tiden.
Vilka appar kan du spela? Tja, med en storskärms-TV ansluten, är mediarelaterade appar särskilt lovande. Du kan installera videoappar som Netflix, Hulu, Amazon Prime Video och till och med Kodi. Alternativt kan du föredra att köra spel på din Raspberry Pi-powered Android-enhet.
Unfotunately, stöd för Raspberry Pi från Android app utvecklare är obefintlig. Under tiden körs program och spel lite av en lotteri, trots den förbättrade hårdvarustatistiken för Raspberry Pi 3. Sammantaget går Android dock ganska bra på Raspberry Pi (bättre än på några billiga tabletter!), Och du bör njuta av de appar som du kan köra.
Android är ett bra operativsystem, men kanske är det inte rätt för din Raspberry Pi. Letar du efter ett alternativ till Linux? Massor av Raspberry Pi-kompatibla operativsystem använder inte Linux 5 Raspberry Pi Operativsystem som inte är Linux 5 Raspberry Pi Operativsystem som inte är Linux Letar du efter ett operativsystem för din Raspberry Pi men vill inte använda Linux ? Kolla in dessa Linux-alternativ för din Raspberry Pi! Läs mer .



