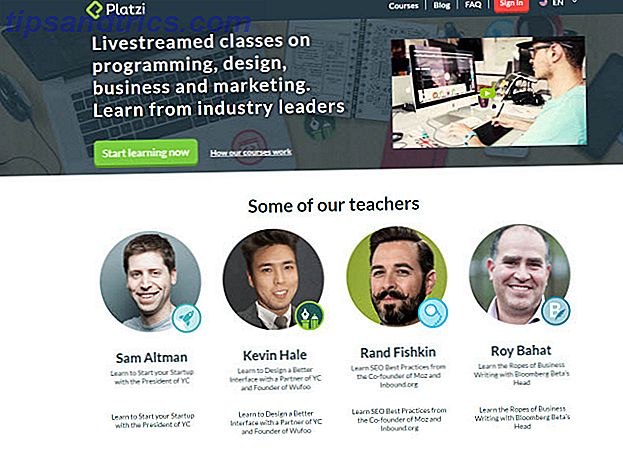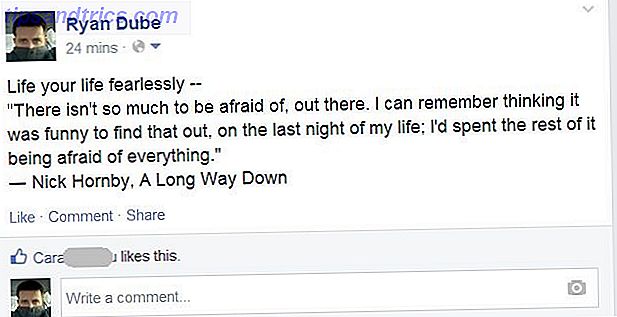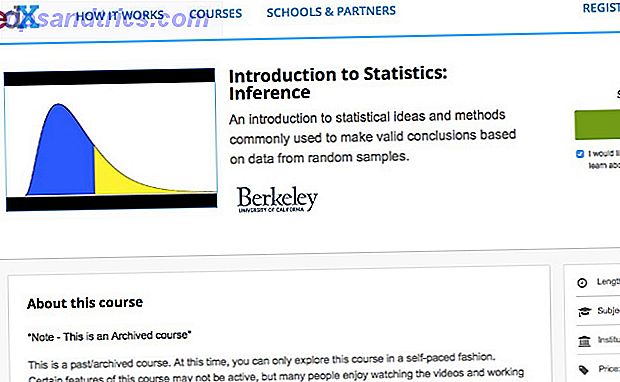Våra liv är skivade i arbete, vänner, familj, hobbyer, evenemang, klubbar och många fler divisioner av cirkeln. Ibland återspeglar våra flera Gmail-konton den sociala schizofreni.
Lås upp "Cheat Sheet" mest användbara Gmail Keyboard Shortcuts nu!
Detta undertecknar dig till vårt nyhetsbrev
Ange din e-postlåsning Läs vår sekretesspolicyGmail är populärt och gratis. Så det är säkert att du antar att du har mer än ett Gmail-konto. Men visste du att du enkelt kan länka dem ihop så att du kan ta emot och skicka e-post från ett mästerkonto i Gmail? När du länkar alla dina Gmail-konton kan du hålla allt ihop utan att behöva växla fram och tillbaka mellan konton.
Allt som krävs är några tweaks till Gmails inställningar. Sparar mycket stör och tid gör det inte!
Det är enkelt att länka kontona, men det är viktigare att organisera din Gmail-inkorg så att e-mail-ångan blir en sak av det förflutna. Låt oss titta på de fyra stegen som hjälper oss att injicera sanity i våra epostbrända liv.
Steg 1: Lägg till en andra e-postadress
Steg 2: Framåtgående inkommande e-post
Steg 3: Skapa en etikett för all inkommande e-post
Steg 4: Skapa ett filter för att automatiskt organisera din inkorg
Som du kan se kommer de två första stegen att binda kontona tillsammans och de två följande kommer att organisera inkorgen för förbättrad e-posthantering Återfå kontroll över din inkorg Med dessa 5 tips för hantering av Gmail återställ kontroll över din inkorg Med dessa 5 tips för att hantera Gmail Alla vet att dessa dagar är det ganska svårt att överleva eller att hantera dina affärer utan e-post. Faktum är att de flesta har två eller tre e-postmeddelanden för att hantera, så utan ett bra handtag på e-post ... Läs mer.
Steg 1. Lägg till en andra e-postadress
Just nu kan du ha ett Gmail-konto som du kontrollerar oftare än de andra. Använd detta som ditt primära e-postmeddelande som kommer att få alla e-postmeddelanden från sekundära konton du kanske har ställt in tidigare. För mig är det Gmail-konto som är länkat till min Google Kalender Så här aktiverar du Gmail i en lista och kalender med en Chrome-förlängning Så här konverterar du Gmail till en lista och kalender med en Chrome-förlängning Letar du efter ett enklare sätt för att ansluta dina e-postmeddelanden eller till-dos till din kalender? Titta inte längre än Hantera för Gmail. Den här Google Chrome-tillägget passar in i din rutin och ökar produktiviteten. Läs mer .
Med det här primära Gmail-kontot kan du ta emot, söka och skicka svar med dina sekundära Gmail-ID kopplade till huvudkontot. Så, låt oss gå till det primära Gmail-kontot och länka den andra Gmail-adressen till den.
1. I din Primär (den du vill skicka och ta emot hela ditt mail från) Gmail-konto, klicka på kugghjulsikonen och sedan på Inställningar längst upp till höger på skärmen.
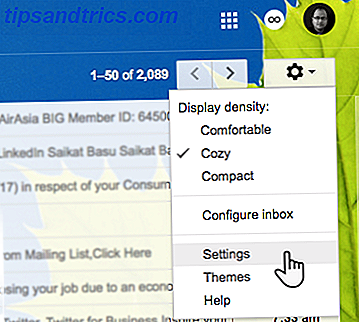
2. Klicka på fliken Konton och importera . Nu, i inställningen Skicka e-post som :, klickar du på Lägg till en annan e-postadress du äger .

En ny webbsida öppnas. Ange ditt fullständiga namn i namnfältet. Ange e-postadressen som du vill länka till från det här kontot för e-postadressen.
Kontrollera behandla som en aliasbox om du vill svara på eventuella e-postmeddelanden som skickas till någon av dina länkade konton från vilken adress du väljer. Du kan också välja att avmarkera rutan och välja en viss e-postadress från vilken du ska svara. Det här är lite förvirrande, så denna Gmail-supportsida borde hjälpa till att rensa upp det.

Gmail skickar ett verifieringsmeddelande till det här e-postmeddelandet för att bekräfta att du är ägare till kontot.
Du måste då ange verifieringskoden som skickats till den här e-postadressen och klicka på " Verifiera ". Eller klicka på verifieringslänken.

Efter verifiering kan du se att den andra e-postadressen visas i ditt primära konto Sänd post som avsnitt.
Nu, när du skriver ett mail, kommer du att ha ett nytt alternativ i fältet "Från". Klicka bara på den e-postadressen, och det är adressen som din mottagare kommer att se.
Stäng inte ditt andra e-postkonto än. Vi behöver det i nästa steg.
Steg 2. Vidare inkommande post
Öppna sidan Inställningar för det andra Gmail-kontot du vill läsa e-post från.
Klicka på fliken Vidarebefordran och POP / IMAP .
Skriv din primära e-postadress i vidarebefordra en kopia av inkommande mail till rutan.
Välj sedan ett alternativ i rullgardinsmenyn:
- behåll Gmail-kopia i inkorgen
- arkivera Gmail-kopia
- Ta bort Gmails kopia
Klicka på Spara ändringar .
Nu behöver du inte öppna det här sekundära kontot varje gång för att kontrollera dina e-postmeddelanden. Du kan bara logga in på ditt primära konto. De två följande stegen hjälper nu dig att ställa in din primära inkorg för att differentiera varje konto från de andra.
Steg 3. Skapa en etikett för inkommande e-post
Den smarta användningen av etiketter i Gmail Återupptäck Gmail-etiketter och slutligen tämja din inkorg Återupptäck Gmail-etiketter och slutligen tämja din inkorg Det finns många knep för att hantera överbelastning av e-post, men det finns en rätt under din näsa som du kanske inte använder: bra gammal Gmail-etiketter. Läs mer är ett av de mest effektiva sätten att tämja din inkorg. Som Mihir säger i den länkade artikeln, bör etiketter inte få dig att tänka. Tanken är att direkt identifiera e-postmeddelanden som kommer från de länkade Gmail-kontona. Du kan skapa specifika etiketter för varje länkad Gmail-konto och sedan använda smarta filter för att ytterligare förstärka dem.
Byt till ditt primära e-postkonto, bläddra till undersidan av sidan och leta efter länken Skapa nya etiketter till vänster i fönstret.

Klicka på länken för att öppna fältet Ny etikett . Skriv ett namn på din etikett. Du kan använda den faktiska e-postadressen om du vill. Hit Skapa .

Faktum är att du kan göra mycket med etiketter. Ge varje länkat e-postkonto en annan färg eller ens skapa underetiketter för olika typer av e-postmeddelanden. Skapa Sublabels i Gmail (och varför du borde). Skapa Sublabels i Gmail (och varför du borde) Om du inte använder sublabels I Gmail saknar du mycket organiseringseffekt. Läs mer .
Steg 4. Skapa ett filter för att automatiskt organisera din inkorg
En choked inkorg är inte det enda problemet som smart Gmail filtrerar 10 Emailproblem som du kan lösa med Gmail-filter 10 E-postproblem som du kan lösa med Gmail-filter En överflödig inkorg gör dig galen? Vill du genom din inkorg snabbare än någonsin? Prova några av dessa briljanta Gmail-filter för att se skillnaden. Läs mer kan lösa. Men filter är en strömanvändares fisknät när du ansluter andra Gmail-konton till ett centralt nav.
I det primära mejlkontot Inställningar klickar du på fliken Filter och blockerade adresser, som ligger bredvid fliken Konton och import. Bläddra ner och klicka på Skapa ett nytt filter .

Skriv din sekundära e-postadress i fältet Från på nästa skärm.
Klicka på Skapa ett filter med den här sökningen . På nästa skärm finns det flera alternativ under När ett meddelande anländer som matchar den här sökningen .

Kontrollera Använd etiketten och välj den etikett du hade ställt in i föregående steg.
Klicka på den blå Skapa filterknappen. Du kan också välja att välja alternativet Applicera också till "X" matchande konversationer om du har tidigare e-postmeddelanden från det länkade kontot.
Ett snabbare alternativ:
Du kan också använda ett visst meddelande för att skapa ett filter. Det här är ibland det snabbare sättet att skapa ett filter på flugan.
- Öppna Gmail.
- Markera kryssrutan bredvid det e-postmeddelande du vill ha.
- Klicka på Mer .
- Klicka på Filter meddelanden som dessa .
- Ange dina filterkriterier.
Det är allt! Nu skickas e-postmeddelanden från ditt sekundära e-postkonto till ditt primära e-postkonto och går automatiskt in på etiketten (tänk på det som en mapp) som du angav. Använda filter hjälper till att hålla din e-post separat och organiserad så att alla e-postmeddelanden från det länkade Gmail-kontot inte konkurrerar om din begränsade uppmärksamhet åt gången.
Du kommer också att kunna skicka e-postmeddelanden från båda e-postkontona från Primär e-postkonto utan att behöva byta till det sekundära e-postkontot.

Prova den här Gmail Lab-funktionen - flera inkorgar
Flera inkorgar är en Gmail Labs-funktion. Du kan använda det här när du vill visa e-post från flera länkade Gmail-konton och organisera dem i olika inkorgar på samma Gmail-konto.
Flera inkorgar ger dig mini inkorgen bredvid din huvudsakliga inkorg. De delar ditt inkommande e-postmeddelande i flera sektioner baserat på e-posttypen. Observera att de bara kan implementeras för konton som inte använder Gmails extra flikar som sociala, kampanjer, uppdateringar och forum.
Aktivera flera inkorgar från fliken Labs i Gmail Inställningar.

Kom ihåg att spara dina ändringar när du avslutar fliken Labs. Gmail uppdateringar och visar flera inkorgar. Du kan gå tillbaka till Inställningarna och konfigurera flera inkorgar från sin egen flik. Ange dina sekundära e-postadresser i sökrutan. Ge dem unika titlar och välj panelernas position. Spara ändringar och du är klar!
Spara tid byta dina Gmail-konton
Den mest uppenbara fördelen med att använda ett primärt Gmail-konto som fångst-allt för de återstående är tiden. Du behöver inte byta dina konton längre. Vårt e-postmeddelande är i huvudsak en "att göra-lista" med egen prioritering. Så, konfigurera din primära e-postadress för att göra den tunga lyftningen. Och för en produktivitetsökning, glöm inte de underbara Gmail-Chrome-tilläggen 11 Chrome-förlängningar som kommer att öka din Gmail-upplevelse 11 Chrome-tillägg som kommer att öka din Gmail-upplevelse Google gör Chrome-webbläsaren och Google gör Gmail. Naturligtvis har du några bra Chrome-tillägg för att göra din Gmail-upplevelse bättre. Läs mer som gör e-postuppgifter mycket enklare.
Har du kopplat flera Gmail-konton tillsammans? Vad är ditt arbetsflöde som hjälper till att hantera dem bättre? Har du något annat tips som gör det lätt att arbeta med mer än ett Gmail-konto?
Ursprungligen skrivet av Wendy Limauge den 27 oktober 2008