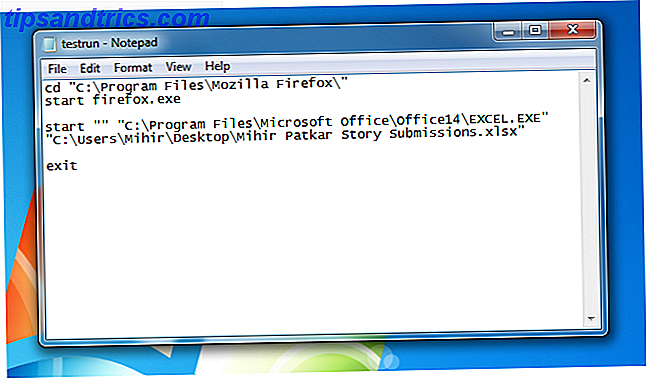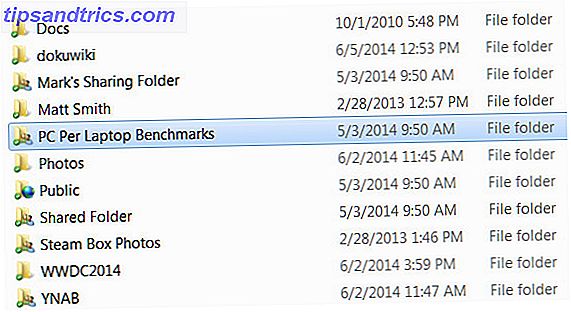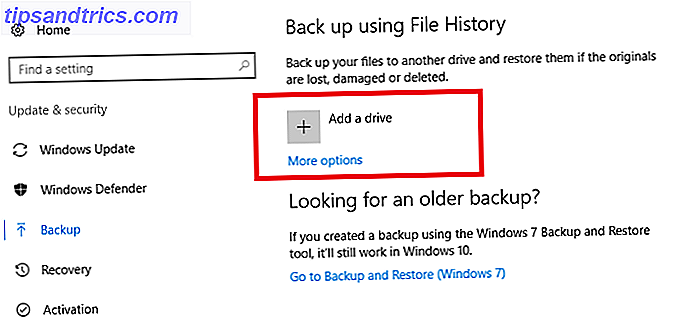Virtuella assistenter är inte bara för din smartphone längre. En helt ny klass av högtalare, med snabb och enkel röstkontroll, kan spela musik och göra mycket mer.
Lås upp "100 användbara Google Home (och Google Assistant) kommandon" fusk ark nu!
Detta undertecknar dig till vårt nyhetsbrev
Ange din e-postlåsning Läs vår sekretesspolicyEtt alternativ är Google Home. Från sökgiganten och Android-skaparen drivs högtalaren av Google Assistant och kan göra ganska mycket vad du kan tänka dig - från att styra smart home-enheter för att svara på de mest obskyra frågorna och mer.
On-call assistenten är ett utmärkt val för alla moderna hem, särskilt de som redan är förankrade i Googles ekosystem för produkter och tjänster.
Om du nyligen har bestämt dig för att ta stöten med Googles hem, grattis! I den här guiden går vi igenom allt du kanske vill veta, inklusive vad Google-startsidan är, hur du konfigurerar det, vad du kan göra med det, felsökning av vanliga problem och mycket mer.
Här är allt som du kan förvänta dig av den här guiden:
1. Avmarkera och konfigurera ditt Google-hem
2. Styra ditt smarta hem med Google Home:
Lägga till en smart hem enhet | Skapa och ändra rum | Använda röstkontroller | Radera en smart hem enhet | Använda Google Home med SmartThings
3. Använda Google Startsida:
Röststyrningskontroller | Ändra baser | Aktivera flera användarsupport | Spelar musik | Åtkomst till tjänster | Ringa telefonsamtal | Få svar och mer
4. Felsökning av Google-hemproblem:
Google Home kan inte ansluta till Internet | "OK Google" -kommandon aktiverar inte Googles startsida | Googles hem slumpmässigt svarar | Både telefonen och Googles startsida svarar på "OK Google"
1. Unboxing och inställning av ditt Google-hem

När du har öppnat en ny Google-startruta hittar du följande artiklar:
- Googles startsida högtalare.
- En nätadapter och sladd.
- En startad broschyr.
- En guide med några grundläggande kommandon för högtalaren.
- Juridisk / garantiinformation.
När du har anslutit nätadaptern till ett närliggande uttag måste du ladda ner och installera Google Hem-appen för Android eller iOS för att slutföra din installationsinstallation. Tillsammans med Google Home kan den här appen även konfigurera andra Google-enheter som Chromecast 10 måste ha Chromecast Apps för att titta på TV 10 måste ha Chromecast Apps för att titta på TV Chromecast är förmodligen den bästa enheten som för närvarande finns på marknaden för alla som vill kapa banden. Och du behöver definitivt dessa 10 appar för att komma igång. Läs mer eller Chromecast Audio.
Jag använder min iPhone för att slutföra installationen med mitt Google-hem, men processen med en Android-enhet borde vara nästan identisk.
När du öppnar companion-appen ska din telefon automatiskt känna igen ditt Google-hem. Hit Set Up i nedre anmälan för att starta processen. När du har anslutit till högtalaren kommer Google Home att spela ett testljud så att du arbetar med rätt enhet. När du kan höra testljudet är det dags att ansluta högtalaren till ett Wi-Fi-nätverk.

För att bättre känna igen enheten i appen väljer du det rum där din smarta högtalare finns. Du kan välja mellan alternativ som kök, sovrum, vardagsrum och andra. När det är klart måste du välja ett trådlöst nätverk och ange rätt lösenord.
Därefter anger du din Google-kontoinformation för att högtalaren ska kunna komma åt. Oroa dig inte om det finns fler än en person i huset som kommer att använda Googles hem, eftersom det stöder flera användare. Vi dyker in på det på bara lite.
Om du inte har något Google-konto eller föredrar att inte använda ett med Googles startsida är det inte ett krav. Du bör dock överväga att binda högtalaren till ett konto eftersom det öppnar röståtkomst till ett antal andra användbara tjänster.
För att få lokal information om väder, trafik och specifika företag kan du också ange din platsinformation. Men det här är inte ett krav för alla högtalarens funktioner.

För att slutföra installationsprocessen kan du länka konton från fyra olika musikktjänster: Google Play Musik, YouTube Musik, Spotify eller Pandora.
2. Använda Google Home för att styra ditt smarta hem
Huvudlinsfunktionen hos Google Home är möjligheten att styra smarta hem enheter, inklusive lampor, switchar, termostater, IFTTT utlöser 10 av de bästa IFTTT Recepten för Smart Home Automation 10 av de bästa IFTTT Recepten för Smart Home Automation De rätta IFTTT recepten för din smarta hemma kan spara tid, ansträngning och energi. Här är tio av våra favoriter för att komma igång. Läs mer, och mer med din röst.
Du kan titta på den kompletta listan över kompatibla enheter här, som inkluderar populära smarta hemprodukter som Philips Hue belysningssystem, Nest Smart Thermostat och många andra. Listan växer ständigt och täcker en mängd olika enheter.
Lägga till en smart hemenhet
När du är redo kan du lägga till några av de här smarta hemenheterna med hjälp av appen för Google Hemkompaniet. Gå till menyfunktionen genom att gå till Hemkontroll . Klicka på + -tecknet för att börja lägga till enheter. Om du inte redan har Google Assistant-appen på din telefon måste den hämtas till din iOS-enhet.
På de flesta Android-enheter kan assistenten aktiveras via Google-appen. Tryck på menyknappen längst upp till vänster och välj sedan Inställningar . Bläddra ner till Google Assistant och se till att du trycker på Inställningar och sedan Slå på .

Efter att ha valt den specifika smart home-enheten måste du ange behörighetsuppgifterna för den tjänsten. Den kommer då att visas på fliken Enheter . För att göra det enklare att identifiera och styra med ett röstkommando kan varje enhet också få ett smeknamn. Tryck bara på enheten och välj Smeknamn .
I framtiden kan du när som helst komma åt din enhet via fliken Enheter .
Bara att notera att något smeknamn du har gett till en smart hem enhet, som ljus, visas bara i Googles startsida och inte på någon annan plats (inklusive enhetens inbyggda app).
Skapa och ändra rum på Google Home
Med flera smarta hemenheter är det en bra idé att skapa olika rum i appen och tilldela enheter till specifika områden. Genom att göra det här kan du styra flera enheter rum för rum istället för bara individuellt.
Till exempel, om det finns ett antal olika ljus i vardagsrummet, kan de kontrolleras genom att bara säga OK, stänger Google Living Room-lamporna . I det långa loppet, speciellt om du planerar att lägga till ett antal kompatibla smart home-enheter, kommer det definitivt att spara dig tid när du ger Google Hem röstkommandon.
Alla ändringar kan göras i fliken Rum på menyn Hemkontroll.
För att skapa ett rum, tryck på + -knappen. Du kan antingen välja ett av de förinställda namnen eller bläddra ner och välja Anpassat rum . Ange namnet du vill och tryck sedan på OK. Då visas alla enheter som inte är anslutna till ett rum så att du kan tilldela dem till ett visst område.

När du lägger till en enhet kan du snabbt och enkelt skapa eller tilldela det till ett rum genom att bara trycka på penna-ikonen på höger sida av namnet.
När du vill ändra ett rumnamn eller enheterna i det, välj du en gång till pennikonen. Sidan visar alla lampor, termostater eller andra produkter i rummet. Du kan antingen lägga till en enhet eller flytta något till ett annat rum. Klicka bara på Flytta bredvid namnet på enheterna.
För att byta namn på ett rum, välj bara det från menyn och skriv in ett nytt namnval. Om du trycker på papperskorgen i det övre högra hörnet raderas helt ett rum från din hierarki. Observera dock att du måste flytta alla enheter som tilldelats den först.
Använda röstkontroller
Tillsammans med att kunna styra enheter via Assistant-appen, är det enklaste och självförklarande röstkommandot det enklaste sättet att styra ditt smarta hem med hjälp av Google Home. Alla röstkommandon måste börja med frasen "OK Google" för att utlösa assistenten att börja lyssna på dig.
Här är en komplett lista över kommandon för den mest populära snygga hemmetheten på marknaden - belysning:
"OK Google. . .”
- Slå på / av [ljusnamn].
- Slå på / av lampor i [rumnamn].
- Dimma [ljusnamnet].
- Ljusa [ljusnamnet].
- Ställ in [ljusnamn] till 50%.
- Vrid [ljusnamn] grönt.
- Slå på / stäng av alla lampor.
Termostats röstkommandon är liknande:
"OK Google. . .”
- Gör det varmare / svalare.
- Höj / sänk temp.
- Höj / sänk temp 2 grader.
- Ställ in temperaturen till 72.
- Slå på värmen / kylningen.
- Ställ termostaten på kyl / värme.
- Vrid termostaten till värmekylningsläge.
- Ställ värmen till 68.
- Ställ klimatanläggningen på 70.
- Stäng av termostaten.
- Ställ in [rumnamnet] termostaten till 70.
- Vad är temperaturen inuti?
Slutligen är pluggar och omkopplare enkla med en snabb "OK Google. . . " Slå på [Enhetsnamn] eller Slå av [Enhetsnamn].
Tack vare fjärrfältmikrofontekniken behöver du inte vara någonstans nära Google Home för att säga röstkommandot. Du kan vara över ett högt rum, och mer än troligt kommer den smarta talaren att höra och enkelt känna igen vad du frågar.
Radera en smart hemenhet
Om du någonsin behöver ta bort en smart hemprodukt från Googles startsida, är processen inte exakt uppenbar eller intuitiv.
I huvudmenyn Hemkontroll, välj ... på skärmens övre högra sida och sedan Hantera konton . Då måste du välja ett specifikt smart home device-konto och koppla bort det. Lägg till kontot igen och se till att du inte markerar det objekt du vill radera.
Förhoppningsvis kommer Google att göra processen lättare i framtiden.
Använda Google Home med SmartThings
Även om du redan är en smart hemproffs med Samsung SmartThings Samsung SmartThings: Framtiden för smarta hem? Samsung SmartThings: Framtiden för Smart Homes? Samsung har länge stött idén om det smarta hemmet, och deras senaste utveckling och flexibilitet gör Samsungs SmartThings till en solid investering för framtiden. Läs mer du kan snabbt och enkelt ansluta ditt befintliga nav för att dra nytta av Googles hemkontos röstkontroller.
Gå bara igenom processen för att lägga till en smart smart enhet och välj sedan SmartThings / Samsung Connect . När du har angett din e-postadress och ditt lösenord för konto, importeras alla SmartThings-enheter och rutiner.
Om du vill kontrollera de SmartThings-enheter som Google Home kan styra, gå till SmartThings Mobile-appen för iOS eller Android.
Välj Automations> SmartApps> Google . Därefter stänger avkopplaren som säger att tillåta Google-assistent att komma åt alla enheter och rutiner.
Du måste då trycka på Växlar eller Termostater och markera kryssrutan för varje enhet som Google Hem har tillgång till. Med rutiner kan de alla vara tillgängliga eller otillgängliga för smart högtalare.
3. Använda Google Hem för allt annat
Nu när du har sett hur Google Home kan styra ett smart hem är det dags för det riktigt roliga att börja. Låt oss ta en titt på den smarta högtalaren.
Styra Google Hem med mer än din röst
Medan din röst kommer att vara det viktigaste sättet att interagera med Googles startsida finns det några tips som du behöver veta om högtalaren själv.
Hela högtalaren är en beröringskänslig yta, så du kan styra högtalaren om du inte är i stämning för att skälla order. En enda kran kan användas för att stoppa eller pausa ljudet. Rita en cirkel med fingret för att vrida volymen upp och ner. Långt tryck på ytan för att göra en begäran till Google Home.

Flerfärgade LED-lampor lyser uppe på högtalaren när det väntar på att höra en förfrågan.
På baksidan av enheten är ett litet statusljus som låter dig veta om högtalaren har ström. Ovanför är mikrofon på / av-knappen. När det är dämpat kommer det att finnas fyra gula lysdioder högst upp på högtalaren. Om mikrofonen är avstängd måste du trycka på knappen igen så att Google Home kan lyssna och svara på röstkommandon.

Om du någonsin behöver återställa högtalaren till fabriksinställningarna måste du trycka på mikrofonknappen i 15 sekunder. Det kommer då att spela ett bekräftelsemeddelande.
Ändra Google Startsidor
Om du inte är nöjd med den ljusgrå basen på Googles hem, kan du köpa ett annat färgstarkt alternativ för att hjälpa högtalaren att blanda sig i ett heminredning.
För ungefär $ 20 kan du köpa en tygbas i en av tre färger - mango, marin och violett. Tre metallbasval, kol, koppar och snö är tillgängliga för ungefär $ 40. Alla baser kan köpas på Googles webbplats.

När det är dags att installera din snygga nya bas, dra först loss nätsladden. Du måste då ta tag i basen av högtalaren och dra ner. Byt ut det enkelt med den nya basen, så att magneterna hjälper dig att styra den i rätt läge.
Aktivera flera användarstöd med ditt Google-hem
En av de unika funktionerna i Google Home, jämfört med andra smarta högtalare som Amazonas Alexa-linje, är flera användarstöd. Så här ställer du upp flera användare på Googles hem Så här ställer du upp flera användare på Googles hem I april introducerade Google äntligen multi- användar support och det är bättre än vad Amazon Echo stöder flera konton. Läs mer . Upp till sex användare kan länka sitt Google-konto och röst till en enda högtalare. Det betyder att varje användare kommer att kunna höra personlig information som sin favoritmusik, daglig kort, pendeltider, kalenderinformation, köplistor och mer. Google Home erkänner automatiskt varje användare.
Varje användare måste länka både deras Google-konto och röst till högtalaren genom att använda kompanionsappen.

Först måste du använda samma Wi-Fi-nätverk som Googles startsida. Öppna sedan appen och bekräfta att det visade Google-kontot är det du vill länka till din röst. När det är klart väljer du enhetens ikon i skärmens övre högra hörn.
Välj bannern som säger Länk ditt konto eller Multi-användare är nu tillgänglig . Därefter lär du talaren att känna igen din röst genom att säga OK, Google och Hej, Google . Båda dessa fraser kan aktivera Google Assistant, men för enkelhet i resten av guiden använder vi bara OK, Google.
Det är bara att notera, tack vare mikrofonteknologi med fjärrfält, kan du säga det här kommandot med en vanlig volym från jämn över rummet och Google Hem borde hämta det utan några problem.
Spelar musik på ditt Google-hem
Som vi nämnde kan Google Home spela upp musik från fyra olika populära källor - Google Play Music 7 Coola saker du kan göra med Google Play Music 7 Coola saker du kan göra med Google Play Music I den här artikeln presenterar vi dig lite cool saker som du kan göra med Google Play Musik som både nybörjare och veteraner kan vara medvetna om, men ska utnyttja. Läs mer, YouTube Music, Spotify och Pandora. Om du redan har länkat en av dessa konton under installationen är det dags att rocka ut. Stationer från TuneIn Radio är också tillgängliga utan att behöva länka ett konto.
För att börja lyssna, efter att du säger " OK Google " kan du begära en viss låt, artist eller album och även låtar baserat på en viss genre / humör / aktivitet. Om du är osäker på vad du vill lyssna på, kan du helt enkelt beordra Google Home till " Spela lite musik" eller spela en viss musikgenre.
Så, till exempel, kan du säga " OK Google, Spela" Fråga inte Reaper ", " Spela Blue Oyster Cult " eller" Play Agents of Fortune . "
Om du har mer än en musik tjänst kopplad till högtalaren kan du också ange vilken tjänst som ska spelas för musik (t.ex. " OK Google, Spela The Beatles från Spotify ").
När du lyssnar på musik kan röstkommandon också pausa, återuppta, stoppa, hoppa över, berätta för låten som spelas och ändra volymen. Med en länkad Chromecast Hack Din Chromecast-upplevelse med dessa tricks Hack din Chromecast-upplevelse med dessa tricks Visste du att din Chromecast kan göra mycket mer än att bara spela upp video? I den här artikeln visar vi åtta kloka hackar som gör din Chromecast-upplevelse ännu bättre. Läs mer eller Chromecast Audio, det är också enkelt att spela musik på en viss uppsättning högtalare eller en viss TV.
Om du någonsin behöver länka en viss musiktjänst kan detta göras i Googles startsida genom att välja Musik i menyn i menyn.
Du kan också börja spela upp vissa objekt via appen också.

Om du bara vill spela musik eller annat media från en Bluetooth-enhet på Google Home har du också lycka till.
I avsnittet Enheter slår du på ... och sedan Inställningar. Bläddra ner till Paired Bluetooth-enheter . Hit Aktivera parningsläge längst ner till höger för att ansluta till en smartphone, surfplatta eller annan enhet.
Sammantaget packar högtalaren en överraskande kraftfull stans för en så liten enhet. Det ligger långt ifrån Sonos eller andra högtalare, men kan definitivt få jobbet gjort i de flesta situationer, även vid högre volymer.
Använda Google Home för att komma åt tjänster

Medan Google Home inte skryter med Amazon Echos 14 000 olika färdigheter, har det en stor fördel. I stället för att söka efter och aktivera en tredjepartstjänst, är varje tjänst som är tillgänglig på Google Home redan aktiv på din enhet och redo att gå med ett enda kommando.
Om du vill titta på alla tillgängliga tjänster väljer du menyn i menyn i Googles startsida och väljer sedan Utforska .
Alla tjänster är organiserade i en av dessa kategorier:
- Social kommunikation
- Utbildning och referens
- Musik och ljud
- Produktivitet
- Spel & Nöje
- Lokal
- Väder
- Hemkontroll
- Nyheter och tidskrifter
- Hälsa
- Mat & Dryck
- Konst & Livsstil
- Filmer, foton och TV
- Resor och transport
- Business & Finance
- sporter
- Handla
När du hittar en tjänst som låter intressant, välj bara den för att få reda på mer information, inklusive vad som exakt ska fråga Google Hem.
En av de roliga sakerna du kan ha på Google Home gör, läs steg-för-steg-matlagningsinstruktioner Hur Google Hem gör matlagning från recepten enklare än någonsin Hur Google Hem gör matlagning från recept Enklare än att någonsin Alexa kan ha slagen Google till stansen, men Google Homes senaste funktion erbjuder användarna ett smidigt sätt att göra köket enklare. Läs mer med recept från Food Network, Epicurious, Bon Appetit och New York Times. Du kan till och med handla med bara din röst Googles hem Voice Controls: Framtiden för Home Shopping? Googles hemkontroller: Framtiden för heminköp? Google Home vill ge Amazon Echo en löpning för sina pengar när det gäller att låta dig handla utan att lyfta ett finger - men är det redo att ta över online shoppingmarknaden? Läs mer .
Utöver det är det bästa sättet att se vad högtalaren kan göra är att bläddra i alla olika kategorier av tjänster.
Användar Google Hem för att ringa samtal
En av de mest användbara tjänsterna på Google Home är möjligheten att ringa ett samtal Du kan nu ringa telefonsamtal med hjälp av Googles startsida Du kan nu ringa telefonsamtal med hjälp av Googles startsida Google-hemanvändare i USA och Kanada kan nu göra gratis röstsamtal med hjälp av Googles briljanta lilla smarta högtalare. Och det är både gratis och handsfree. Läs mer till något företag, familj, vän eller något annat nummer genom att använda din röst.
Det enklaste sättet att ringa är bara att läsa numret högt och säga " OK Google, ring 321-867-5309" . När du är klar med samtalet, tryck bara på toppen av Googles hemma eller säg bara högtalaren att lägga på eller koppla från.
Du kan till och med ringa ett samtal för att fråga Google Hem en fråga. Personen på andra raden kan inte höra vad du frågar, men du kan inte höra vad de säger heller. När åtgärden är klar kommer samtalet att fortsätta.
Tack vare Googles företagskatalog kan du också bara begära ett visst firmanamn för att ringa ett samtal (" OK Google, Ring Marias Blommor" ), och samtalet börjar.
Slutligen kan du även synkronisera dina Google-kontakter för att ringa till vänner och familj. Kontrollera först att personliga resultat är på. För att göra det måste du gå igenom appen på menyn och välj sedan Fler inställningar . Välj Enheter och välj sedan det specifika Googles startsida. Se till att glidreglaget Personliga resultat är aktiverat i inställningarna Justera för den här enheten.
Med personliga resultat aktiva kan Google Hem också läsa ut privat information som en inköpslista, kalendernoteringar och din specifika flyginformation. Det kan också hjälpa till med att göra betalningar och slutföra reservationer.
När det är klart kan du bara säga " OK Google, alla mamma" . Det här är en gång när flera användare kan fungera bra - med hjälp av röstigenkänningen kommer Google Home alltid att ringa till användarens egen mamma.
Om du inte använder ett Google Voice eller Project Fi-nummer, är Project Fi värt det? 7 saker att veta innan du växlar är Project Fi värt det? 7 saker att veta innan du byter Googles Project Fi är en billig men kraftfull mobilplan. Här är vad du behöver veta om du funderar på att byta till Project Fi. Läs mer, alla utgående samtal kommer att visa ett onoterat nummer på den andra partens uppringnings-ID.
Använda Google Hem för att få svar och mycket mer
Tack vare Googles stora sökkompetens, gör Google Home ett bra jobb och svarar ganska mycket på alla frågor du kan tänka dig. Från musik till sport till aktier och mer, är smart talare sannolikt att få svaret. Tänk på det som en röststyrbar Google-sökning.
En annan bra funktion är Googles startsida förmåga att förstå och svara på en uppföljningsfråga. Till exempel kan du säga " OK Google, vem var USA: s 42: e president?" Och sedan efter att ha hört svaret kan du fråga " OK Google, hur gammal är han?" Och Google Assistant kommer att veta att tillhandahålla korrekt svar baserat på konversationens sammanhang.
Om du är på humör för lite kul kan du även hitta några roliga påskägg genom att fråga saker som " OK Google, jag är din pappa" eller " OK Google, är du Skynet? ”.
4. Felsökning av Googles hemproblem
Som med vilken teknik som helst, är du tvungen att köra in i vissa problem när du använder Google Home. Vi har hittat några av de vanligaste Googles hemproblem och några lösningar som du kan försöka få allt tillbaka till det normala.
Google Home kan inte ansluta till Internet
För att fungera korrekt behöver Google Home en konstant internetanslutning. Men ibland är det lättare sagt än gjort beroende på placeringen av högtalaren och din router.
Det första och enklaste alternativet att försöka är att koppla högtalaren i en minut innan du återställer strömmen.

Om strömkabeln är oåtkomlig, starta om högtalaren med hjälp av appen. Tryck på Enheter- knappen i övre högra hörnet. På det specifika Google-hemmet, välj ... och sedan på Reboot .
Du bör också strömma runt ditt internetmodem och routern. Ofta kommer dessa två steg att bota eventuella anslutningsproblem.
Om du fortfarande har problem Så här fixar du en långsam eller instabil Wi-Fi-anslutning Hur fixar du en långsam eller instabil Wi-Fi-anslutning Ett enkelt trick kan påskynda din Wi-Fi-anslutning. Vi förklarar problemet, hur du analyserar Wi-Fi-nätverk runtom dig och hur du använder informationen för att påskynda din Wi-Fi-anslutning. Läs mer, det kan vara dags för några mer djupgående åtgärder. Först kan du flytta Googles hem närmare din router. Eller du kan också placera routern på ett mer centralt läge i hemmet.
Slutligen bör du överväga att ersätta din router med ett trådlöst Wi-Fi-system som Eero, Orbi eller till och med Google WiFi Google Wifi vs Eero vs Orbi: Vilket är bäst? Google Wifi vs Eero vs Orbi: Vilket är bäst? I den här artikeln kommer du lära dig mer om den nya typen av Wi-Fi-system för hemmet och höra mer om tre av de mest pratade trådlösa nätverksprodukterna på marknaden, Eero, Google Wifi, ... Läs mer . Oavsett vilket system du väljer, nätverksteknik delar din internetanslutning över ett större område och förbättrar din trådlösa uppladdning och nedladdningshastighet på vissa döda platser i ett hem drastiskt.
"OK, Google" Kommandot aktiverar inte Google Startsida

Ett annat vanligt problem är att kommandot OK, Google inte aktiverar Google Home. Om det händer ska du först kontrollera högtalaren själv och se till att mikrofonen lyssnar. Om du ser fyra orange prickar högst upp på högtalaren är mikrofonen avstängd. För att stänga av trycker du på mikrofonknappen på högtalarens baksida.
Se också till att enheten är tillräckligt långt ifrån ljudkällor som en TV, en radio eller en högljudd fläkt.
Om detta inte fungerar är det bästa sättet att starta om Google Startsida med hjälp av appen eller genom att göra en strömcykel.
Google Hem svarar slumpmässigt
Google Home kan också ha motsatta problem - svara slumpmässigt när du inte har ställt några frågor. Högtalarens mikrofon lyssnar 24/7 och kan svara på något som den tycker är " OK" och " Google" nära varandra. Många gånger är det bästa sättet att hantera detta att se till att högtalaren är tillräckligt långt ifrån andra ljudkällor som tv-apparater, datorer och radioapparater.
Både din telefon och Googles hemreaktion till "OK, Google"
Ett annat problem kan dyka upp när du säger " OK Google", och både din smartphone och Google Home svarar. Normalt, i detta scenario bör bara Google-hemmen svara. Om du har mer än ett Google-konto, kontrollera att kontot du använder för Google Home också läggs till på din smartphone. Den här snabbkorrigeringen borde bota problemet.
Tyvärr, om inte telefonen eller högtalaren i fråga är egen, finns det ingen specifik rätt.
Sätter upp det till 11
Förhoppningsvis, med den här guiden, har du nu en större förståelse för Googles hem och hur det kan användas för att hjälpa till med en mängd olika uppgifter i ditt hem. Medan smarta högtalare definitivt är en ny teknik visar produkter som Google Home att framtiden är ljus för den intressanta och unika kategorin. Det är dags att se var dina " OK Google" -kommandon kan ta dig.
Har du några frågor om Googles startsida, hur du ställer in det eller hur du använder smarthögtalaren? Om du har ett Google-hem, vad tycker du om smart talare och Google Assistant? Låt oss veta i kommentarerna nedan!