
Hur delar du musik på Skype? Det vanliga sättet är att klicka på + -ikonen, leta efter filen och skicka den.
Skulle det inte vara bra att kunna spela en melodi för någon medan du chattar och ändrar volymen så att du kan diskutera det? Jag pratar inte om att spela spåret i bakgrunden och låta din vän höra det via din mikrofon, istället faktiskt skicka ljudet till dem via Skype med din röst. Faktum är att det kanske inte ens är musik du delar med. Du kan spela ett videospel, eller planera att spela in en professionell ljudsändande podcast med tematune, klipp och mer.
Vad som är mest överraskande om allt detta är att det är möjligt och enkelt så länge du använder rätt app ...
Möt VoiceMeeter
Donationware audio app VoiceMeeter är det verktyg du behöver för att uppnå denna del av online-samarbete Zen. Finns via VB-Audio Software, är appen en virtuell ljudblandare med tre ingångar (två hårdvaror, en programvara) och tre utgångar och blandar dessa genom två bussar.
Filmljudspår, Internetradio, mikrofon och MP3 kan blandas och skjutas till ljudutgångar (högtalare, hörlurar), en VoIP-klient Hejdå, Skype: 4 Alternativa VOIP-tjänster Du kan spela in samtal med farväl, Skype: 4 Alternativa VOIP-tjänster du kan spela in Samtal med Kan inte spela in samtal med Skype längre? Nyliga ändringar som bryter mot stöd från tredje part har lämnat många användare frustrerade. Kan det nu vara dags att prova en alternativ VoIP-samtal inspelningstjänst? Läs mer (Skype, Google Hangouts och andra) eller till och med ett inspelningsprogram.
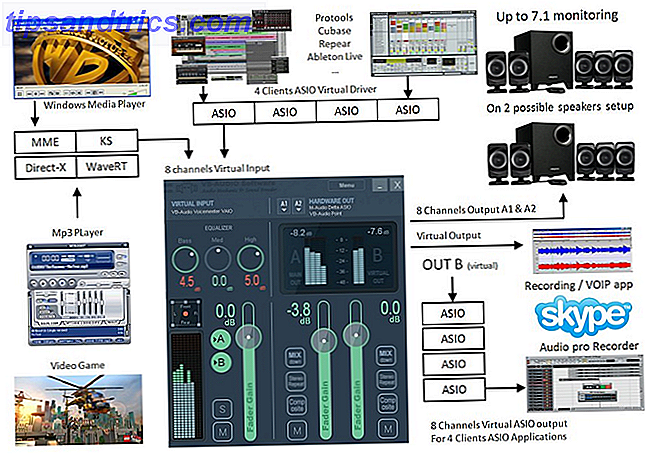
VoiceMeeter är utrustad med Virtual Audio I / O, vilket gör att den kan användas som systemets huvud ljudenhet, som om det var en maskinvarublandare. MME, Direct-X, KS, WaveRT och WASAPI ljudgränssnitt stöds alla, och VoiceMeeter kan installeras på 32-bitars och 64-bitarsversioner av Windows XP, Vista, 7 och Windows 8.
Som du antagligen har gett VoiceMeeter kan mycket mer än att förbättra samarbetet över VOIP-appar, men vi kommer att hålla det enkelt och visa dig hur det går att uppnå.
Ställa in VoiceMeeter
För att börja dela ljud via ett Skype-samtal måste du konfigurera VoiceMeeter korrekt. Efter installationen, ladda appen och anslut alla hörlurar och mikrofoner. Starta Skype också och se till att du har en mediaspelare redo för att testa ett ljudspår att dela.
På VoiceMeeter-gränssnittet ser du fyra paneler, maskinvaruinmatning 1, maskinvaruinmatning 2, virtuell ingång och hårdvarutur, som har två utgångar. Applikationen låter dig blanda de tre första ingångskanalerna tillsammans, vilket ger en fjärde som kan övervakas med högtalare eller hörlurar och piperas till din Skype eller annan VOIP-klient.
Välj din övervakningsenhet

Börja med den fjärde panelen Hårdvara ut, klicka på A1 och välj ditt headset, välj KS- alternativet om möjligt. En hierarki finns för att välja en enhet: För de bästa resultaten, välj de prefixade med KS. Om det inte är tillgängligt väljer du WDM; misslyckas detta, MME. Inte alla ljudsystem stöder KS-alternativet, så WDM är det vanligaste valet.

Med ditt headset / högtalare valt, öppna Kontrollpanelen> Maskinvara och ljud> Ljud och välj fliken Uppspelning . Välj din ljudavspelningsenhet och öppna Egenskaper . På fliken Avancerat använder du nedrullningen för att välja Standardformat, ljudprovfrekvensen som bestämmer kvaliteten på ljudet som din Skype-kontakt hörs. På samma sätt, om du använder en app som Audacity för att spela in konversationen 7 Audacity Tips för bättre ljudredigering på en budget 7 Audacity Tips för bättre ljudredigering på en budget Vill du gå bortom enkla snitt och grödjobb? Att veta bara några Audacity-tips kan göra ditt ljudredigeringsliv mycket enklare. Läs mer, kvaliteten på inspelningen kommer att förlita sig på den bithastighet du väljer.

På Ljudkontrollpanelen bör du också växla till Kommunikationsfliken och välja Gör ingenting . Detta kommer att visa sig användbart för att säkerställa att mikrofoningångarna fungerar korrekt när en VOIP-samtal mottogs.
Lägg till din mikrofon

Hårdvaruinmatning 1 är där din mikrofon ska väljas, och med hörlurarna på ska du höra dig själv i realtid! Öppna Kontrollpanelen> Maskinvara och ljud> Ljud> Spela in och öppna fliken Lyssna .

Här måste du se till att Lyssna på den här enheten inte är markerad, för att undvika problem med VoiceMeeter. Medan du befinner dig i det här avsnittet växlar du till fliken Nivåer . Här kan du justera det övergripande ljudet på mikroenheten om din röst verkar för tyst.
Vid det här skedet skickar VoiceMeeter ljud från maskinvaruinmatning 1 direkt till utgång A1 med bus A.
Gör VoiceMeeter till din standarduppspelningsenhet
Fortsättning med inställningen innebär att du anger VoiceMeeter som standard ljudenhet. Detta kan göras genom att öppna Kontrollpanelen> Maskinvara och ljud> Ljud> Uppspelning, välja VoiceMeeter Input virtuell enhet och klicka på Ange standard .
Genom att göra detta aktiverar vi alla ljud som spelas på din dator. Så här anpassar du dina ljudupplysningar i Windows Hur du anpassar dina ljudeffekter från Windows Du kan låta din dator låta som din favorit-tv-programvara, spela in egna ljud eller stänga av dem helt. Här är en krasch kurs om att ändra och spela in ljud effekter för Windows. Läs mer för att dirigeras via virtuella ingångspanelen i VoiceMeeter-mixern.

Med dina hörlurar på, öppna en MP3 i din favoritmediaspelare 4 Alternativ för Windows Media Player för Windows 8 4 Alternativ för Windows Media Player för Windows 8 Läs mer och kontrollera att ljudet kommer igenom.

Du bör notera att Virtual Input är multikanal, som klarar åtta kanaler. Du kan konfigurera detta genom att öppna Kontrollpanelen> Maskinvara och ljud> Ljud> Uppspelning, välja VoiceMeeter Input och klicka på Configure .
I detta skede borde du ha din mikrofon och Windows-ljud som löper genom Bus A och mata ut till ditt headset.
Skype möter VoiceMeeter
För att fortsätta behöver du en extra app installerad för att hjälpa VoiceMeeter att lägga ljudet där du vill att den ska gå. Gå till www.vb-cable.com och ladda ner VB-AUDIO Virtual Cable, ett annat donationsprogram.
Efter installationsbesök Kontrollpanelen> Maskinvara och ljud> Ljud och kontrollera fliken Uppspelning och inspelning där du hittar två nya virtuella enheter, CABLE Input och CABLE Output.
VoiceMeeters grundläggande konfiguration är nu på plats, så det är dags att ta med Skype i mixen.

När du är inloggad på VOIP-klienten öppnar du Verktyg> Alternativ och växlar till fliken Ljudinställningar . Mot mikrofonen, välj VoiceMeeter Output och kontrollera att kryssrutan Automatisk justering av mikrofon är rensad.
I fältet Högtalare ställer du in CABLE Input som enhet, och tar bort kryssrutan igen.
Ställ också in volyminställningarna för mikrofon och högtalare maximalt. Observera att du kan lämna datorns högtalare som ringsignal.
Klicka på Spara när du är klar och växla tillbaka till VoiceMeeter. I hårdvaruinmatning 2 väljer du KABEL-utgång som källa. Medan du är här bör du också ställa in maskinvaruinmatning 1 till buss B och maskinvaruinmatning 2 till buss A. Detta undviker problem med eko. Skulle du njuta av ljudet av din egen röst när du är på Skype, aktiverar du dock Bus A på maskinvaruinmatning 1.
Din inställning ska nu se ut så här:

Pratar och spelar musik på Skype
Med allt detta gjort är du nu redo att börja göra Skype-samtal till enstaka eller flera kontakter. Medan du pratar kan du spela ljudklipp på din dator som kommer att skickas via VoiceMeeter och blandas i ditt mikrofonljud och sedan till den virtuella inmatningen du ställer in i Skype.
I andra änden är ljudkvaliteten minst lika bra som när du talar, och du har kontroll över volymen av klippet med hjälp av fader förstärkningskontrollen på Virtual Input-panelen.
Skönheten i denna inställning är att den inte är begränsad till Skype. Du kan pipa ditt systemljud via andra VOIP-system på din dator. Jag upptäckte VoiceMeeter när jag letade efter ett sätt att minska efterproduktionen på min Google Hangouts-baserade podcast Det här är hur man kör en live podcast eller videocast Det här är hur man kör en live podcast eller videocast Låt mig berätta för dig - kör en levande videoström och podcast varje vecka är verkligen jobbigt. Egentligen ... det är en komplett lögn - men berätta inte för mina medarbetare att eftersom de tycker att jag är en ... Läs mer (jag ville inte spendera för mycket tid att lägga till en tematune eller ljudklipp) och appen passar perfekt för detta ändamål.
Tips för att använda VoiceMeeter framgångsrikt
Nu när du har VoiceMeeter inrättad för att skicka systemljud via Skype tillsammans med din röst, måste du se till att dina inställningar sparas. Du kan spara konfigurationen genom att öppna Meny> Spara inställningar, var noga med att göra en kopia av den sparade XML-filen om du behöver installera om programmet igen.

Problem med ljud på en korrekt installerad installation av VoiceMeeter kan ofta lösas med alternativet Starta om ljudmotor högst upp i menyn Inställningar .
Olika inställningar som inte omfattas av den här guiden finns i VoiceMeeter, till exempel Intellipan-funktionen (för att flytta din röst runt stereofonutrymmet) och utjämnaren för virtuella inmatningsenheter. Tillbringa lite tid på att undersöka dessa om du är obekant.
Så långt som Skype går, har vi bara testat det här med den klassiska skrivbordsversionen, som du borde veta är långt överlägsen den klumpiga Windows 8 Modern version Varför den klassiska skrivbordsversionen Trumps Skype för Windows 8 Varför den klassiska skrivbordsversionen Trumps Skype För Windows 8 Vill du ringa röst- och videosamtal på din Windows 8-dator? En touchscreen-version av Skype är tillgänglig från Microsoft, men hur jämför den den med skrivbordsversionen? Läs mer .
Slutligen vara medveten om att enhetsvolymen bara kan ställas in via VoiceMeeter när den är inställd som standard ljudenhet. Det betyder att dina vanliga hårdvaruknappar för volym inte fungerar - du måste starta appen och justera volymen på skärmen. Ett litet pris att betala för piping MP3 och annat systemljud till dina Skype-samverkare, vi tror att du håller med!
Har du hittat andra sätt att inkludera ljud från MP3-filer, filmer, spel eller videor i dina Skype-samtal? Har du detaljer om en bättre app än VoiceMeeter? Låt oss veta i kommentarerna.
Bildkredit: PlaceIt

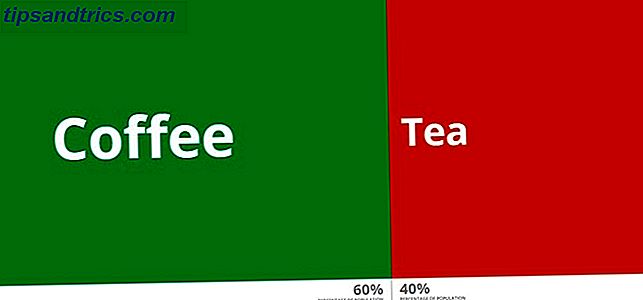

![Vad är en dynamisk IP-adress och hur får jag en? [Teknologi förklarad]](https://www.tipsandtrics.com/img/internet/159/what-is-dynamic-ip-address-how-do-i-get-one.png)