
Wallet (tidigare känd som Passbook) är en praktisk men undervärderad app som kommer förinstallerad på iOS. Det är den med korthållarens ikon som du förmodligen har begravt i en mapp med saker du aldrig använder.
Appen är perfekt för att hålla händelseskort, biljetter, lojalitetskort och mer tillgängliga och redo att visa på ett ögonblick. Apple hänvisar till dessa informationskort som "passerar".
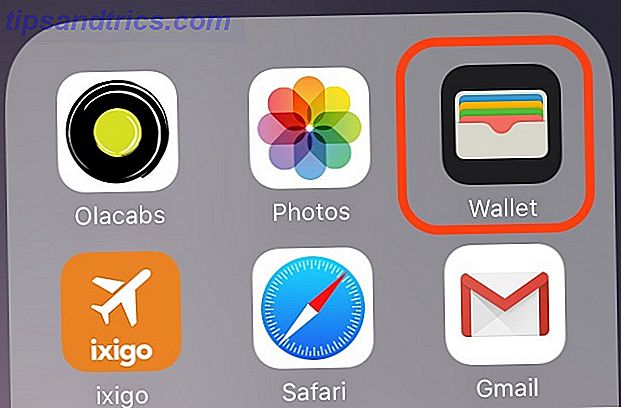
Idag ser vi hur du kan lägga till överföringar till Wallet och vad du kan göra med dem. Vi har täckt Apple Pay-aspekten av Wallet innan du använder Apple Pay for att köpa saker med din iPhone Så här använder du Apple Betala för att köpa saker med din iPhone Din iPhone kan någon dag vara den enda enheten du behöver köpa produkter och tjänster, men först måste du börja använda Apple Pay. Läs mer, så vi lämnar det ut i den här artikeln.
Lägg till ett pass till plånboken
Att lägga till ett pass till Wallet är enkelt, men det är inte alltid uppenbart hur man gör det. Det beror på att det aktuella arbetsflödet inte är förutsägbart ibland. Du får se vad vi menar med det när vi utforskar de tre grundläggande sätten att lägga till ett pass till Wallet.
1. Genom att skanna en kod
Från plånbokens egna välkomstskärm är det tydligt att skanna en streckkod är ett sätt att lägga till ett pass. Tryck på länken Skanna koden för att börja. Fångsten här är att Wallet identifierar koder endast från vissa märken / butiker, men låt inte det störa dig. Installera Pass2U Wallet (Free) och du kan även ta med oövervakade streckkoder till Wallet genom att först skanna dem till Pass2U Wallet.
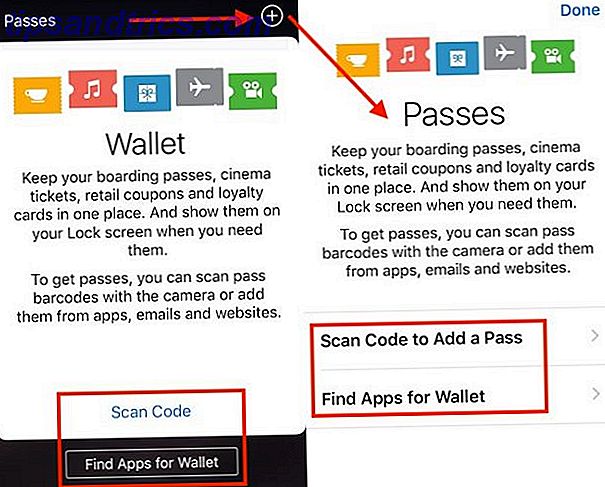
2. Från en stödd app
Det andra alternativet på Wallet välkomstskärmen ( Sök appar för plånbok ) leder dig till en lista över de bästa appar som Wallet stöder. Installera en av dessa, eller någon annan, Wallet-stödda appar och leta efter alternativet "Lägg till till Wallet" i den. Det här är den knepiga delen och du kanske måste jaga lite för det alternativet, eftersom det bor på en annan plats i varje app.
Som du kan se på skärmdumpen nedan har olika appar olika namn på knappen "lägg till till plånboken". Tryck på den knappen när du har hittat den och motsvarande passinformation kommer att visas i Wallet när du bekräftar tilläggsförfrågan.
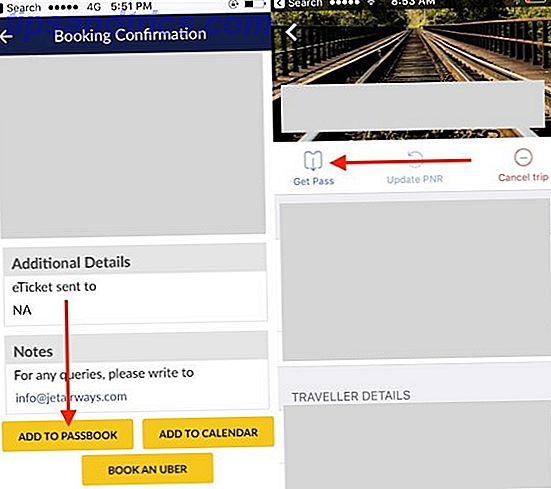
3. Från en Passfil
I e-postappen på din telefon öppnar du ett bokningsbekräftelsemail för ett flyg eller en händelse och ser om den har en bilaga med en .PKPASS-förlängning. Om det gör det, tryck på den filen för att ladda ner den. Då ser du automatiskt en förhandsgranskning av passet med en Lägg till- knapp längst upp till höger, vilket gör att du kan lägga till passet till Wallet.
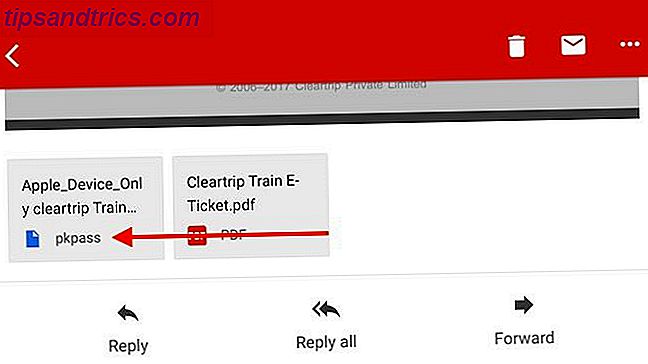
Du kan också se .PKPASS-filer på Android. Du behöver en passbook-app som de som vi nämnde i avsnittet Wallet for Android nedan.
Rearrange Passes
Passerar staplar upp i plånboken i samma ordning som du lägger till dem, med de senaste på toppen av stapeln. Det är användbart att omorganisera dem i den ordning du behöver dem, och iOS kan du göra det. Tryck, håll och släpp ett pass till rätt plats och det visas där uppe! Om du har problem med att aktivera drag-och-släpp-funktionen 4 Användbara Dra och släpp Mac Data Transfer Apps 4 Användbara Dra och släpp Mac Data Transfer Apps Glöm menyer, knappar och förvirrande tangentbordsgenvägar. Försök dra och släpp för ett snabbare arbetsflöde. Läs mer, försök hålla fingret på passet i några sekunder innan du drar ut det.
Om du har sagt, bokade flygbiljetter till din familj, får du möjlighet att lägga till pass för dem alla till Wallet på din telefon. Dessa passager staplar upp som en separat bunt och du kan visa dem en i taget genom att svepa dem åt vänster och höger.
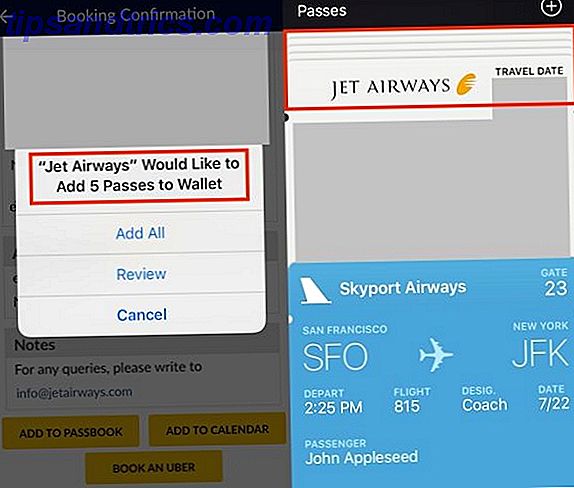
Visa, Dela och Ta bort ett pass
Tryck på ett pass för att visa detaljerna och återigen om du vill återgå till passeringsstapeln. I "full" -vyn av ett pass visas de viktigaste detaljerna som följer med. Till exempel, för flygbiljett passerar, får du se flygnummer, avgångs- och ankomstdatum och -tider, passagerarens namn och så vidare.
När du tittar på ett pass, var uppmärksam på ikonen " i " längst ner till höger. Knacka på den för att avslöja extra information, såsom sitsnummer för rese-relaterade pass.
För vissa pass kan du till och med se en automatisk uppdateringsknapp i informationsavsnittet. Med denna brytare inställd på ON - och det är som standard - du behöver inte oroa dig för att sakna uppdateringar på flygtider och så vidare.
För att vara på den säkra sidan kanske du vill uppdatera passerar manuellt när du tittar på dem, särskilt de tidskänsliga. Det är lika enkelt att placera fingret längst upp i passet (i informationssektionen) och dra ner det för att släppa.
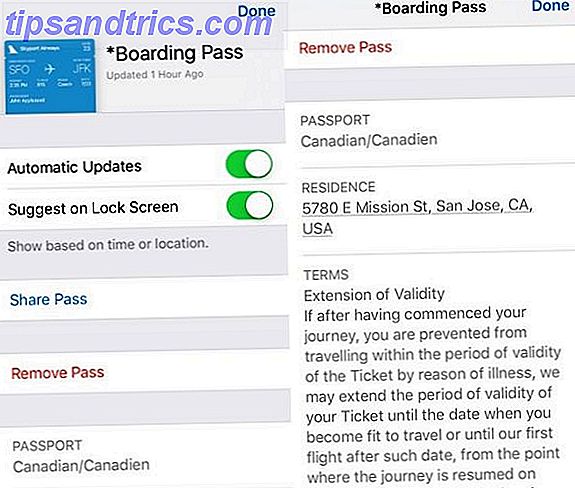
Informationsavdelningen är också där du får möjlighet att dela passet med en vän eller en familjemedlem. Knacka på Share Pass och du får se standardmenyn Share som du brukar se i de flesta av dina iOS-appar.
Peka på knappen Ta bort pass för att ta bort ett pass från Wallet när som helst. Sletning av utgått pass är inte automatiskt, vilket förmodligen är en bra sak. Du måste ta bort varje försändelse själv när den är bortom dess giltighet. Det är synd att du inte kan ta bort pass i bulk.
iPhone måste vara ett sätt att ta bort passerna från Wallet-appen från det förflutna med en enda kran.
- Shit Jayesh Says (@jayeshb_bot) 15 mars 2017
Visa passerar på låsskärmen
För vissa pass, förutom dela och ta bort alternativ i informationspanelen, hittar du en Föreslå om Låsskärmbrytare . Om du aktiverar det här alternativet, påminner Wallet dig vid rätt tillfälle att en film, händelse, resa eller liknande kommer upp genom att visa relevanta passet på låsskärmen. Användbar? Absolut! Kuslig? Ja igen.
Om du hellre letar upp går du själv, kan du stoppa Wallet från att föreslå någon av dem på låsskärmen baserat på plats. För det här måste du blockera appens tillgång till platstjänster Det är dags att sluta inaktivera GPS på din iPhone Det är dags att sluta inaktivera GPS på din iPhone Om det är att spara batterilivslängd eller för att stoppa NSA som spårar varje steg, är det troligt dina skäl för att förlora din iPhone förmåga att hitta dig är inte motiverad. Läs mer . Välj alternativet Aldrig under Inställningar> Sekretess> Platstjänster> Plånbok och du är helt inställd.
I allmänhet är det en säkerhetsrisk att lämna dina passeringar på låsskärmen. Det finns ingen autentiseringsbarriär för att skydda informationen de innehåller. Naturligtvis är det upp till dig att bestämma om vissa typer av pass är oskadliga att visa på låsskärmen Ta kontroll över iOS-meddelanden på din iPhone eller iPad Ta kontroll över iOS-meddelanden på din iPhone eller iPad Din iPhone kan meddela dig om just Om någonting, men lämnade okontrollat, kan den här funktionen snabbt gå ur kontroll. Så här gör du anmälningar användbara igen. Läs mer .
I alla fall, för appar med känslig data, kanske du vill stoppa någon form av varningar från att visas på låsskärmen. För att göra detta, öppna appens individuella inställningar från Inställningar och under Meddelanden, sätt på skärmen Visa på låsskärm till av.
Öppna Wallet Super Quick
Om du vill ha snabb tillgång till Wallet kan du hämta det med ett dubbelklick på Hem-knappen. Du måste först försäkra dig om att knappen Dubbelklicka hemknappen under Inställningar> Wallet & Apple Pay är inställd på ON, vilken den ska vara som standard.
På vissa telefoner visas den här inställningen som Wallet under Inställningar> Rör ID och Lösenord> Tillåt åtkomst när låst .
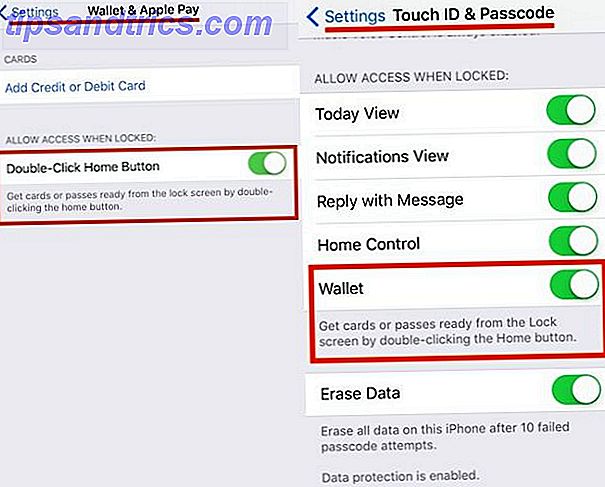
Tyvärr kunde jag inte få dubbelklickfunktionen att fungera på min telefon (iPhone SE, iOS 10). Det visar sig att andra iPhone-användare har stött på denna fråga också.
Naturligtvis kan du också komma till Wallet genom att svepa från vänster till höger på ett pass visas på låsskärmen.
Tänk på att hemknappen är dubbelklickad om du inte använder Wallet för att betala för något med ett Apple Pay-kort. Håll din telefon nära försäljningsstället (PoS) terminal 9 Fantastiska sätt att använda NFC som kommer att imponera på dina vänner 9 Fantastiska sätt att använda NFC som kommer att imponera på dina vänner Om du tyckte att NFC var något annat än en gimmick, tänk igen. Det kan göra en massa coola saker som du förmodligen inte visste var ens möjligt. Läs mer och Wallet / Apple Pay visas automatiskt, redo för autentisering av Touch ID.
Plånbok för Android
Om du äger en Android-enhet och önskar att Google Play Butik har en Wallet-liknande app eller två, så är du glad att veta att den gör det. Våra tre bästa val är Wallet, WalletPasses och PassAndroid Passbook Viewer. Bland de Android-baserade passbookapparna verkar Wallet komma närmast sitt iOS-namne. Det är inte associerat med Apple på något sätt men.
Jag * verkligen * önskar Android hade en funktion som är halv så bra som Apples Passbook / Wallet. Jag har använt min iPod Touch för ombordstigningspass. Förnuft!
- «ritten är kvar» ???? (@rit) 2 november 2015
Vad finns i din plånbok?
Om Apple Pay inte är tillgängligt där du bor, kan din Wallet-upplevelse skilja sig från den för någon som bor i en Apple Pay-enabled region. Till exempel kan några Wallet-funktioner / inställningar vara på en annan plats, eller i vissa fall saknas helt.
Jag har inte ens en Wallet & Apple Pay- sektion i min iPhones inställningar, men jag tror fortfarande att Wallet kan vara användbar för alla iPhone-användare!
Har du testat Wallet eller är det en av de oanvända standarda iOS-appar som sitter fint på din iPhones skärm? Låt oss veta vad du tycker.

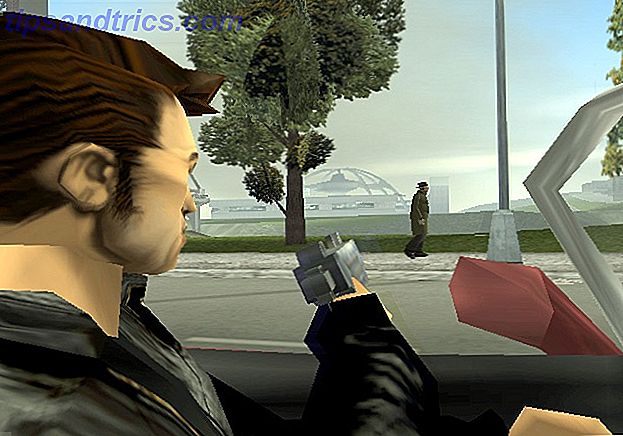
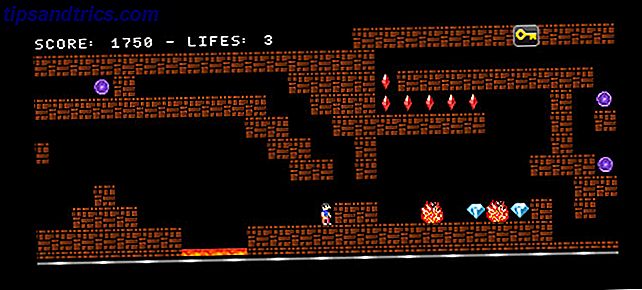
![Förstör webben: skjut saker du ogillar, för skoj och vinst [Firefox, Chrome]](https://www.tipsandtrics.com/img/gaming/307/destroy-web-shoot-things-you-dislike.png)