
När du är färdig med din dator klickar du på Start-knappen, klickar på ikonen Ström och sedan Stäng av ?
Det här är omfattningen av många användares interaktioner med strömbrytaren i Windows 10. Men det finns mycket mer du kan få ut av det. Låt oss ta en titt på de andra sätten du kan använda den knappen för att använda.
Startmenyn Strömunderlag
Först upp, låt oss diskutera Power- ingången på Start-menyn.
Klicka på Start-knappen för att öppna menyn och sedan på Power- ikonen. Du kommer förmodligen att se tre poster: Sömn, Stäng av och Starta om . Om du inte vet vad det betyder:
- Sömn sätter datorn i ett lågt strömtillstånd så att du snabbt kan återuppta var du slutade. Alla dina fönster kommer att vara rätt där du lämnade dem när du vaknar datorn från sömnen. Det använder lite batteri, men inte så mycket som när det är påslaget. När du trycker på en knapp eller flyttar musen kommer den att vakna så länge du inte har problem med viloläge. Så här åtgärdar du Windows 10 Sömnlägesproblem Hur fixar du Windows 10 Sömnlägesproblem Är något som stör datorns sömnmönster ? Vi visar hur du felsöker inställningar för viloläge. Dessa lösningar är mer effektiva än att räkna får. Läs mer .
- Stänga stänger alla dina öppna program, stänger av Windows och stänger sedan av datorn. Eftersom det är helt stängt av kan du koppla ur nätsladden från skrivbordet eller städa din bärbara dator i en väska utan rädsla för att den vaknar.
- Omstart stänger av Windows och din dator och startar dem sedan igen. Du måste ofta starta om efter installation eller avinstallation av programvara eller uppdateringar, och det åtgärdar också alla typer av problem. Varför startar om datorn så många problem? Varför startar om datorn så många problem? "Har du försökt omstart?" Det är tekniskt råd som kastas runt mycket, men det finns en anledning: det fungerar. Inte bara för datorer, men ett brett utbud av enheter. Vi förklarar varför. Läs mer .
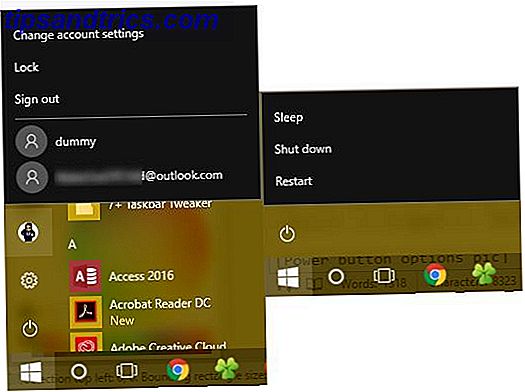
Användarmenyalternativ
Observera att kommandon som Switch User, Sign Out och Lock i tidigare versioner av Windows också var grupperade under strömbrytaren. I Windows 10 är dessa istället under din profilbild på Start-menyn. Om du klickar på det ger du ytterligare val:
- Lås visar omedelbart låsskärmen, vilket kräver att du anger ditt lösenord eller PIN-kod eller lösenord? Vad ska du använda i Windows 10 PIN eller lösenord? Användning i Windows 10 Med Windows 10 kan du logga in på din dator med flera metoder. De två mest populära är lösenord och PIN-koder. Låt oss undersöka skillnaderna mellan dem och bestämma vilken som är bäst för dig. Läs mer för att komma tillbaka till ditt konto. Det är ett av många sätt att låsa upp Windows De 6 bästa metoderna för att låsa din Windows-dator De 6 bästa metoderna för att låsa din Windows-dator Låsning av datorn är avgörande för att förhindra oövervakad åtkomst. Här är flera bra sätt att göra det i vilken version av Windows som helst. Läs mer .
- Logga ut avslutar din session, stänger alla öppna appar och returnerar dig till inloggningsskärmen. Här kan en annan användare välja sitt konto och logga in.
- Om du vill byta till ett annat konto på din dator utan att avsluta din nuvarande session klickar du bara på sitt namn på listan under Logga ut . Det här låter dig börja använda Windows som det kontot samtidigt som din egen session är avstängd.
Det här är de grundläggande lägena, men du kan justera kraftmenyn för att inkludera fler poster.
Ändra strömbrytarens beteende
Om du vill lägga till eller ta bort poster från Power-menyn kan du göra det med en resa till Power Options- delen på Kontrollpanelen. Sök ström i Start-menyn och klicka sedan på Välj en energiplan för att komma åt den. Här ser du på vänster sidofält för Välj vad strömknapparna gör inmatning och klickar på det.

Du får se en meny med flera ströminställningar. Klicka på Ändra inställningar som för närvarande inte är tillgängliga för att ge administratörsbehörighet så att du kan ändra dem. Om du använder en bärbar dator ser du två rutor för var och en av dessa fält - en för när du har batteriström och en för när datorn är inkopplad. Skrivborden ser bara en ruta för varje inställning.
- När jag trycker på strömbrytaren kan du ändra vad den fysiska knappen på din dator gör. Som standard är det inställt på Shut Down - så om du trycker på knappen är det samma som att utfärda ett Shut Down- kommando via Start-menyn. Du kan ändra detta till Sömn, Viloläge, Stäng av skärmen eller Gör ingenting här. Observera att oavsett vad du väljer här, håller du strömknappen intryckt i flera sekunder kommer det fortfarande att orsaka en hård avstängning. Power Cycle Mystery: Är hårda Reboots Farliga? Power Cycle Mystery: Är hårda Reboots Farligt? Vi har alla varit där: ett kraschat eller fruset system. Den enda lösningen? En hård omstart. Men hårda omstart behöver inte vara skrämmande, och vi ska förklara varför. Läs mer, som att dra i kontakten.
- När jag trycker på sömnknappen är lite svårare. De flesta datorer har ingen fysisk "sova-knapp" som de har en strömbrytare. Om din bärbara dator eller tangentbord har en, ändras detta för att förändra beteendet hos den knappen. Du kan ändra standardinställningen Sova för att göra ingenting, viloläge eller stäng av skärmen . Det är vettigt att lämna denna uppsättning till Sleep .
- Om du är på en bärbar dator ser du ett tredje alternativ här: När jag stänger locket . Ställ in som viloläge som standard, du kan ändra den till Gör ingenting, Viloläge eller Stäng av .
Avstängningsalternativ
Nedanför dessa alternativ hittar du några avstängningsinställningar. Om du vill dölja sova eller låsa objekt från Power och användarmenyerna på Start-menyn kan du avmarkera dem här. Du kan också lägga till viloläge i Power- menyn.
Medan viloläge sparar din aktuella session till RAM, skriver viloläge den till hårddisken och stänger sedan Windows. Detta gör att du kan hålla en session vid liv även när du planerar att hålla datorn stängd av under en längre tid. Viloläge är verkligen inte nödvändigt på en stationär dator.
Slutligen kan du inaktivera snabbstart . Den här nya inställningen gör att Windows startar upp snabbare från en avstängning. Om du inte har några startproblem kan du låta den vara aktiverad. Men om Windows hänger på start eller tar evigt för att komma igång, är det här det första steget du bör försöka 5 tips för att fixa långsam uppstartstid i Windows 10 5 tips för att fixa långsam starttid i Windows 10 Om din starttid för Windows 10 är långsam sedan årsdagen uppdatering, du är inte ensam. Vi har sammanställt de vanligaste lösningarna för att snabbt kunna lösa problemet. Läs mer .
Andra sätt att stänga av Windows
Om du inte vill använda strömbrytaren finns det många alternativa sätt att stänga av datorn. Precis som de coolaste genvägarna för att starta om 6 tips för att starta om Windows Precis som en Pro 6-tips för att starta om Windows Precis som en Pro Windows styrka är anpassning och stoppar inte vid stängning. Du kan avsluta din session eller omstarta ditt system på olika sätt, många erbjuder mer bekvämlighet och kontroll än Start-menyn. Läs mer, du kan prova ett av dessa sätt att stänga av eller sova.
För att komma åt strömalternativen snabbare, högerklicka på Startknappen för att öppna Power User Menu. Mus över Stäng av eller logga ut, och du kan välja Logga ut, Sömn, Stäng av eller Starta om . Detta sparar några klick.
En annan snabb metod är att trycka på Alt + F4 när du är på skrivbordet. Observera att den här genvägen Windows-tangentbordsgenvägar 101: Den ultimata guiden Windows-tangentbordsgenvägar 101: Den ultimata guiden Tangentbordsgenvägar kan spara dig timmar. Hantera de universella Windows-tangentbordsgenvägarna, tangentbordstrådarna för specifika program och några andra tips för att påskynda ditt arbete. Läs mer stänger ditt aktiva fönster om en är öppen, så du kan trycka på Windows Key + D för att visa skrivbordet innan du använder det här. Alt + F4 på skrivbordet skapar en snabb strömdialogruta där du kan utföra några avstängningsalternativ.
Om du vill stänga av det geekiga sättet kan du försöka använda kommandotolpekommandot Viktiga Windows CMD-kommandon Du borde veta viktiga Windows CMD-kommandon som du borde veta Det dystra gränssnittet för kommandotolken är din gateway till avancerade Windows-verktyg. Vi visar dig nödvändiga CMD-kommandon som låter dig komma åt dem. Läs mer . Högerklicka på Start-knappen och välj Kommandotolken och skriv sedan det här kommandot för att starta avstängning:
shutdown -s -t 0 Detta stänger av datorn omedelbart. För att justera tiden Windows väntar innan du stänger av ändrar du bara 0 till ett antal sekunder. För att starta om istället, ersätt -s med -r .
Hur stänger du av?
Vi har diskuterat alla sätt du kan använda och anpassa Windows 10-strömknappens alternativ. Oavsett om du föredrar att stänga av systemet med den fysiska knappen eller posten på Start-menyn, kan du göra det rätt för ditt arbetsflöde. Tyvärr finns det inga coola hackar tillgängliga för dessa funktioner. Eftersom den fysiska strömknappen är en strömbrytare, kan du inte finjustera den för att köra ditt eget kommando.
Den enda andra anpassningen som du kan uppnå är att lägga till en standardåtgärd till strömknappen med hjälp av en startmenybyte. Verktyg som Classic Shell och StartIsBack ++ återställ startmenyn för Windows 7-stil med en avstängningsknapp bredvid sökfältet. Du kan ändra detta till Sömn eller ett annat lämpligt kommando om du ofta utför dessa åtgärder.
Kolla in vår guide för att påskynda Windows 10 från början till avstängning. Så snabbar du Windows 10 från start till stängning. Hur du påskyndar Windows 10 från start till avstängning. Registret tweaks och smutsiga rengöringsmedel fixar sällan en långsam dator. Vi har sammanställt en lista med provade och sanna metoder som kommer att ge din Windows 10-dator en snabb prestandaökning. Läs mer och våra felsökningstips om Windows tar evigt att stänga av. Är Windows för evigt att stänga av? Prova detta! Finner Windows för evigt att stänga av? Prova detta! Du stänger bara din dator av; hur svårt kan det vara? Stängning är en komplex process och mycket kan gå fel. Om din Windows 7, 8.1 eller 10 fastnar, kolla in vår felsökning ... Läs mer oavsett vilken metod du använder.
Hur använder du strömmen Alternativ för Windows Startmeny och den fysiska strömbrytaren? Dela din inställning och tips med andra läsare i kommentarerna!
Bildkrediter: Alexandru Nika via Shutterstock.com

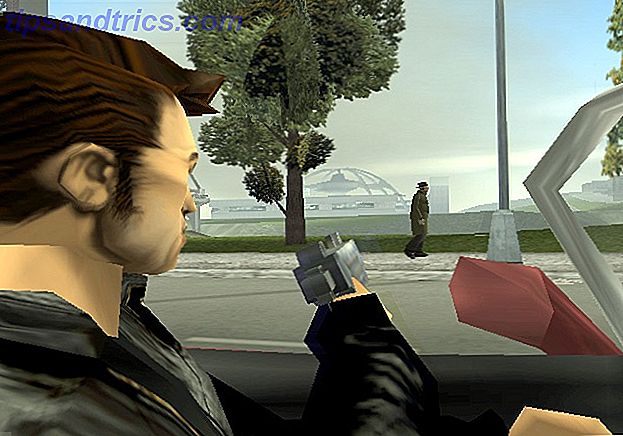
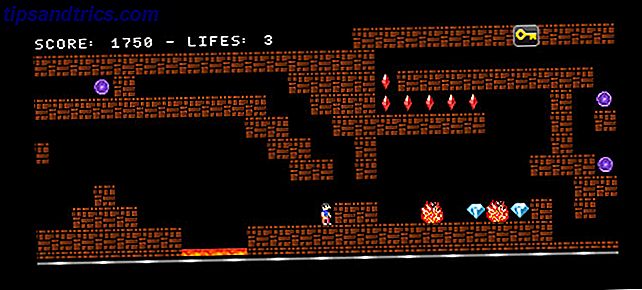
![Förstör webben: skjut saker du ogillar, för skoj och vinst [Firefox, Chrome]](https://www.tipsandtrics.com/img/gaming/307/destroy-web-shoot-things-you-dislike.png)