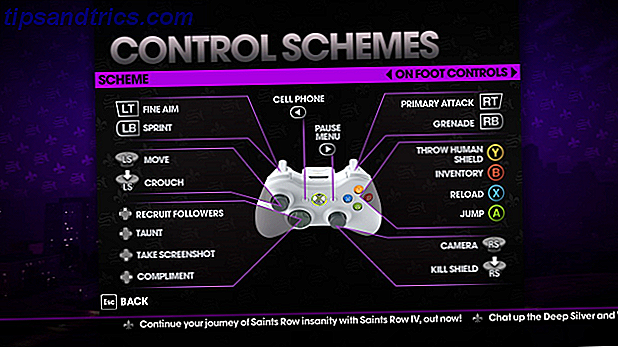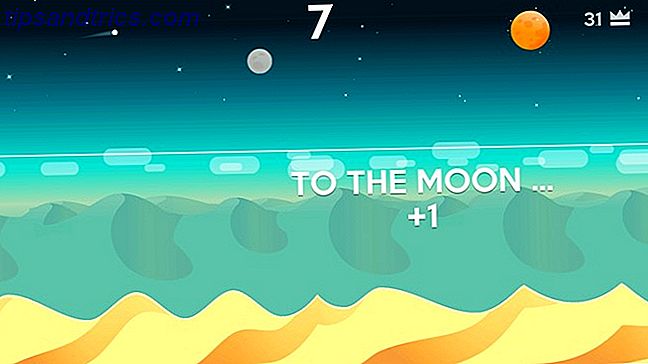Windows 10 årsjubileum uppdatering tog med många nya funktioner Windows 10 årsdagen uppdatering i juli och dessa är dess bästa funktioner Windows 10 årsjubileum uppdatering i juli och dessa är de bästa funktionerna Du kommer att älska Windows 10 årsjubileum uppdatering! Den andra stora uppgraderingen till Windows 10 sedan starten i juli 2015 väntas i sommar. Här lyfter vi fram de mest spännande funktionerna. Läs mer och förbättra andra. En sådan förbättring var Windows Ink, den nya funktionen i Windows 10 som gör skrivning på en pekskärm överensstämmer över appar.
Ett stort antal Windows 10-användare har dock inte en pekskärm eller bryr sig inte om beröringsfunktioner. Om du hamnar i ett av dessa läger, så här kan du inaktivera bläck på ditt system så att du inte stör det.
Det finns två metoder för denna process: en som använder grupppolicy (som är lite vänligare att redigera) och den andra via registret. Endast Windows 10 Pro-ägare Är en Windows 10 Pro-uppgradering värt $ 99? Är en Windows 10 Pro uppgradering värt $ 99? Windows 10 Pro erbjuder fler funktioner, men bär också en prislapp på 99 $ för att uppgradera från Home Edition. Här är vad du behöver veta för att bestämma om professionella funktioner är värda uppgraderingen. Läs mer har tillgång till grupprincipredigeraren, så om du är på Windows 10 Home, följ den andra metoden.
För grupppolicy trycker du på Windows Key + R och skriver gpedit.msc . Följ den här spåret på vänster sidofält för att komma åt den nödvändiga inställningen: Datorkonfiguration> Administrativa mallar> Windows-komponenter> Windows Ink Workspace .
Dubbelklicka här Allow Windows Ink Workspace och välj Disabled (Avaktiverad) . Starta om och du kommer att hitta bläck helt borta på ditt system.
För att göra detta i registret trycker du på Windows Key + R och skriver regedit . Bläddra ner till följande nyckel:
HKEY_LOCAL_MACHINE\SOFTWARE\Policies\Microsoft Om du inte ser en nyckel som heter WindowsInkWorkspace under Microsoft- tangenten, högerklickar du på Microsoft- mappen och väljer Ny> Nyckel . Namn den WindowsInkWorkspace, välj sedan den nya mappen du just skapat.
Högerklicka på tomt utrymme i sin högra ruta och välj Nytt> DWORD-värde (32-bitars) . Namnge detta TillåtWindowsInkWorkspace och sätt dess värde till 0 genom att dubbelklicka på det för att redigera dess egenskaper.
Reboot, och du kommer att ha din egen uppsättning av försvinnande bläck! Har du inte årsjubileumsuppdateringen än? Du kan ladda ner det nu på bara några steg. Så här får du uppdateringen av Windows 10-årsdagen nu. Så här får du uppdateringen av Windows 10-årsdagen Nu får Windows 10 en stor uppgradering den här månaden. Årsdagsuppdateringen rullar långsamt ut. Vi visar dig hur du uppgraderar nu, hur man försenar uppgraderingen, och vilka fallgropar att se upp för. Läs mer .
Gillar du Windows Ink eller vill du bli av med det? Lämna en kommentar och meddela oss om du använder den här funktionen!
Bildkrediter: Peshkova via Shutterstock.com