
Oavsett om du vill hålla koll på enheter på ditt hemnätverk eller vill övervaka prestandan på din webbplats, bör Nagios övervakningsverktyg vara din första port. Även om du behöver en Linux-låda är Nagios-programvaran snabb att installera och enkelt att konfigurera.
Men det är lite slöseri med en dator. Har en fullständig systeminstallation och dedikerad för att kontrollera om andra enheter har gått offline, slösar utrymme, ström och hårdvara. Lyckligtvis har vi en lösning på detta, i form av Raspberry Pi, den kompakta brittiska inbyggda mini-datorn som har visat sig vara otroligt mångsidiga Raspberry Pi-projekt: En bil med nattvision, Google-glasliknande översättning och Mer Raspberry Pi-projekt: En bil med nattvision, Google Glasliknande översättning och mer Vi har tidigare tittat på några utmärkta användningsområden för denna brittiska minikomputer, men faktum är att det bara är så mångsidigt att det alltid finns något fantastiskt att prata om. Vem skulle ha trott det ... Läs mer sedan det släpptes år 2012. Så populärt, faktiskt, att en ny version, Raspberry Pi 2 5 saker du inte kan göra med hallon Pi 2 5 saker du inte kan göra med Raspberry Pi 2 Med en quad core CPU och skryter av att kunna köra Windows 10 - är Raspberry Pi 2 verkligen allt det? Här är 5 saker som Raspberry Pi 2 fortfarande inte kan göra. Läs mer har släppts 2015.
Nagios kaninhål
Innan vi börjar, ett varningstecken. När du börjar spela med Nagios på någon plattform (och Raspberry Pi är inte annorlunda) hittar du ett stort urval av alternativ och konfigurationer som kan ställas in. Med det här verktyget är det enkelt att övervaka tillståndet på en server eller växel Det är också väldigt lätt att hitta dig själv som faller ner en kaninval av alternativ, som potentiellt ställer för många kontroller (vilket kan vara kontraproduktivt).
Så innan du fortsätter, håll detta i åtanke. Börja långsamt med Nagios, lägga till ytterligare kontroller dagligen eller veckovis, efter att du har bekräftat om de första har fungerat framgångsrikt.

Förbered ditt SD-kort med NagiosPi
Raspberry Pi har sin egen version av Nagios, den specialkonfigurerade NagiosPi som är tillgänglig från den här Google Drive-delen.
Din Raspberry Pi måste anslutas till ditt nätverk, helst med Ethernet-kabel till att börja med (du kan konfigurera Wi-Fi senare Sätta upp trådlöst nätverk på din Raspberry Pi Ställa in trådlöst nätverk på din Raspberry Pi Nästan alla hallon Pi-projekt kommer att kräva en nätverksanslutning och stor flexibilitet kan uppnås genom att ignorera Ethernet-porten till en trådlös USB-dongle. Läs mer) så att du kan använda den som en headsless-enhet via SSH. Ställa in din Raspberry Pi för huvudlös användning med SSH-inställning Din Raspberry Pi För Huvudlös Användning Med SSH Raspberry Pi kan acceptera SSH-kommandon när du är ansluten till ett lokalt nätverk (antingen via Ethernet eller Wi-Fi), så att du enkelt kan konfigurera det. Fördelarna med SSH går utöver att störa den dagliga skärningen ... Läs mer, vilket är aktiverat som standard på NagiosPi.
När bilden - som är cirka 1, 5 Gb i storlek - borde extraheras efter nedladdning och skrivs till ett extra SD-kort. Så här installerar du ett operativsystem till din Raspberry Pi. Så här installerar du ett operativsystem till din Raspberry Pi. Så här får du en ny OS installerat och körs på din Pi - och hur man klonar din perfekta inställning för snabb katastrofåterställning. Läs mer (över 4 Gb kapacitet) med ImageWriter (eller om du är på Windows, använd Win32 Disk Imager; Mac OS X-användare kan använda Pi Filler).
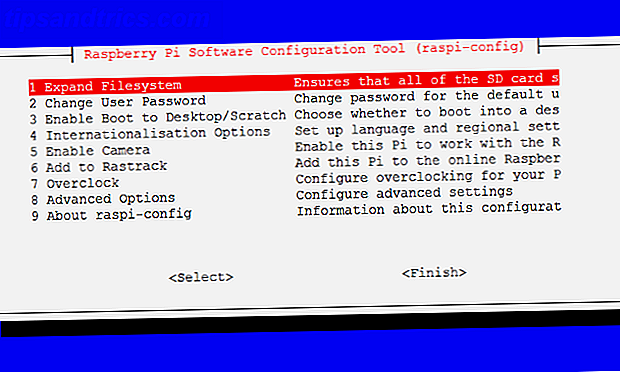
När bilden är skriven, tryck SD-kortet i din Raspberry Pi och starta upp det. Du kan logga in med användarnamnet / lösenordskombinationen av pi / hallon, men det är värt att ändra dessa säkerhetsuppgifter senare Säkra din Raspberry Pi: Från lösenord till brandväggar Säkra din Raspberry Pi: Från lösenord till brandväggar Alla kan använda Google för att hitta standard användarnamnet och lösenordet till din Raspberry Pi. Ge inte inkräktare den chansen! Läs mer . När du är inloggad anger du sudo raspi-config och väljer Expand File System för att utnyttja SD-kortets fulla återstående kapacitet.
Konfigurera NagiosPi med din dator
Med inställningen NagiosPi är det dags att konfigurera övervakningsverktyget. Börja med att öppna din webbläsare och ange IP-adressen för din Raspberry Pi i adressfältet. Som standard kommer det att vara något som 192.168.0.x om du använder en DHCP-router.
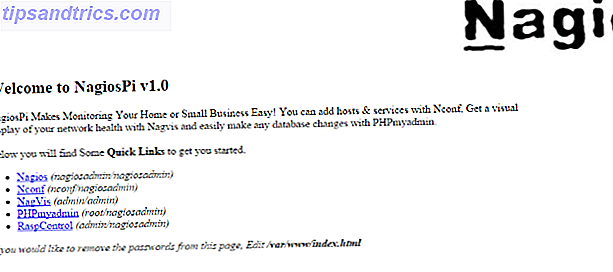
Din webbläsare ska visa NagiosPi-konsolen, med en samling länkar i det övre vänstra hörnet:
- Nagios - visar nätverksenheterna konfigurerade i Nconf
- Nconf - använd det här för att lägga till och hantera objekt som ska övervakas
- NagVis - ger en visualisering av enheter
- PHPMyAdmin - ger direkt åtkomst till Nagios databas
- RaspControl - kolla statusen på din Raspberry Pi.
Var och en av dessa kräver ett användarnamn och ett lösenord för att logga in, vilket visas vid sidan av varje länk. Du kan redigera HTML-filen för att dölja dessa.
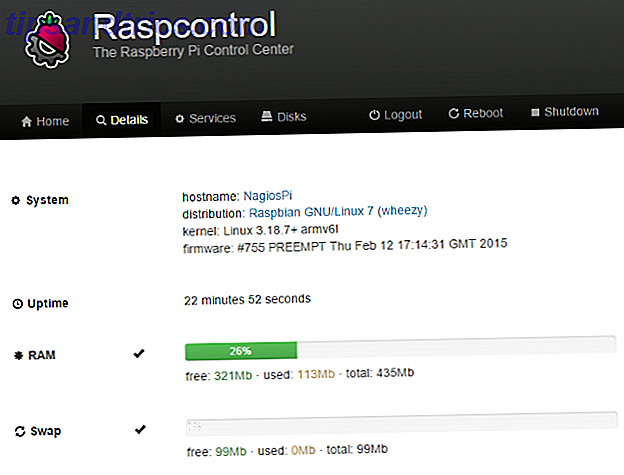
RaspControl ger dig en bra bild av vilken information som kan erhållas från din Pi och andra enheter, även om fjärrstyrd Linux-maskinvara behöver NRPE (Nagios Remote Plugin Executor) installerad på dem individuellt så att NagiosPi kan kommunicera med dem.
Konfigurera NagiosPi för att pinga din webbplats
Som relaterat ovan kan NagiosPi användas för att övervaka alla typer av nätverksenheter, med en samling av kontrollalternativ som kan tyckas överväldigande först. Vi rekommenderar att du börjar med en grundläggande kontroll, en automatisk, periodisk PING.
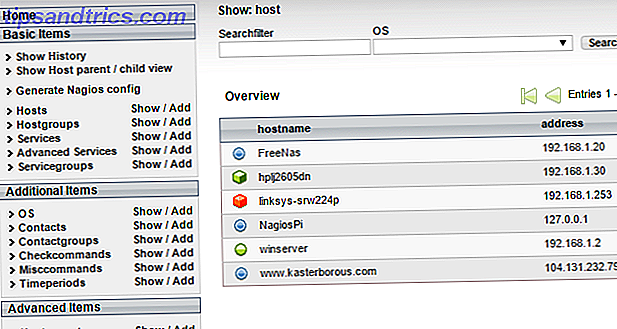
Du kan få en bra titt på hur ping-svaret (eller brist på!) Kommer att visas genom att växla till Nagios-sidan, där de vanliga nätverksobjekten (detekteras på ditt nätverk av NagiosPi) visas. För att lägga till din egen klickar du på Nconf från NagiosPi-konsolen och tittar i den vänstra kolumnen där du hittar ett objekt som heter Hosts . Till höger om det här klickar du på Lägg till och ange värdnamn, IP-adress och alias för den enhet du vill övervaka.
Klicka på Skicka när du är klar och gå till Tjänster> Lägg till . Här ställer du till Lägg till ytterligare tjänster till värdmenyn för att check_ping och klicka på Lägg till . Bläddra ner och sätt in de nödvändiga förseningarna (gör inte dem för korta) och klicka på Skicka och hitta sedan Generera Nagios Config i menyn . Klicka på det här och sedan Distribuera för att slutföra.
Övervakning av speltid och status
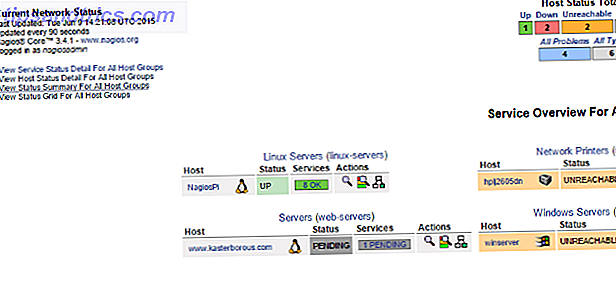 När din övervakning är konfigurerad, växla till NagiosPi-fönstret och välj Tjänster . Här ser du den enhet du lagt till övervakas tillsammans med de andra i ditt nätverk. Var och en av dessa objekt kan klickas, liksom de små ikoner som följer med var och en av dem. Genom att borra ner i var och en upptäcker du mer information om enheten och kan komma till botten av varför den har gått offline.
När din övervakning är konfigurerad, växla till NagiosPi-fönstret och välj Tjänster . Här ser du den enhet du lagt till övervakas tillsammans med de andra i ditt nätverk. Var och en av dessa objekt kan klickas, liksom de små ikoner som följer med var och en av dem. Genom att borra ner i var och en upptäcker du mer information om enheten och kan komma till botten av varför den har gått offline.
Detta är huvudskärmen som du ska använda när dina enheter är inställda i Nconf. Använd det för att hålla ett öga på dina servrar och nätverksenheter, och agera därefter när hårdvaran går offline.
Har du tidigare använt Nagios? Är den här nya användningen av en Raspberry Pi intresserad av dig, och vill du veta mer? Låt oss veta i kommentarerna.
Bildkrediter: Dator nätverk Via Shutterstock

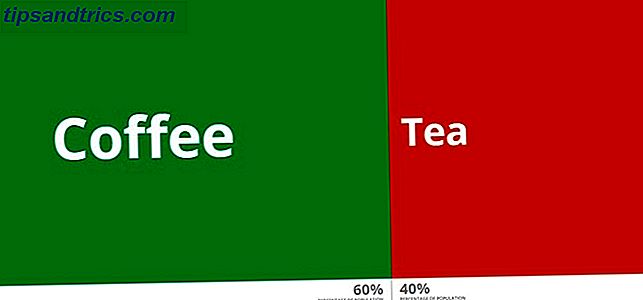

![Vad är en dynamisk IP-adress och hur får jag en? [Teknologi förklarad]](https://www.tipsandtrics.com/img/internet/159/what-is-dynamic-ip-address-how-do-i-get-one.png)