
Verktygsfältet i Windows 10 är en av de minst uppskattade aspekterna av Windows-användargränssnittet (användargränssnittet). Det är där, det är pålitligt, och det gör exakt vad det ska.
Några har emellertid kommit överens med att stationär anpassning är en törst som inte känner till några gränser. Även din aktivitetsfält är inte begränsad. Din Windows Aktivitetsfält ska vara vertikal. Det här är varför din Windows Aktivitetsfält ska vara vertikal. Det här är varför Standardinställningen för Windows Aktivitetsfält ligger längst ner på skärmen. Men en vertikal Aktivitetsfält kan vara bättre för dig. Låt oss ta reda på varför. Läs mer: Det finns många sätt, både som standard och via program från tredje part, vilket gör att användarna kan anpassa alla tänkbara aspekter på deras aktivitetsfält. 7 Tips för anpassning av Windows 10 Aktivitetsfält 7 Tips för anpassning av Windows 10 Aktivitetsfältet Aktivitetsfältet förblir ett stapelfunktion i Windows 10. Det har fått ett friskt utseende och nya funktioner, inklusive Cortana. Vi visar dig alla tweaks för att göra aktivitetsfältet ditt eget. Läs mer .
Eftersom det är en så liten aspekt av användargränssnittet, finns det nästan aldrig en komplett online guide för att vrida, forma och ändra din aktivitetsfält. Det är tills nu! Läs vidare för att lära dig hur du helt anpassar din Windows 10 Aktivitetsfält.
Standard Windows 10 Aktivitetsfält Alternativ
Det finns en rad anpassningsalternativ som du kan använda för att ändra olika aspekter av din Windows 10 Aktivitetsfält.
Verktygsprogram för centrum Windows 10
Detta är min favorit standard anpassning, helt enkelt på grund av hur smart det är. Det ger också en mer estetiskt tilltalande skrivbord. Högerklicka först på din Windows 10 Aktivitetsfält och se till att Lås aktivitetsfältet inte är markerat. Sedan, mus över Verktygsfält och välj Länkar .
Du bör nu se ett länkalternativ i din aktivitetsfält. Dra separatorn bredvid Länkar till den vänstra kanten av din Aktivitetsfält. Dina ikoner ska automatiskt växla till höger. Dra sedan separatorn på höger sida till mitten och skift dina program tillsammans med den.

När du har centrerat dina ikoner högerklickar du på länkparametern (som nu ska vara till vänster om din aktivitetsfält) och avmarkera både Visa text och Visa titel . Högerklicka äntligen på Aktivitetsfältet och välj Lås upp aktivitetsfältet . Det är det: du gick från en vanlig Aktivitetsfält till en centrerad.
Auto-Hide din Windwos 10 Aktivitetsfältet
Högerklicka på din Windows 10 Aktivitetsfält och välj Aktivitetsfältinställningar . Det här fönstret innehåller olika viktiga aktivitetsfält för användare. Byt automatiskt Dölj aktivitetsfältet i alternativen för skrivbord / tablettläge till På . Det ska gömma din aktivitetsfält direkt.

För att visa din aktivitetsfält igen, flytta musen till aktivitetsfältets tidigare plats.
Ta bort Windows 10 Aktivitetsfältet Text
Jag är inte säker på varför, men att ha text på min Aktivitetsfält irriterar mig till inget slut. För att ändra, leta reda på parametern Kombinera aktivitetsfältet i Aktivitetspanelen på Aktivitetsfältet .
Klicka på rullgardinsmenyn och välj Alltid, göm etiketter .

Dina ändringar ska träda i kraft direkt.
Visa specifika Windwos 10 Aktivitetsfält Ikoner
Varför saknar du en Slack-anmälan om du inte behöver? Om du vill ändra ikonerna som visas i din Windows 10 Aktivitetsfält, gå till Notifieringsområdet i Aktivitetsfältets inställningar och klicka på Välj vilka ikoner som visas på aktivitetsfältet .

Gå igenom den här listan och välj ikonerna som du vill placera direkt på din Aktivitetsfält. Dessutom kan du aktivera och inaktivera dina systemikoner - Aktivitetsfältet till exempel - genom att klicka på alternativet Slå systemikoner på eller av och välj från den listan också.
Multipla Display Windwo 10 Verktygsfält
För länge har din sekundära bildskärm inhyst en sällan använd Aktivitetsfält. För att ändra Aktivitetsfältet på din andra bildskärm, eller ta bort den, gå till avsnittet Flera bildskärmar i vårt Inställningsfönster.

För att stänga av, ställ in Aktivitetsfältet Visa på alla visningsalternativ Av . Du kan också ändra hur du visar aktivitetsfältikonen i alternativen nedan.
Redigera meddelanden från Windows 10 Aktivitetsfält
De flesta inser inte att programvarningar och programvarningar sker genom Windows 10 Verktygsfält, vilket kan vara särskilt irriterande. För att ändra, klicka på din Start-meny och skriv meddelanden . Välj sedan alternativet Meddelanden och handlingar . Bläddra tills du ser meddelandena Få från dessa avsändare kategori.

Fortsätt att välja Av för de program du inte vill höra meddelanden från. Om du vill helt stänga av meddelanden från ett visst program måste du avinstallera det.
Flytta din Windows 10 Aktivitetsfältet
Om du hittar standard är nedre Aktivitetsfältet otillräckligt, det går lika enkelt att ändra platsen som att trycka på en knapp. Gå till dina aktivitetsfält inställningar och hitta alternativet Aktivitetsfältet på skärmen .

Klicka bara på rullgardinsmenyn och välj din orientering.
Pinna program och mappar till din Windows 10 Aktivitetsfält
Om du redan har program på din Windows 10 Verktygsfält, är chansen att du inte behöver lära dig hur du stifter dem. Sök bara efter ditt program - antingen med Start-menyn eller File Explorer - högerklicka och välj Pinna till aktivitetsfältet .
Visste du dock att du också kan lagra specifika mappar i din Aktivitetsfält? Först högerklicka på skrivbordet och musen över Visa . Kontrollera att Visa skrivbordsikoner är markerade . Högerklicka sedan på skrivbordet och gå till Ny och sedan Genväg . Från fönstret Skapa genväg, klicka på Bläddra och välj din mapp. Innan du avslutar, se till att du anger explorer före mappplatsen (som visas i exemplet nedan, med det medföljande utrymmet mellan Utforskaren och din adress).

Fortsätt att skapa din genväg. När din genväg har skapats, leta reda på den på skrivbordet, högerklicka på genvägen och välj Pinna till aktivitetsfältet . Din mapp ska nu visas på din aktivitetsfält.

Detta är särskilt användbart om du har en inställning med flera hårddiskar och spara till en från den andra.
Förstora och krympa Windows 10 Aktivitetsfält Ikoner
För att förstora Windows 10 Aktivitetsfältikoner högerklickar du på Aktivitetsfältet och väljer Aktivitetsfältinställningar .
Spåra knappen Använd små aktivitetsfält och stäng av den.

Detta kommer att förstora din Aktivitetsfält. För att krympa dina ikoner, sätt på den här parametern På .
Ändra Windows 10 Aktivitetsfält Färg
För att ändra Aktivitetsfältet högerklickar du på skrivbordet och väljer Anpassa . Inom dina inställningar fönster, välj färgkategori . Leta upp Visa accentfärgen på följande ytor (under Fler alternativ ) och kontrollera att den är markerad.

För att aktivera öppenhet, vrid parameteren Transparent-effekt på . Välj sedan färgen på din Aktivitetsfält via Windows-panelen. Din Aktivitetsfält bör ändras automatiskt.
Ta bort Cortana och Task View
Två av de minst utnyttjade aspekterna i Windows Aktivitetsfält är Aktivitetsvy En introduktion till virtuellt skrivbord och uppgiftsvy i Windows 10 En introduktion till virtuellt skrivbord och uppgift Visa i Windows 10 Windows 10: s nya virtuella skrivbord och uppgiftsfunktioner är livskvalitet förbättringar som du inte bör förbise. Det är därför de är användbara och hur du kan börja dra nytta av dem just nu. Läs mer och Cortana, båda aktiverade som standard.
För att ta bort uppgiftsvy högerklickar du på Aktivitetsfältet och avmarkerar knappen Visa uppgiftsvy-knappen .

För att ta bort Cortana, musa över alternativet Cortana i samma fönster och välj Dold .
Tredjeparts Windows 10 Aktivitetspanel Anpassning
Det är det som standard anpassningsalternativ. Nu kommer vi till den roliga delen. Massor av verktyg från tredje part gör att du kan redigera alla aspekter av din Windows 10 Aktivitetsfält 7 Bästa verktyg för att tweak och anpassa Windows 10 7 bästa verktyg för att tweak och anpassa Windows 10 Din Windows-inställning kan vara lika unik som du är. Vi har sammanställt de bästa verktygen för att hjälpa dig att anpassa designen och funktionaliteten i ditt Windows-system. Läs mer . Här är de!
Classic Shell
Classic Shell tillåter användare att ändra de flesta aspekterna av Start-knappen och Aktivitetsfältet gratis. Medan det utför många andra funktioner kommer vi att fokusera på dessa två. Gå först till Classic Shell-webbplatsen och ladda ner Classic Shell.
När du har laddat ner, se till att Classic Shell körs. Högerklicka sedan på Start-knappen och välj Inställningar . Detta öppnar dina Classic Start Menu-inställningar. Klicka sedan på fliken Startknapp. För att ändra startknappen, som inte kan bytas som standard, markerar du alternativet Ersätt Start-knappen .
Du får några standardval. Om du vill lägga till din egen, hitta en ikon för Startmeny online. DeviantArt är en fantastisk resurs för bland annat Start Menyikoner. Gå till följande länk och ladda ner exemplet. Unzip och flytta till en minnesvärd plats. Sedan klickar du på knappen Anpassad i fliken Startknapp och sedan på Knappbild .
Hitta din knappbild, dubbelklicka på den och välj OK . Din Start-knapp ska ändras automatiskt.

För att justera Windows 10 Verktygsfält, gå till Aktivitetsfältet kategori. Du kan ändra opacitet och transparens i din arbetshanterare från det här fönstret, vilket inte är tillåtet som standard.

Du kan också omstrukturera din Aktivitetsfält för att ge det ett tydligt utseende, vilket är användbart för att simulera tidigare Windows-versioner. Hur får Windows 10 att se ut som Windows XP, 7 eller 8.1. Hur gör Windows 10 ser ut som Windows XP, 7 eller 8.1 Den svåra delen om att uppgradera Windows är att allt förändras. Så här byter du Windows 10 till en Windows XP, 7 eller 8.1 look-like för att göra flytten enklare - själv eller en vän. Läs mer .
Start10
Start10, men betalat, är ett av de bästa programmen som är tillgängliga för att snabbt och tillförlitligt, anpassa din Aktivitetsfält. Den extra fördelen med Start10 kommer genom dess snygga UI-design och högkvalitativa effekter.
Utöver möjligheten att strukturera din Windows 10 Aktivitetsfält kan du också ändra Start-knappen och Start-menyn. Medan du kan få mycket av funktionaliteten i den här betalda mjukvaran från Classic Shell, tillåter användarvänligheten och högkvalitativet av standardinställningarna all den funktionalitet du behöver från en programvara för anpassning av skrivbord.

Tänk på: Start 10 tillåter också användare att ändra varje färg, skapa anpassade texturer och Startknappar och ändra din (ibland klunkiga) Start-meny i ett enda tillgängligt program.
Ta din Windows 10 Aktivitetsfält till Uppgift
Det finns anpassning, och det finns perfektion. För dem som tillbringar merparten av sin professionella tid framför en dataskärm, är det speciellt tillfredsställande att göra ditt skrivbord en egen. Så här ändrar du utseendet och känslan av ditt Windows 10-skrivbord. Så här ändrar du utseendet på ditt Windows 10-skrivbord Du har just uppgraderat till Windows 10 och du undrar hur du kan anpassa och anpassa den. Vi hjälper dig att göra skrivbordet till en virtuell Windows-upplevelse, ett steg i taget. Läs mer .
Oavsett om det är för funktionalitet eller för nöje, är även din Aktivitetsfält mottaglig för ändringar. Glad anpassning!
Vilken annan fasett av Windows skulle du vilja anpassa? Låt oss veta i kommentarerna nedan!
Därefter bör du lära dig att navigera i Windows 10-aktivitetsfältet med tangentbordsgenvägar. Navigera i Windows 10-aktivitetsfältet med tangentbordsgenvägar. Navigera i Windows 10 Aktivitetsfält med tangentbordsgenvägar Tangentbordsgenvägar är en fantastisk väg att göra mer på din dator på kortare tid . Här är en bra samling genvägar som hanterar Windows Aktivitetsfält. Läs mer . Och om den här artikeln gjorde dig nyfiken på att anpassa Windows, kan du också se hur du kan skapa ett anpassat Rainmeter-tema för skrivbordet. Skapa en anpassad Rainmeter-tema för ditt Windows-skrivbord Hur man skapar en anpassad Rainmeter-tema för ditt Windows-skrivbord Rainmeter kan hjälpa dig skapa ett verkligt spektakulärt skrivbord med bara några klick. Vi visar hur du. Läs mer !

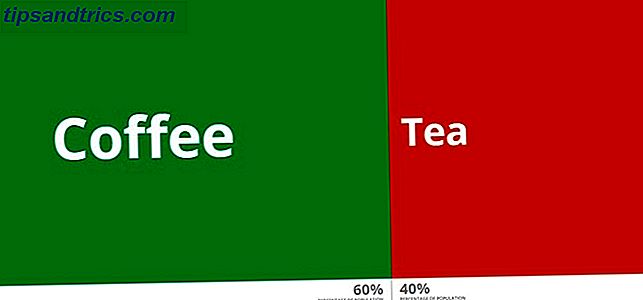

![Vad är en dynamisk IP-adress och hur får jag en? [Teknologi förklarad]](https://www.tipsandtrics.com/img/internet/159/what-is-dynamic-ip-address-how-do-i-get-one.png)